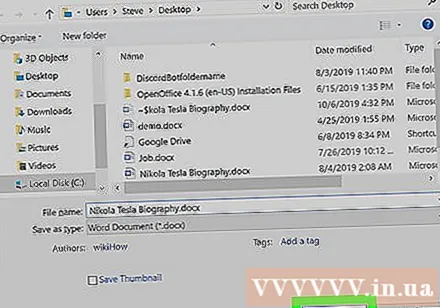Autora:
Laura McKinney
Data De La Creació:
8 Abril 2021
Data D’Actualització:
1 Juliol 2024

Content
Hi ha moltes maneres de crear fitxers en un ordinador personal amb sistemes operatius Windows. Això variarà en funció del fitxer que vulgueu crear, però normalment obriu una aplicació al menú Inici i utilitzeu l'eina per crear el tipus de fitxer desitjat. També podeu crear fitxers en blanc a File Explorer. Aquest article us guiarà sobre com crear fitxers a Windows.
Passos
Mètode 1 de 2: utilitzeu File Explorer
. File Explorer té una icona que sembla una carpeta amb un clip blau. El podeu veure a la barra d’eines a la part inferior de la pantalla o al menú Inici de Windows.
- També podeu obrir Explorador de fitxers prement ⊞ Guanya+E al teclat o feu clic amb el botó dret al menú Inici i feu seleccions Explorador de fitxers.

. Si es deixa per defecte, aquest botó es troba a l'extrem inferior esquerre de la barra de tasques de Windows. Quan feu clic, veureu el menú Inici de Windows.
Feu clic a una aplicació. Windows té molts programes preinstal·lats. Pots fer servir Pintura o bé Paint3D Per crear i editar fitxers d'imatge, utilitzeu Editor de vídeo per crear i editar fitxers de vídeo. Pots fer servir Bloc de notes per crear un fitxer de text. També podeu utilitzar aplicacions instal·lades com Microsoft Word, Adobe Photoshop, o bé un editor de fitxers multimèdia de tercers. Seleccioneu l'aplicació per crear o editar el tipus de fitxer desitjat.
- Si no veieu l'aplicació que voleu obrir al menú Inici, escriviu un nom a la barra de cerca a l'extrem inferior esquerre de la pantalla per cercar.
- Podeu descarregar i instal·lar molts programes gratuïts per substituir els programes de pagament. Per exemple, Libre Office és un programa gratuït que es pot utilitzar en lloc de Microsoft Office i GIMP és una alternativa gratuïta al Photoshop. També hi ha molts programes gratuïts d’edició de vídeo com Shotcut i Openshot.

Creeu i editeu fitxers. En funció del tipus de fitxer que vulgueu crear, és possible que hàgiu de fer clic al menú Dossier i tria nou per crear un nou fitxer en blanc. Un cop creat el fitxer, utilitzeu eines integrades a l'aplicació per crear-lo i editar-lo.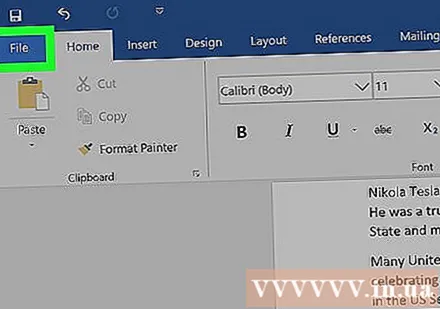
Feu clic al menú Dossier. La posició del menú variarà en funció de l’aplicació, però normalment veureu una barra de menú amb botons. Dossier a la part superior.
Feu clic a Guardar com (Desa com) al menú.
Escriviu un nom per al fitxer al costat de la paraula "Nom de fitxer". Aquest és el pas per configurar el fitxer al vostre ordinador.
Seleccioneu el tipus de fitxer al menú "Desa com a tipus". Moltes aplicacions permeten seleccionar el tipus de fitxer que voleu desar. Exemple: a Photoshop podeu decidir si voleu desar la imatge com a fitxer PSD (Photoshop), JPEG, PNG o GIF.
Feu clic a Desa (Desa). Aquest pas consisteix a desar el fitxer amb el nom i el tipus de fitxer que heu triat. publicitat