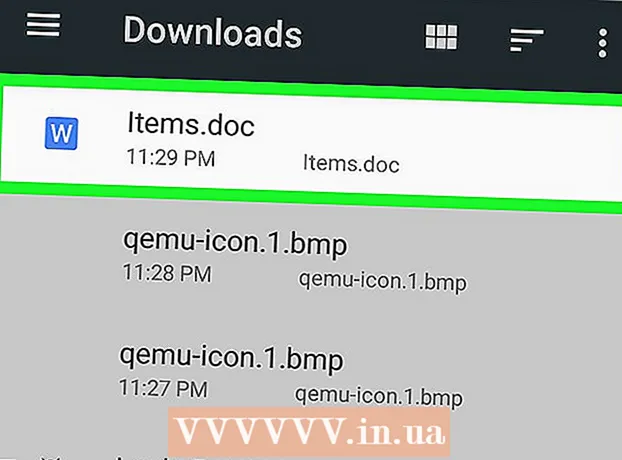Autora:
Lewis Jackson
Data De La Creació:
6 Ser Possible 2021
Data D’Actualització:
1 Juliol 2024
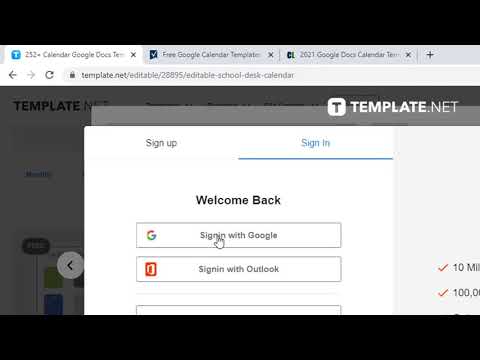
Content
Aquest wikiHow us ensenya a crear un calendari a Google Docs: la versió vietnamita és Google Docs. Per crear un calendari, podeu utilitzar una taula (taula) manualment o utilitzar les plantilles integrades de Google.
Passos
Mètode 1 de 2: utilitzeu una taula
Obriu la pàgina de Documents de Google. Aneu a https://docs.google.com/document/. Si heu iniciat la sessió amb el vostre compte de Google, s’obrirà la pàgina de Documents de Google.
- Si no esteu connectat al vostre compte de Google, primer haureu d'introduir la vostra adreça de correu electrònic i contrasenya de Google.

Feu clic a En blanc a l'esquerra del menú desplegable "Inicia un document nou" a prop de la part superior de la pàgina. S'obrirà una nova plantilla de document de Google.
Introduïu el nom del mes. Escriviu el nom del mes que esteu programant actualment i toqueu ↵ Introduïu. Per tant, el nom del mes estarà per sobre del calendari.

Feu clic a la targeta Taula a la part superior esquerra de la pàgina. Apareixerà un menú desplegable.
Trieu Insereix taula (Insereix taula) es troba a la part superior del menú Taula. Apareixerà una finestra amb una quadrícula de cubs.

Creeu una taula 7x6. Passeu el punter del ratolí per seleccionar les set formes a la part superior de la finestra emergent i, a continuació, moveu el cursor cap avall com a mínim sis cel·les. Després de tenir una quadrícula blava de 7x6, feu clic per inserir el tauler.- La quadrícula comença amb cel·les 5x5 i s’ampliarà a mesura que moveu el punter del ratolí.
- Depenent del mes, de vegades necessitareu set files en lloc de sis (per exemple, si el primer dia del mes és dijous, divendres o dissabte).
Introduïu els noms dels dies de la setmana. A la fila superior del calendari, escriviu els noms dels dies de la setmana.
- Per exemple, podeu escriure "Diumenge" al quadre superior, a l'esquerra, "Dilluns" al quadre de la dreta, etc.
Afegiu dates. Escriviu el nombre de dies per a cada cel·la.
Ajusta la mida del calendari. Feu clic i arrossegueu la línia negre horitzontal a la part inferior del calendari cap avall per estendre la darrera línia i, a continuació, repetiu amb les altres files del calendari. Això assegurarà que els camps del calendari siguin prou grans per omplir informació.
- L'ajust de la mida del calendari també us assegurarà que el número sempre estigui a l'extrem superior esquerre de la cel·la corresponent.
Repetiu els mesos restants. Un cop hàgiu inserit la taula durant els 11 mesos restants, tindreu una taula per a cada mes de l'any.
Personalitzeu el calendari al vostre gust. Modifiqueu-ho segons necessiteu per completar el calendari. Algunes de les opcions més populars inclouen:
- Utilitzeu negreta, cursiva o subratllat per als tipus de lletra del calendari.
- Canvieu els tipus de lletra i les mides per setmanes o altres aspectes del calendari.
- Per canviar els colors de les cel·les, columnes o files individuals, seleccioneu l'objecte personalitzat i feu clic a Taula, tria Propietats de la taula (Propietats de la taula) i canvi de valor Color de fons de la cel·la (Color de fons de la cel·la).
Tanca el document. Quan hàgiu acabat, podeu tancar la pestanya o la finestra del calendari. Hauríeu de poder tornar a obrir el calendari a la pàgina de Documents, així com a la pàgina de Google Drive. publicitat
Mètode 2 de 2: utilitzeu la biblioteca de mostra
Obriu la pàgina de Documents de Google. Aneu a https://docs.google.com/document/. Si heu iniciat la sessió amb el vostre compte de Google, s’obrirà la pàgina de Documents de Google.
- Si no esteu connectat al vostre compte de Google, primer haureu d'introduir la vostra adreça de correu electrònic i contrasenya de Google.
Feu clic a En blanc a la part esquerra de la llista d'opcions "Inicia un document nou" a la part superior de la pàgina. S'obrirà una nova plantilla de document de Google.
Feu clic a la targeta Complements (Complements) en una fila de pestanyes sobre un document en blanc. Apareixerà un menú desplegable.
Feu clic a Obteniu complements ... (Baixeu els complements) a la part superior del menú desplegable.
Tipus galeria de plantilles aneu a la barra de cerca a l'extrem superior dret de la finestra de complements i feu clic a ↵ Introduïu.

Cerqueu el widget "Galeria de plantilles" i feu clic a + GRATU .T (+ GRATU )T). Hauríeu de veure la Galeria de plantilles a la part superior de la pàgina de cerca; després de fer clic + GRATU .T A la dreta, començarà a instal·lar-se la utilitat.
Seleccioneu Compte de Google. Feu clic al compte que trieu a la finestra emergent. Si només inicieu la sessió amb un compte de Google, podeu ometre aquest pas.
Feu clic a PERMETRE (PERMET) quan se us demani. S'instal·larà la galeria de plantilles.

Feu clic a Complements De nou. Apareixerà un menú desplegable, inclosa la Galeria de plantilles.
Trieu Galeria de plantilles. Apareixerà un submenú.
Feu clic a Cerca de plantilles (Cerca de plantilles) es troba a la part superior del submenú.
Feu clic a Calendaris (Calendari) a la dreta de la finestra de plantilles.
Seleccioneu una plantilla de calendari. Feu clic a la plantilla de calendari que vulgueu. S'obrirà la pàgina de calendari de mostra.
Feu clic a Copia a Google Drive (Copiat a Google Drive) a la part dreta de la pàgina de plantilla. El document del calendari s'afegirà a Google Drive.
Feu clic a Arxiu obert (Obrir fitxer) a la mateixa posició que el botó Copia a Google Drive Darrer. S'obrirà el calendari de mostra.
Reviseu el calendari. La plantilla que trieu utilitzarà l'any en curs i us generarà un calendari de 12 mesos per afegir informació.
- Podeu accedir a aquest calendari en qualsevol moment obrint-lo des de Google Drive.
Consells
- També podeu utilitzar Fulls de càlcul de Google (Fulls de càlcul de Google), la versió del document de Microsoft Excel, per crear un calendari.