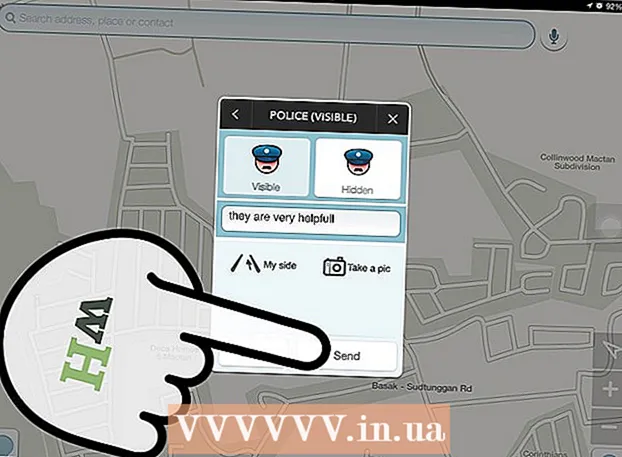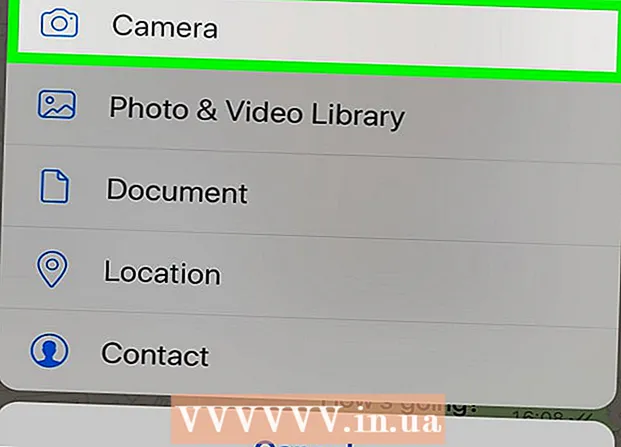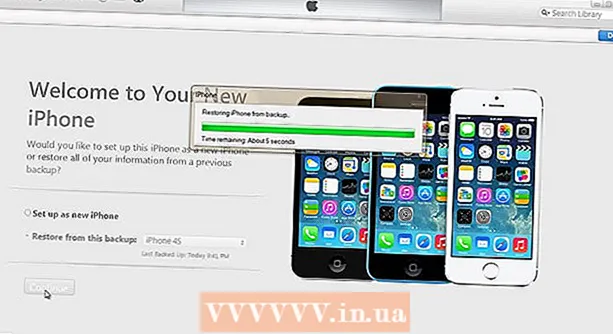Autora:
John Stephens
Data De La Creació:
1 Gener 2021
Data D’Actualització:
1 Juliol 2024
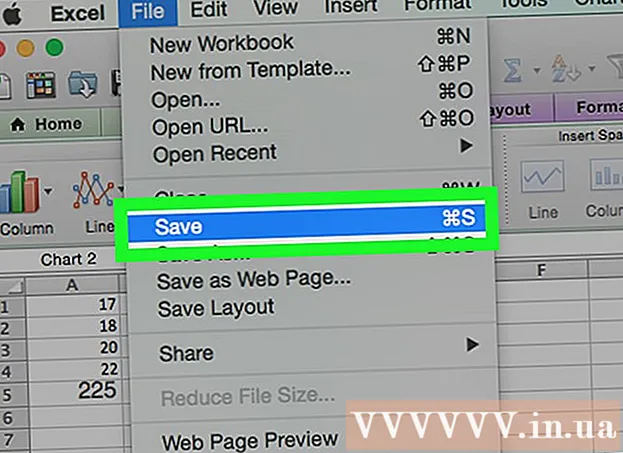
Content
Aquest wikiHow us ensenya a crear un gràfic de distribució de probabilitat de columna (histograma) a Microsoft Excel. Un gràfic de distribució de probabilitat és un gràfic de barres que mostra dades de freqüència que us permeten calcular mètriques, com ara el nombre de persones que obtenen un percentatge determinat en un examen.
Passos
Part 1 de 3: entrada de dades
Obriu Microsoft Excel. Té un símbol "X" blanc sobre fons verd. S'obre la pàgina de recopilació de fulls de càlcul d'Excel.
- En un Mac, aquest pas pot obrir un nou full d'Excel sense dades. Un cop allà, aneu al pas següent.

Creeu documents nous. Feu clic a Llibre de treball en blanc (Conjunt de fulls de càlcul en blanc) a l'extrem superior esquerre de la finestra (Windows) o feu clic a Dossier (Fitxer) i seleccioneu Nou llibre de treball (Mac).
Determineu el punt de dades mínim i màxim. Això és molt important per determinar el recompte de cada calaix i el nombre de calaixos necessaris.
- Per exemple, si l'interval de dades s'estén de 17 a 225, el punt de dades més petit serà de 17 i el màxim serà de 225.

Determineu el nombre de calaixos que necessiteu. Dipòsit que s’utilitza per organitzar les dades en grups en un gràfic de distribució de probabilitats. La forma més senzilla de calcular el nombre de calaixos és agafar el punt de dades més gran (225 al nostre exemple), dividir-lo pel nombre de punts de dades del gràfic (per exemple: 10) i després arrodonir-lo cap amunt o cap avall fins al nombre enter més proper, Tot i que poques vegades tenim més de 20 o menys de 10 números. Podeu utilitzar la fórmula si no esteu familiaritzat amb:- Fórmula de Sturge: K = 1 + 3.322 * registre (N) Dins K és el nombre de calaixos i N és el nombre de punts de dades; després de trobar K, arrodoneu-lo cap amunt o cap avall fins a un enter a prop seu. La fórmula de Sturge funciona millor per als conjunts de dades lineals o "nets".
- Recepta d’arròs: arrel quadrada de (nombre de punts de dades) * 2 (Per a un conjunt de dades amb 200 punts, haureu de trobar l'arrel quadrada de 200 i multiplicar el resultat per 2). Aquesta fórmula és la més adequada per a dades irregulars o inconsistents.

Determineu els números de cada calaix. Ara que ja sabeu el nombre de calaixos, podeu trobar la millor distribució uniforme. Els recomptes de cada butxaca inclouen els punts de dades més petits i més grans, que augmentaran de manera lineal.- Per exemple, si hagueu creat dades per a cada butxaca d'un gràfic de distribució de probabilitat que representi la puntuació de la prova, és probable que utilitzeu l'operador d'increment d'1 per representar diferents escales (per exemple, 5, 6 , 7, 8, 9).
- Els múltiples de 10, 20 o fins i tot 100 són un criteri d’ús habitual per al recompte per cub.
- Si hi ha valors d’excepció mutants, podeu establir-los fora de l’interval dels dipòsits o augmentar / disminuir l’interval de recompte de cada dipòsit prou per incloure el valor d’excepció.
Afegiu dades a la columna. Introduïu cada punt de dades en una cel·la independent de la columna A.
- Per exemple, si teniu 40 dades, podeu afegir els números corresponents a les paraules cel·les A1 vine A40.
Afegiu els recomptes de cada dipòsit a la columna C si utilitzeu un Mac. Partint de la cel·la C1 o inferior, introduïu cada número al quadre del quadre. Després de completar aquest pas, podeu procedir a crear un gràfic de distribució de probabilitats.
- Omet aquest pas en un equip Windows.
Part 2 de 3: Creació de gràfics al Windows
Seleccioneu les dades. Feu clic a la cel·la superior de la columna Ai, a continuació, manteniu premuda la tecla ⇧ Maj i feu clic a l'última cel·la que conté les dades de la columna A.
Feu clic a la targeta Insereix (Insereix) es troba a la cinta verda a la part superior de la finestra d'Excel. La barra d'eines situada a la part superior de la finestra canviarà a mostrar les opcions de la pestanya Insereix.
Feu clic a Gràfics recomanats (Gràfic recomanat). Aquesta opció es troba a la secció "Gràfics" de la barra d'eines Insereix. Apareixerà una finestra.
Feu clic a la targeta Tots els gràfics (Tot el gràfic). Aquesta pestanya es troba a la part superior de la finestra emergent.
Feu clic a la targeta Histograma situat al costat esquerre de la finestra.
Seleccioneu la plantilla d'histograma. Feu clic a la icona de gràfic de barres a la part esquerra per seleccionar la plantilla d’histograma (no el gràfic de Pareto) i, a continuació, feu clic a D'acord. Es crearà un gràfic de distribució de probabilitat senzill amb les dades que trieu.
Obriu el menú de l'eix horitzontal. Feu clic amb el botó dret a l'eix horitzontal (l'eix horitzontal que conté els intervals de números) i feu clic a Format de l'eix ... (Format d'eix horitzontal) al menú desplegable i seleccioneu la icona del gràfic de columnes al menú "Format de l'eix" que apareix a la part dreta de la finestra.
Marqueu la casella "Amplada de la safata" al mig del menú.
Introduïu la distància de recompte a cada calaix. Introduïu el valor de l'espaiat entre els comptadors de cada butxaca al quadre "Amplada de la safata" i, a continuació, premeu ↵ Introduïu. Excel es basa en les dades i format automàticament l’histograma de manera que l’histograma mostri els números adequats a la columna.
- Per exemple, si utilitzeu dipòsits de 10 increments, introduïu 10 endavant.
Etiqueta el gràfic. Això només és necessari si voleu afegir un títol per als eixos o per al gràfic sencer:
- Títol de l'eix Feu clic a la marca + en verd a la dreta del gràfic, marqueu la casella "Títols de l'eix" i feu clic al quadre de text Títol de l’eix a l'esquerra o a la part inferior del gràfic i, a continuació, introduïu el títol que vulgueu.
- Títol del gràfic Feu clic al marc de text Títol del gràfic (Títol del gràfic) es troba a la part superior del gràfic d'histograma i, a continuació, introduïu el títol que vulgueu utilitzar.
Deseu el gràfic d'histograma. Premeu Ctrl+S, seleccioneu una ubicació per desar, introduïu el nom que vulgueu i feu clic a Desa (Desa). publicitat
Part 3 de 3: Creació de gràfics al Mac
Seleccioneu dades i pits. Feu clic a la cel·la de valor superior de la columna A per seleccionar i, a continuació, mantingueu premuda la tecla ⇧ Maj al mateix temps, feu clic a la cel·la C es troben a la mateixa línia que la cel·la A conté el valor final. Es ressaltaran totes les dades i els recomptes de cada dipòsit respectiu.
Feu clic a la targeta Insereix es troba a la cinta verda a la part superior de la finestra d'Excel.
Feu clic a la icona de gràfic de barres. Aquesta opció es troba a la secció "Gràfics" de la barra d'eines Insereix. Apareixerà una finestra.
Feu clic a la icona "Histograma". Aquest conjunt de columnes blaves es troba a sota de l'encapçalament "Histograma". Es generarà un gràfic de distribució de probabilitat segons les dades i els recomptes de cada dipòsit ja disponibles.
- Assegureu-vos de no fer clic a la icona blava de diverses columnes "Pareto" amb una línia taronja.
Reviseu el gràfic de distribució de probabilitats. Abans de desar, torneu a mirar si aquest gràfic és correcte; en cas contrari, cal ajustar els recomptes de cada calaix i recrear el gràfic.
Deseu la sessió. Premeu ⌘ Ordre+S, introduïu el nom que vulgueu donar al fitxer, seleccioneu una ubicació desada (si cal) i feu clic a Desa. publicitat
Consells
- Les butxaques poden ser tan amples o estretes com vulgueu, sempre que s’adaptin a les dades i no superin el nombre raonable de calaixos d’aquest conjunt de dades.
Advertiment
- Cal assegurar-se que l’histograma és raonable abans d’extreure’n conclusions.