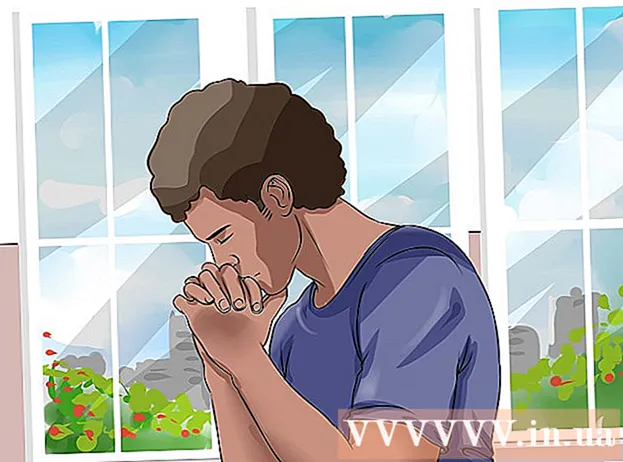Autora:
Monica Porter
Data De La Creació:
21 Març 2021
Data D’Actualització:
1 Juliol 2024

Content
Com més l’utilitzeu, més fragments de fitxers temporals es poden acumular a l’ordinador i, en conseqüència, el disc dur es tornarà pesat. Després d’un temps suficient, haureu de notar una diferència notable en la velocitat de processament de l’ordinador. Tot i que aquesta desacceleració no es pot eliminar completament, hi ha algunes coses que podeu fer per augmentar la velocitat de processament i reduir el temps d'arrencada de l'ordinador.
Passos
Primera part de 4: desactiveu els programes que comencen amb l'ordinador
- Mantingueu premut Ctrl+Alt+Del. S'obrirà el menú de tasques de l'ordinador. Si hi ha infinitat de programes que s’inicien quan inicieu la sessió a l’ordinador, és probable que trigui uns quants minuts a iniciar-se lentament. Desactiveu l'arrencada amb aquests programes per resoldre el problema anterior.
- Feu clic a l'opció "Administrador de tasques". S'obrirà el Gestor de tasques de l'ordinador i, a partir d'aquí, podeu ajustar o finalitzar les activitats que estan succeint a l'ordinador.
- Feu clic a la pestanya "Inici". Aquesta pestanya és a prop de la part superior de la finestra del Gestor de tasques. Apareixerà una llista de programes que comencen amb l’ordinador.
- Feu clic a l'activitat que vulgueu desactivar. Tingueu en compte que aquí, "desactivar" una activitat no consisteix a evitar que s'executi completament, sinó només deixar que comenci per si sola.
- Feu clic al botó "Desactiva". Aquest botó es troba a l'extrem inferior dret de la finestra del Gestor de tasques.
- També podeu fer clic amb el botó dret a l'activitat i, a continuació, fer clic a "Desactiva" al menú contextual.
- Repetiu aquest procés de desactivació per a qualsevol programa aplicable. Skype i Steam són dos dels porcs de memòria més habituals.
- Si no esteu segur de quin programa voleu desactivar, mireu la columna "Impacte d'inici" a la part dreta de la finestra del Gestor de tasques. En general, hauríeu de desactivar els programes classificats com a "Alta" o "Mitjana".
- No desactiveu el programa antivirus, ja que és possible que no s'iniciï en iniciar-se i, per tant, no protegirà l'ordinador dels virus.
- Tanqueu el Gestor de tasques quan hàgiu acabat. Per obtenir els millors resultats, també heu d'esborrar el menú Icones ocultes.
- Obriu el menú "Icones ocultes". Aquesta és la fletxa cap amunt a la part dreta de la barra de tasques i a la part esquerra del rellotge. Feu-hi clic per obrir el menú.
- Mireu el menú Icones ocultes. Sovint les activitats en segon pla s’executaran aquí (com Dropbox o Google Drive). L’eliminació d’aquestes activitats alliberarà memòria temporal (RAM) i augmentarà la velocitat de processament de l’ordinador. Podeu desactivar-los des d'aquest menú.
- Feu clic amb el botó dret a l'activitat que vulgueu desactivar. Per exemple, si utilitzeu una aplicació d'emmagatzematge al núvol, penseu en desactivar-la.
- Feu clic a "Surt" a la part inferior del menú contextual. Normalment se us demanarà que confirmeu prement "Surt (nom de l'aplicació)". Haureu de repetir aquest procés per a cada activitat que vulgueu desactivar. publicitat
Part 2 de 4: desactivar els efectes visuals
- Obriu el menú Inici. Aquest menú es troba a l'extrem inferior esquerre de la pantalla de l'ordinador. Els efectes visuals del Windows 8 i 10 estan dissenyats per a les màquines noves adequades: si actualitzeu un d'aquests sistemes operatius des d'un ordinador antic, probablement notareu una desacceleració notable de la velocitat de processament. físic. Desactiveu els efectes visuals per accelerar dràsticament l'ordinador.
- També podeu prémer la tecla ⊞ Guanya per obrir Inici.
- Obriu l'aplicació "Tauler de control". Podeu fer-ho escrivint "tauler de control" a la barra d'inici de cerca o obrint el tauler de control vosaltres mateixos des de la carpeta "Sistema Windows" situada a la part inferior del menú Inici.
- Escriviu "Ajusta l'aparença" a la barra de cerca del tauler de control. Aquesta barra de cerca es troba a l'extrem superior dret de la finestra del tauler de control.
- Feu clic a "Ajusta l'aspecte i el rendiment del Windows". Aquesta opció es troba a la part superior del grup "Sistema" a la part esquerra de la finestra del tauler de control.
- Reviseu els efectes visuals de l'ordinador. Teniu diverses opcions en aquest menú:
- Ajusta per obtenir la millor visualització: aquesta opció portarà l'efecte Windows al màxim nivell, exactament el contrari del que hauríeu de fer.
- Ajustar per obtenir el millor rendiment: aquesta opció reduirà significativament l’efecte Windows i accelerarà el processament de l’ordinador.
- Personalitza: desmarqueu la casella que hi ha al costat de les funcions que vulgueu desactivar. Per optimitzar el rendiment dels equips antics, desactiveu totes les funcions.
- Feu clic a l'opció que millor s'adapti al vostre ordinador. A les màquines més antigues, utilitzar l'opció Personalitzada per desactivar qualsevol efecte visual és la millor opció per a vosaltres. Mentrestant, "Ajusta per obtenir el millor rendiment" és adequat per a la majoria d'ordinadors de gamma mitjana.
- Sortiu de la finestra Opcions de rendiment. És possible que la qualitat de visualització de l’ordinador es pugui deteriorar. Tot i això, es millorarà la seva velocitat de processament. publicitat
Part 3 de 4: Neteja del disc dur
- Obriu el menú Inici. Aquest menú es troba a l'extrem inferior esquerre de la pantalla de l'ordinador.
- Escriviu "neteja del disc" al menú de cerca. Apareixerà una aplicació a la part superior de la pantalla d'inici.
- Feu clic a l'aplicació "Neteja de disc". La neteja de disc és una utilitat estàndard en equips Windows: allibera l’ordinador d’activitats, fitxers temporals i altres petites informacions que poden alentir la velocitat de processament de l’ordinador.
- Marqueu totes les caselles sota l’encapçalament "Fitxers a suprimir". Els elements següents s’eliminaran de la memòria cau de l’ordinador:
- El fitxer de programari descarregat
- Fitxers de xarxa temporals
- Contingut a la paperera de reciclatge
- Arxius temporals
- Foto de mostra
- Depenent de les aplicacions predeterminades que inclogui l'ordinador, també hi ha altres opcions. Qualsevol quadre d’aquest menú és completament segur quan està seleccionat, per la qual cosa és una bona idea comprovar-los també.
- Feu clic a "D'acord" i, a continuació, confirmeu prement "Suprimeix fitxers". Els fitxers temporals s’eliminaran de l’ordinador. Si no ho feu amb regularitat, és possible que els fitxers temporals i similars que es trobin aquí tinguin una capacitat total de diversos gigabytes.
- Torneu a obrir Inici, escriviu "desfragmentar" a la barra de cerca per trobar un desfragmentador de disc a l'ordinador.
- Feu clic a l'opció "Desfragmentar i optimitzar les unitats". Aquesta opció es troba a la part superior del menú Inici. Després d'un període d'ús, els subdirectoris i el seu contingut respectiu es dispersaran per tot el disc dur (és a dir, el disc dur "fragmentat"). En executar l'eina de desfragmentació del disc, aquests fitxers i fragments es combinaran, augmentant la velocitat d'accés a la informació del disc dur.
- No executeu el programa Desfragmentació de disc si l'ordinador està equipat amb un disc dur d'estat sòlid. SSD es construeix amb desfragmentació.Per tant, executar un programa de desfragmentació en aquest tipus de disc dur pot danyar greument els fitxers.
- Seleccioneu la unitat principal a la finestra Defrag. Tindrà un nom semblant a "OS: C".
- Feu clic a "Optimitza". S'iniciarà la desfragmentació del disc dur. Depenent del temps que no hàgiu desfragmentat, això pot trigar entre uns quants minuts i unes quantes hores.
- Penseu en la possibilitat de moure fitxers a la memòria externa. Els discs durs accedeixen al 50% de la seva memòria molt més ràpidament que l’altre 50%. Per exemple, si teniu un disc dur de 500 GB, s'accedirà més ràpidament a 250 GB d'informació emmagatzemada. En limitar el contingut emmagatzemat al disc dur al 50% de la seva capacitat, l’ordinador serà significativament menys lent. La millor manera de fer-ho és augmentar la capacitat del disc dur amb un disc dur extern o una unitat USB.
- També podeu transferir fitxers a un dels serveis gratuïts d’emmagatzematge al núvol (com Google Drive, OneDrive, Dropbox).
Part 4 de 4: desinstal·leu programes innecessaris
- Obriu el menú Inici. Tots els programes i aplicacions de l’ordinador es poden veure des del menú Inici: només cal desplaçar-se cap avall per veure la llista completa de programes i aplicacions.
- També hi ha carpetes. Aquestes carpetes solen contenir moltes aplicacions al seu interior. Per tant, feu-hi clic per veure el seu contingut.
- Identifiqueu l'aplicació que voleu eliminar. En general, un lector de notícies o una aplicació de ràdio que inclou el sistema operatiu és completament innecessària (i es pot substituir fàcilment per millors programes o programes en línia).
- Si una aplicació és important per al rendiment del vostre equip, no la podreu suprimir. També cal tenir en compte que la majoria de les aplicacions necessàries utilitzen molt poca potència de processament d’un ordinador.
- Feu clic amb el botó dret a l'aplicació que vulgueu desinstal·lar. Apareixerà un menú contextual.
- Feu clic a "Desinstal·la" i confirmeu la vostra elecció. L'aplicació o el programa s'eliminarà immediatament sense haver d'anar a la carpeta "Programes i funcions".
- És possible que hàgiu de fer clic a l'opció "Més" a la part inferior del menú contextual per accedir a l'opció "Desinstal·la".
- Elimineu les aplicacions que no utilitzeu. La majoria d’ordinadors Windows tenen un munt d’aplicacions, connectors, programes i proves gratuïtes predeterminades: tots són candidats a la supressió.
- Penseu en la possibilitat d’instal·lar un programa alternatiu. Totes les aplicacions instal·lades per defecte tenen almenys una alternativa viable:
- Substituïu Microsoft Edge per Chrome o Firefox. Tots dos navegadors són més ràpids i fàcils d’utilitzar que Edge.
- Substitueix "Groove" per iTunes. Tot i que Groove no es pot suprimir, executar Groove ocuparà molta més potència de processament que executar iTunes.
- Substitueix el reproductor de vídeo per defecte per VLC. VLC pot executar gairebé tots els formats de vídeo i té una interfície més neta i senzilla que el reproductor de vídeo per defecte de Microsoft. Gràcies a això, es millorarà la velocitat de processament.
- Reinicieu l'ordinador. Amb tots aquests canvis fets, l’ordinador funcionarà molt més ràpid. publicitat
Consells
- Practiqueu bons hàbits tècnics, com ara carregar i apagar l’ordinador sovint. Com a resultat, tant la vida útil com la velocitat de funcionament de la màquina es milloraran significativament.
- També heu de fer una comprovació de seguretat com a mínim un cop per setmana amb el programa antivirus opcional. Com a resultat, l’adware i el programari maliciós no obstruiran el processador de l’ordinador.
- Assegureu-vos que l’ordinador funciona en mode de màxim rendiment. Si esteu en mode "Estalvi d'energia" o similar, la velocitat de processament disminuirà en executar aplicacions o jocs d'alt rendiment. Heu de comprovar-ho fent clic a la icona de la bateria situada a la dreta de la barra de tasques.
- Si el vostre equip té més d’uns anys, canviar a un sistema operatiu nou (com ara Windows 10) pot ser difícil. En general, les noves versions del sistema operatiu s’optimitzen per a la tecnologia existent al mercat, no per a ordinadors de 3-4 anys.
- Tot i que no és exactament una part de l’entitat de l’ordinador, esborreu la memòria cau del navegador i emmagatzemeu la informació de l’usuari (cookies) millorarà la vostra velocitat de navegació.
Advertiment
- Abstenir-se de descarregar aplicacions de neteja d’ordinadors de tercers. El que poden fer aquestes aplicacions es pot fer fàcilment amb la tecnologia ja instal·lada per defecte al vostre PC amb Windows.