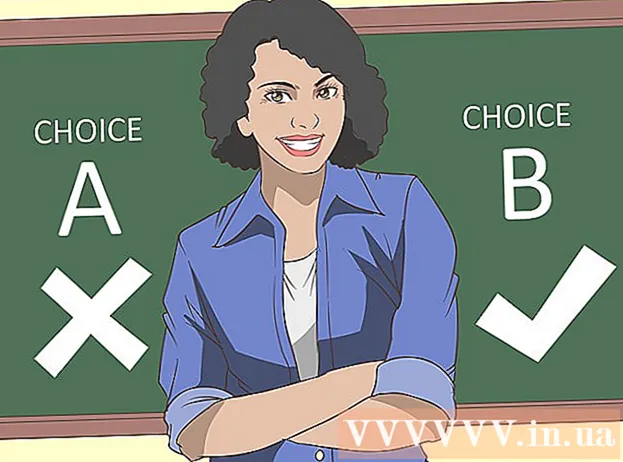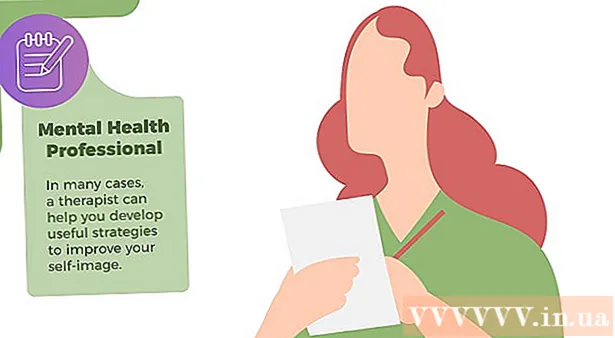Autora:
Robert Simon
Data De La Creació:
16 Juny 2021
Data D’Actualització:
1 Juliol 2024
![Architecture Kata #1 - Analysis with an expert [How does a real Solution Architect work] #ityoutube](https://i.ytimg.com/vi/6MDKKuqn07A/hqdefault.jpg)
Content
Aquest és un article que us guia a identificar o recuperar el vostre ID d’Apple.
Passos
Mètode 1 de 2: utilitzeu un iPhone o un iPad
Obre Configuració. Es tracta d’una aplicació amb una icona d’engranatge gris (⚙️) generalment a la pantalla d’inici.

Trieu Inicieu la sessió a (El vostre dispositiu) (Inicieu la sessió (El vostre dispositiu) a sobre del menú Configuració.- Si heu iniciat la sessió al dispositiu i veieu el vostre nom a la part superior de la pantalla, toqueu el nom per anar a una altra pàgina amb una adreça de correu electrònic a sota del vostre nom. Aquesta adreça de correu electrònic és el vostre identificador d'Apple.
- Si feu servir una versió anterior d’IOS, seleccioneu iCloud i veureu la part superior de la pantalla per veure si heu iniciat la sessió al dispositiu. Si heu iniciat la sessió, veureu una adreça electrònica a sota del vostre nom. Aquesta adreça de correu electrònic és el vostre identificador d'Apple.

Trieu No teniu cap identificador d'Apple o l'heu oblidat? (Sense identificació d'Apple o oblidat?) a sota del camp de contrasenya.- Si teniu una versió anterior d'iOS, trieu Heu oblidat l'identificador d'Apple o la contrasenya? (Heu oblidat l'identificador d'Apple o la contrasenya?).
Trieu Heu oblidat l'identificador d'Apple (Identificador de contrasenya oblidat) al mig del menú emergent.

Trieu Heu oblidat l’identificador d’Apple? (Heu oblidat l'identificador d'Apple?) a sota del camp "Identificador d'Apple".
Introduïu la vostra informació. Introduïu el vostre nom, cognom i adreça de correu electrònic als camps adequats.
Trieu Pròxim (Continueu) a l'extrem superior dret de la pantalla.
Introduïu el vostre número de telèfon. Introduïu el número de telèfon associat amb el vostre ID d'Apple; els dos darrers números es mostraran a la pantalla.
Trieu Pròxim (Continueu) a l'extrem superior dret de la pantalla.
Trieu Restableix amb el número de telèfon (Restableix amb un número de telèfon) a la part inferior de la pantalla.
- S’enviarà un codi de confirmació per missatge de text. Si el codi de confirmació no s’introdueix automàticament, l’introduireu i el seleccioneu Pròxim (Continuar).
- Si no hi ha cap enllaç amb el número de telèfon, se seleccionarà No teniu accés al vostre número de confiança? (No hi ha cap enllaç amb un número de telèfon autenticat?) A la part inferior de la pantalla i seguiu la sol·licitud per recuperar el vostre ID d'Apple.
Fica la teva contrasenya. Introduïu la contrasenya que utilitzeu per desbloquejar la pantalla.
Introduïu la vostra nova contrasenya. Introduïu la vostra contrasenya al camp corresponent i torneu-la a introduir al camp següent.
- La vostra contrasenya ha de contenir com a mínim 8 caràcters (inclosos els números, les minúscules i almenys un caràcter en majúscula) sense espais. A més, la contrasenya no pot tenir 3 caràcters idèntics consecutius (per exemple, ggg), l'identificador d'Apple i la contrasenya utilitzades l'any anterior no es poden utilitzar com a contrasenya nova.
Trieu Pròxim (Continueu) a l'extrem superior dret de la pantalla.
Trieu Acordar (Acordar). Si no heu iniciat la sessió automàticament a iCloud, haureu d'introduir una contrasenya nova.
- El vostre identificador d'Apple apareixerà al camp "Identificador d'Apple".
Trieu Inicieu la sessió (Inici de sessió) a l'extrem superior dret de la pantalla.
- La pantalla mostrarà un missatge "Inici de sessió a iCloud" (Inici de sessió a iCloud) quan el sistema accedeixi a les vostres dades durant el procés d'inici de sessió.
Introduïu la contrasenya de l'iPhone. Aquesta és la contrasenya que heu configurat per desbloquejar la pantalla.
Consolidació de dades. Si teniu informació personal del calendari, recordatoris, contactes, notes o altres dades al vostre iPhone i heu de combinar-ho amb el vostre compte d'iCloud, trieu Combina (Consolidació) o Don i Merge (No combinar) quan no sigui necessari.
- Un identificador d'Apple és l'adreça de correu electrònic que apareix a sota del vostre nom a la part superior de la pantalla.
Mètode 2 de 2: utilitzeu una calculadora
Obriu el menú d'Apple. Feu clic al logotip negre d'Apple a l'extrem superior esquerre de la pantalla.
Feu clic a Preferències del sistema (Preferències del sistema) és a prop de la part superior del menú emergent.
Trieu iCloud. Es tracta d’una icona de núvol blau a la part esquerra de la finestra.
- Si heu iniciat la sessió al vostre Mac amb un compte d’identificació Apple, l’adreça de correu electrònic que apareix a sota del vostre nom a la part esquerra de la finestra és la vostra identificació d’Apple.
- Si no heu iniciat la sessió, se us demanarà que introduïu el vostre ID i contrasenya d'Apple.
Trieu Heu oblidat l’identificador o la contrasenya d’Apple? (Heu oblidat l'identificador d'Apple o la contrasenya?) a sota del camp de la contrasenya al quadre de diàleg que es mostra.
Trieu Heu oblidat l'identificador d'Apple (Heu oblidat l'identificador d'Apple) a la part inferior del quadre de diàleg.
Feu clic a la pàgina iforgot.apple.com. Aquesta opció apareix a la secció d'informació del quadre de diàleg o escriviu iforgot.apple.com en un navegador web.
Introduïu la vostra informació. Haureu d’introduir el nom, el cognom i l’adreça de correu electrònic associada a l’identificador d’Apple. Podeu introduir qualsevol adreça de correu electrònic que s’hagi enllaçat anteriorment, però no és necessari.
- Feu clic a Pròxim (Continuar) quan hàgiu acabat d'introduir la informació.
- Potser l’adreça de correu electrònic que heu introduït és la vostra identificació d’Apple.
Verifiqueu la vostra data de naixement. Haureu d’introduir la data de naixement abans de continuar trobant el vostre identificador d’Apple.
Trieu com voleu recuperar el vostre ID d'Apple. Hi ha dues opcions per recuperar l’identificador d’Apple: podeu rebre la vostra informació d’inici de sessió per correu electrònic o respondre algunes preguntes secretes perquè la informació aparegui al navegador.
- Si decidiu enviar informació per correu electrònic, la informació s’enviarà a l’adreça de correu electrònic que vau introduir i a altres correus electrònics associats al compte que vulgueu recuperar.
- Si decidiu respondre a les preguntes secretes, haureu de respondre a dues preguntes que hàgiu configurat quan vau crear el compte.
Restablir la contrasenya. Si decidiu respondre a la pregunta secreta, el vostre identificador d’Apple apareixerà a la pàgina següent. A més, també se us demana que creeu una contrasenya nova per al vostre ID d'Apple. Si sol·liciteu recuperar la informació de l’identificador d’Apple per correu electrònic, rebrà un correu electrònic amb un enllaç per restablir la contrasenya. L'adreça de correu electrònic a la qual es rep la informació és el vostre ID d'Apple. publicitat