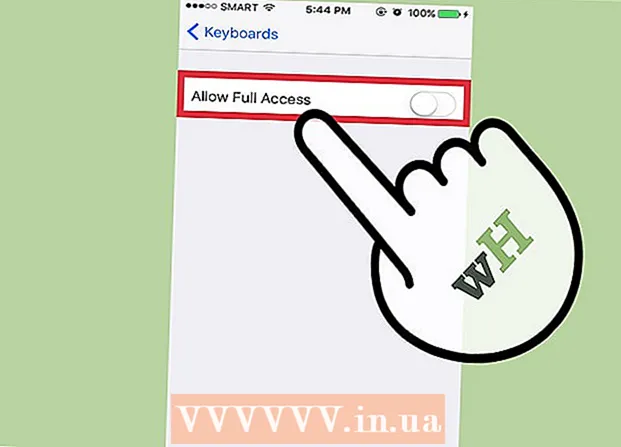Autora:
Peter Berry
Data De La Creació:
20 Juliol 2021
Data D’Actualització:
1 Juliol 2024
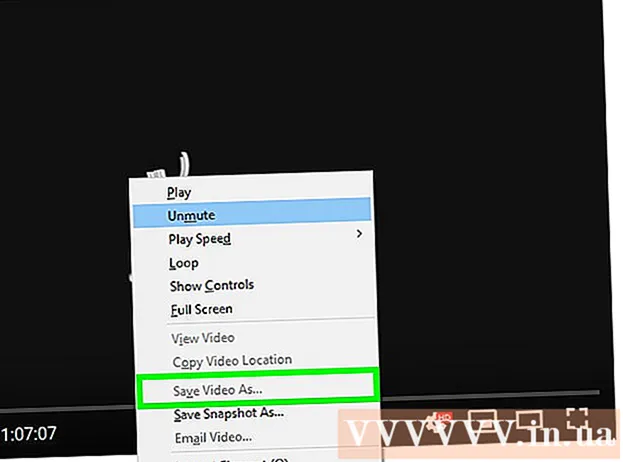
Content
Aquest article mostra com baixar música de gairebé qualsevol lloc web. Si la música es publica com a vídeo a YouTube, Facebook o un lloc de música en línia similar, utilitzeu l'aplicació gratuïta 4K Video Downloader per copiar la música del vídeo; També podeu utilitzar aquesta aplicació per descarregar fitxers de música directament des de SoundCloud. Per descarregar música de qualsevol lloc web de l'ordinador, proveu d'utilitzar el bucle de retroalimentació d'Audacity per gravar, editar i exportar a fitxers MP3 sense cap tipus de soroll extern. Finalment, podeu descarregar música de fons dels llocs web adequats mitjançant el codi font del navegador.
Passos
Mètode 1 de 3: copieu música de vídeos en llocs de música en línia
(Menú Apple) i feu clic a Preferències del sistema ... (Preferències del sistema ...).
- Feu clic a So (So) i, a continuació, feu clic a la targeta Sortida (Play Source) a la finestra oberta.
- Trieu Soundflower (2 canals) i augmentar el volum i fer el mateix Soundflower (2 canals) a la targeta Entrada (Ingressos).
- Feu clic a la targeta Efectes de so (Efectes de so), feu clic al quadre de selecció "Reprodueix efectes de so mitjançant" i seleccioneu Finalitza la línia (Ports per a altaveus, auriculars) (o Auriculars (Auriculars), bé Altaveus interns (Altaveu intern)).

Instal·leu Audacity si encara no el teniu. Audacity es pot descarregar i instal·lar de forma gratuïta en equips Windows i Mac:- Aneu a https://www.audacityteam.org/download/ al navegador web de l'ordinador.
- Trieu el vostre sistema operatiu.
- Feu clic a Instal·lador d'Audacity 2.2.2 (Windows) o Fitxer Audacity 2.2.2.dmg (Mac).
- Feu doble clic al fitxer d’instal·lació descarregat.
- Seguiu les instruccions d’instal·lació en pantalla.

Obriu Audacity. Feu clic o feu doble clic a l'aplicació Audacity amb una icona d'auriculars de color blau fora d'una ona de so taronja.
Activeu Software Playthrough si utilitzeu un Mac. Feu clic al menú Transport a la part superior de la pantalla, seleccioneu Opcions de transporti feu clic a selecciona Programari Playthrough si aquesta casella encara no està marcada.
- Si aquesta casella ja està marcada, la selecció està habilitada.

Feu clic al quadre de selecció del tipus de registre. Aquest és el marc de selecció MME a l'extrem superior esquerre de la gravació. La pantalla mostrarà una llista d'opcions.- Al vostre Mac, feu clic al quadre de selecció situat a la dreta de la icona del micròfon.
Feu clic a Windows WASAPI a la llista de selecció.
- En un Mac, feu clic a Soundflower (2 canals).
Feu clic al quadre de selecció de la font a la dreta del quadre de selecció del tipus de gravació. A la pantalla es mostrarà un altre menú.
- En un Mac, aquesta opció apareix al costat de la icona de l’altaveu a l’extrem dret dels panells de selecció.
Feu clic a Altaveus (Altaveu) a la llista de selecció. Ara ja podeu començar a gravar amb Audacity.
- Si feu servir els auriculars mentre feu això, feu clic a Auriculars (o una opció similar) aquí.
- En un Mac, feu clic a Sortida incorporada (Font integrada) o Finalitza la línia.
Accediu a la música que vulgueu enregistrar obrint la pàgina amb la cançó.
- Podria ser qualsevol lloc web on l'ordinador reconegui el so.
Comenceu a gravar a Audacity. Feu clic al cercle "Grava" a la part superior de la finestra d'Audacity per fer-ho.
Reprodueix música fent clic al botó "Reprodueix" de la cançó. Audacity començarà a gravar la música que esteu reproduint.
Deixeu de gravar quan la música està fora. Feu clic al quadre "Atura" a la part superior de la finestra d'Audacity per deixar de gravar.
Talleu el so fosc si cal. Per suprimir els sons morts des del començament de la gravació, arrossegueu la gravació d'Audacity cap a la posició original (arrossegueu cap a l'esquerra), feu clic i arrossegueu la part que vulgueu suprimir i, a continuació, premeu la tecla. Del.
- Al Mac, feu clic a Edita (Edita) i selecciona Tallar (Talla) en lloc de prémer la tecla Del.
Feu clic a Dossier a l'extrem superior esquerre de la finestra d'Audacity (o a la pantalla del Mac). La pantalla mostrarà una llista d'opcions.
Trieu Exporta (Exporta) a la llista de selecció Dossier. Això mostrarà un altre menú.
Feu clic a Exporta com a MP3 (Exporta en format MP3) al menú. La pantalla mostrarà la finestra "Desa com".
Introduïu el nom de la cançó. Doneu a la gravació qualsevol nom al camp "Nom del fitxer" o "Nom".
Seleccioneu una carpeta desada. Feu clic a la carpeta on voleu desar el fitxer (per exemple, si voleu desar-lo al fons de pantalla de l'escriptori, seleccionareu Escriptori).
Trieu la qualitat si voleu. Si voleu augmentar la qualitat de la cançó, feu clic al quadre de selecció "Qualitat" i feu clic a una opció millor que encara no hàgiu seleccionat (com ara Boig (Molt alt)).
- Això també augmentarà la mida del fitxer de cançó.
Feu clic a Desa (Desa) a la part inferior de la finestra.
Introduïu la informació de la cançó si voleu. A la finestra que apareix, introduïu etiquetes per al nom, l'àlbum i altra informació de l'artista que vulgueu.
- Les etiquetes que introduïu aquí ajudaran a programes com iTunes i Groove a reconèixer el fitxer d'àudio.
- Podeu ometre aquest pas si no voleu etiquetar la cançó.
Feu clic a D'acord sota la finestra. Es publicarà la gravació en un fitxer MP3 a la carpeta de guarda seleccionada.
- Això pot trigar entre uns quants segons i uns quants minuts, segons la qualitat seleccionada i la durada de la cançó.
Mètode 3 de 3: utilitzeu el codi font del navegador
Saber quan s’ha d’utilitzar aquest mètode. Si voleu descarregar música de fons per a pàgines web o música de vídeos que es reprodueixen automàticament quan obriu una pàgina web, podeu utilitzar aquest mètode per cercar i descarregar fitxers de música.
- Si la música que voleu baixar està protegida per drets d'autor (quan utilitzeu llocs com SoundCloud), no podreu utilitzar el codi font del navegador. Proveu d’utilitzar 4K Video Downloader o Audacity.
Aneu al lloc web que vulgueu utilitzar. Obriu la pàgina web des de la qual voleu exportar música i assegureu-vos que el lloc estigui completament carregat amb la música reproduïda abans de continuar.
Obriu el codi font del navegador. Aquest pas serà lleugerament diferent segons el vostre navegador:
- Google Chrome Feu clic a ⋮ A l'extrem superior dret de la finestra, seleccioneu Més eines (Altres eines) i feu clic a Eines per a desenvolupadors (Eines per a desenvolupadors).
- Firefox Feu clic a ☰ A l'extrem superior dret de la finestra, seleccioneu Desenvolupador web (Desenvolupador web) a la llista de selecció, feu clic a Inspector (Censor).
- Microsoft Edge Feu clic a ⋯ a l'extrem superior dret de la finestra i, a continuació, seleccioneu Eines per a desenvolupadors (Eines per a desenvolupadors) a la llista de selecció.
- Safari - Activeu el menú Desenvolupar (Desenvolupament) si cal, feu clic a Desenvolupar a la barra de menú i feu clic a Mostra la font de la pàgina (Mostra el codi font de la pàgina) a la llista de selecció.
Feu clic a la targeta Elements (Elements) si cal. Haureu de fer-ho a la part superior de les finestres per a desenvolupadors dels navegadors Chrome i Edge.
- Omet aquest pas a Safari o Firefox.
Obriu el quadre de cerca "Cerca". Feu clic a la finestra del desenvolupador i premeu Ctrl+F (Windows) o ⌘ Ordre+F (Mac) per fer-ho.
Introduïu un format d'àudio. El format d'àudio més comú és MP3, de manera que escrivireu mp3 aneu a la finestra "Cerca" i premeu ↵ Introduïu per buscar.
- Altres formats d'àudio inclouen M4A, AAC, OGG i WAV.
Cerqueu l'adreça del fitxer d'àudio. Arrossegueu els resultats ressaltats fins que vegeu un fitxer MP3 amb l'adreça web completa, començant per o acabant per. L'adreça pot ser bastant llarga.
- Si no veieu els resultats amb format .mp3, proveu-ne un altre. També podeu provar formats de vídeo com MP4. Si no trobeu els resultats, és possible que la cançó estigui amagada sota el reproductor d'àudio codificat o amb un codi d'incorporació.
Copieu l'URL del fitxer d'àudio. Feu doble clic a l'URL del fitxer d'àudio que voleu descarregar i, a continuació, premeu Ctrl+C (Windows) o ⌘ Ordre+C (Mac) per copiar.
- Tingueu en compte que la pàgina web pot contenir molts URL diferents per als fitxers d'àudio, de manera que cal que torneu a aquesta pàgina i copieu un altre URL si el primer no funciona.
Introduïu el camí d’URL a la barra d’adreces. Feu clic a la barra d'adreces i premeu Ctrl+V o bé ⌘ Ordre+V per enganxar l'enllaç de la cançó i prémer ↵ Introduïu per anar a la pàgina de la cançó.
- Si rebeu un missatge d'error 404, vol dir que la cançó ja no s'emmagatzema a l'URL introduït. Torneu enrere i copieu un altre URL o utilitzeu Audacity
Descarregueu fitxers de música. Després d'obrir la pàgina de la cançó, feu clic amb el botó dret al quadre de la cançó i seleccioneu-la Guardar com (Desa com) per descarregar fitxers MP3 o MP4.
- A Chrome, podeu fer clic ⋮ a l'extrem inferior dret i seleccioneu descarregar (Descarregar).
- Si la cançó es descarrega en format MP4, haureu de convertir el fitxer MP4 a MP3 per completar aquest procés.
Consells
- Com que el mètode Audacity registra directament des de la targeta de so de l'ordinador, podeu escoltar música sense auriculars o parlar mentre es grava sense molestar la gravació.
Advertiment
- Si descarregueu música de forma gratuïta en lloc de pagar-la, es poden infringir problemes de drets d'autor a la vostra zona.