Autora:
Monica Porter
Data De La Creació:
16 Març 2021
Data D’Actualització:
1 Juliol 2024
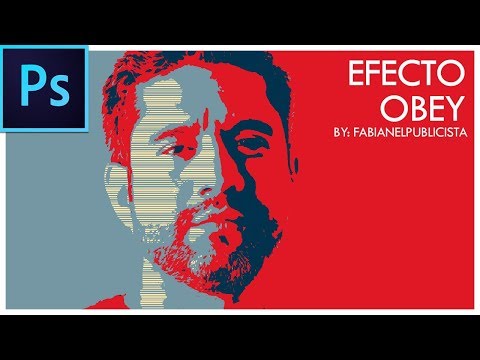
Content
Els pinzells són bàsicament les formes dels consells del pinzell que podeu crear en una imatge. No només creeu línies o imatges duplicades, també podeu utilitzar pinzells per crear efectes d’il·luminació, textures, dibuixos de l’ordinador, etc. Els pinzells us permeten afegir profunditat i suavitat als vostres dibuixos, però per utilitzar-los primer heu de saber afegir pinzells a Photoshop.
Passos
Mètode 1 de 3: carregueu un pinzell nou
Cerqueu en línia noves formes de pinzell per veure quina és la vostra adequada. Si no esteu segur del que voleu, només cal que introduïu la paraula clau "Photoshop Brush Packs" al vostre motor de cerca preferit. Hi ha centenars per triar, des de pinzells fins a pinzells especialment texturats per a ombres o pintar gespa. Només heu de trobar un conjunt bàsic i triar la punta del pinzell que més us agradi. Alguns dels llocs més útils i fiables inclouen:
- Art Deviant
- Mercat creatiu
- Talls de disseny
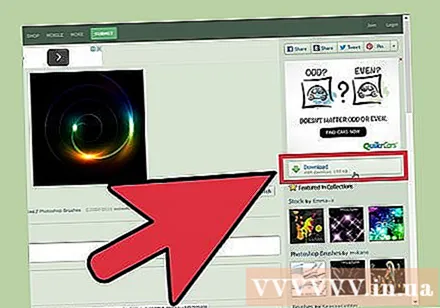
Descarregueu el fitxer.ZIP a l'ordinador. La majoria de pinzells es trobaran en un directori comprimit (ZIP) després de descarregar-los. Quan trobeu un pinzell que us agradi, descarregueu-lo a l'ordinador. La majoria d’ordinadors moderns tenen programari dedicat a l’obertura de fitxers ZIP.- Si després de la descàrrega us preocupa que no pugueu trobar els pinzells, feu-hi clic i arrossegueu-los a l’escriptori per facilitar-ne la cerca.

Obert Fitxer ZIP. Necessitem un extractor de ZIP (que està disponible a la majoria d’ordinadors). Només cal fer doble clic per obrir-lo. Si no es pot trobar el fitxer, consulteu la carpeta "Baixades".- Si no esteu segur de si podeu obrir un fitxer ZIP, feu-hi clic amb el botó dret i trieu "Extreu" o "Obre amb". Els programes més populars inclouen ZIP Archive o WinRAR.

Msgstr "Cerqueu el fitxer".abr ". Després de l'obertura, la carpeta contindrà molts tipus de fitxers, però només necessitem el fitxer.abr. Si no hi ha cap fitxer .abr, suprimiu tota la carpeta i cerqueu un altre conjunt de pinzells. publicitat
Mètode 2 de 3: afegiu un pinzell nou a Photoshop
Obriu Photoshop. No cal que obriu una imatge. Simplement obriu el programa per instal·lar el pinzell.
- Heu d’obrir una finestra del Finder o de l’explorador de Windows per trobar els pinzells.
Premeu la tecla B o feu clic a l'eina Pinzell per obrir la barra de pinzells a la part superior de la pantalla. La barra de tasques de la part superior de la pantalla (segons l'eina que tingueu oberta) canviarà a una barra de pinzell després de prémer la tecla B.
A la barra de tasques del pinzell, feu clic a la fletxa cap avall al costat del punt petit, normalment a l'extrem superior esquerre de la pantalla. S'obrirà la paleta de presets de pinzells.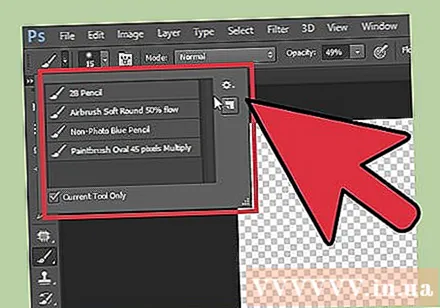
Feu clic a la icona d'engranatge i, a continuació, cerqueu l'element "Càrrega de pinzells". Apareixerà una finestra del navegador. Aneu a la carpeta ZIP i cerqueu el fitxer .abr: aquest és el vostre nou conjunt de pinzells.
Feu doble clic al fitxer.abr per instal·lar el pinzell. El nou conjunt de pinzells s'afegeix automàticament al tauler predefinit. Podeu obrir el menú predefinit de pinzells per trobar-lo en qualsevol moment. Simplement feu clic a la icona d'engranatge petit i trobeu el nou conjunt de pinzells a la part inferior del menú desplegable.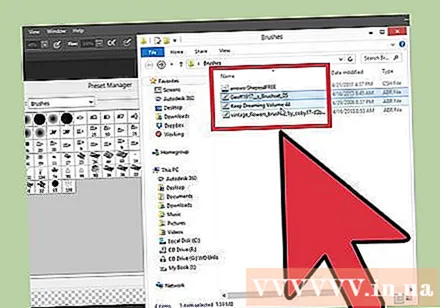
També podeu fer clic i arrossegar el conjunt de pinzells i deixar-los anar a la finestra de Photoshop per afegir-los. És fàcil, només cal que feu clic al fitxer .abr en una finestra o a l’escriptori i, a continuació, arrossegueu i deixeu anar a Photoshop. El programa us configurarà automàticament el nou pinzell. Si els dos anteriors no funcionaven, proveu:
- Feu clic a "Edita" a la barra superior.
- Feu clic a "Presets" → "Preset Manager".
- Assegureu-vos que "Tipus predefinit" estigui configurat a "Pinzells".
- Feu clic a "Carrega" i cerqueu un pinzell nou i, a continuació, feu doble clic al fitxer per instal·lar-lo.
Mètode 3 de 3: afegiu el pinzell a granel
Serà més ràpid si afegiu diversos paquets de pinzells al sistema de fitxers de Photoshop. Si voleu afegir molts pinzells nous, simplement arrossegueu-los i deixeu-los anar a la carpeta adequada. Això funciona tant en equips Windows com Mac.
- Heu d’apagar Photoshop abans de començar.
Aneu als fitxers de Photoshop mitjançant un dels dos camins que s'enumeren a continuació. Tot i això, en un ordinador Mac, només cal que mantingueu premuda la tecla Cmd i feu clic a la icona de Photoshop per obrir la carpeta del programa.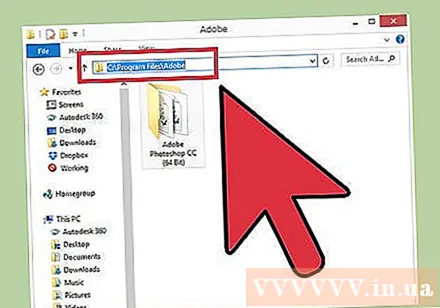
- Finestres: C: Program Files Adobe Photoshop
- Mac: / Usuaris / {USER NAME} / Biblioteca / Suport d'aplicacions / Adobe / Adobe Photoshop ___ /
Feu doble clic a "Presets" i obriu la carpeta "Pinzells". Aquí és on es disposen tots els pinzells, Photoshop també cercarà el nou pinzell aquí.
Feu clic i arrossegueu el pinzell nou per deixar-lo anar a aquesta carpeta. Després d'obrir el fitxer comprimit, feu clic i arrossegueu el fitxer i deixeu-lo anar a la carpeta Pinzells. La propera vegada que obriu Photoshop, el nou pinzell estarà integrat i llest per al vostre ús. publicitat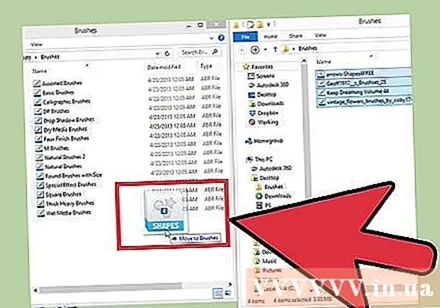
Consells
- Si feu servir Photoshop en un ordinador Mac, haureu d'enganxar el fitxer ".abr" a la ubicació / Usuaris / {nom d'usuari} / Biblioteca / Suport d'aplicacions / Adobe / Adobe Photoshop CS3 / Presets / Brushes



