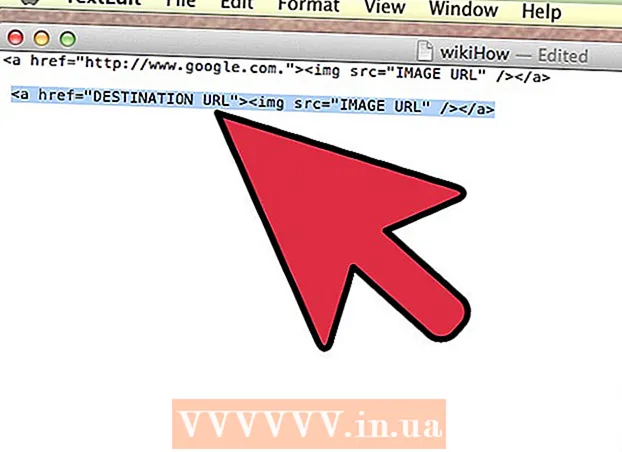Autora:
Lewis Jackson
Data De La Creació:
14 Ser Possible 2021
Data D’Actualització:
1 Juliol 2024

Content
Aquest wikiHow us ensenya a afegir un gràfic de dades a un document de Microsoft Word.
Passos
Part 1 de 2: Insereix un gràfic a Word
Obriu un document de Microsoft Word. Per continuar, podeu fer doble clic en un document de Word existent o obrir Microsoft Word i seleccionar el fitxer de la secció Recent (Recentment).
- Amb el nou document, només cal obrir Microsoft Word i fer clic Document en blanc (El document està en blanc).

Feu clic a on vulgueu inserir el gràfic al document. El punter del ratolí parpellejarà on heu fet clic; Aquí teniu la posició de visualització del gràfic.- Per exemple, si feu clic a sota del paràgraf, serà la posició d'inserció del gràfic.

Feu clic a la targeta Insereix (Insereix) a la part superior de la pàgina de Word, a la dreta de la targeta Inici.
Feu clic a Gràfic (Gràfic). Aquesta opció té una icona multicolor i es troba a sota del costat dret de la targeta Insereix.

Feu clic a Format de gràfic. Aquesta opció apareix a l'esquerra de la finestra emergent del gràfic- Alguns formats de gràfics habituals són les línies (Línia), columna (Columna) i el cercle (Peu).
- Podeu personalitzar el format del gràfic fent clic a les opcions de visualització de la part superior de la finestra de format.
Feu clic a D'acord. El gràfic s'inserirà al document.
- També apareixerà una petita finestra d'Excel amb cel·les per introduir dades.
Part 2 de 2: afegir dades al gràfic
Feu clic a una cel·la de la finestra d'Excel. Es seleccionarà aquesta cel·la i podeu afegir-hi punts de dades.
- Els valors de la columna "A" representen dades de l'eix X del gràfic.
- Cada valor de la fila "1" representa una línia o una barra (per exemple, "B1" és una línia o una barra, "C1" representa una línia o una barra, etc.).
- Els valors numèrics fora de la columna "A" i la fila "1" representen diferents punts de dades a l'eix Y.
- Totes les dades que introduïu a les cel·les d'Excel es tornaran a importar per reflectir les dades del gràfic.
Introduïu un número o un nom.
Premeu ↵ Introduïu o bé ⏎ Tornar. Les dades s’introduiran a la cel·la i podreu continuar amb una altra cel·la.
Repetiu aquest procés per a cada punt de dades. A mesura que introduïu les dades, el gràfic canvia en conseqüència.
Feu clic al botó X a l'extrem superior dret de la finestra d'Excel. Aquesta finestra es tancarà i desarà els canvis fets al gràfic.
- Podeu tornar a obrir la finestra d'Excel en qualsevol moment fent clic al gràfic.
Consells
- A Word 2010 i versions anteriors, apareixerà una finestra d'Excel fora de Microsoft Word com a document d'Excel completament nou.
Advertiment
- No oblideu desar la sessió actual.