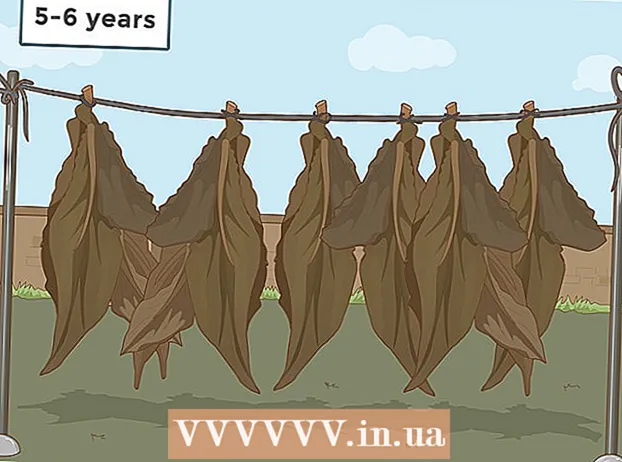Autora:
Peter Berry
Data De La Creació:
12 Juliol 2021
Data D’Actualització:
1 Juliol 2024

Content
iMessage són missatges enviats per Internet entre dispositius iOS. Amb la funció iMessage, els dispositius iPhone, Mac, iPad i iPod Touch poden rebre missatges quan estan connectats a una xarxa Wi-Fi (xarxa sense fils) o 3G / 4G. El vostre iDevice enviarà automàticament missatges d'iMessage quan envieu missatges de text a un altre usuari si també utilitza iMessage.
Passos
Primera part de 5: entendre els conceptes bàsics
Envieu missatges d'iMessage mitjançant l'aplicació Missatges. Els missatges IMessage s’envien mitjançant l’aplicació Missatges, igual que els missatges SMS. iMessage i SMS enviats a la mateixa persona es reuneixen en un sol xat.

Envieu missatges als usuaris d'Apple quan no facin servir el servei de SMS de l'operador. iMessage no comptarà el nombre de caràcters. Els missatges coincidents s’enviaran automàticament. No cal canviar quan envieu missatges de text a diferents persones.- Els missatges enviats a altres usuaris d’iMessage seran de color blau. Els missatges SMS seran de color verd.

Activeu iMessage a tots els dispositius Apple. iMessage s'envia a tots els dispositius Apple connectats sempre que tinguin una xarxa. iMessage no està disponible al dispositiu Android ni a l'ordinador Windows.
Connecteu-vos a dades Wi-Fi o mòbils per utilitzar iMessage. iMessage requereix una connexió de xarxa. Haureu de connectar-vos a Wi-Fi o a una xarxa 3G / 4G per utilitzar aquesta funció. Si el vostre iPhone no té xarxa, iMessage canviarà al mode SMS. Si el vostre iPod o iPad no està connectat a Wi-Fi, no podreu utilitzar iMessage.
- iMessage no aplica tarifes de missatgeria de l’operador. iMessage utilitzarà dades mòbils tret que tingueu Wi-Fi.
Part 2 de 5: activeu iMessage

Creeu un identificador d'Apple. iMessage requereix un identificador d'Apple gratuït. Inicieu la sessió a cada dispositiu amb aquest identificador. iMessage se sincronitzarà amb tots els vostres dispositius.- Ara podeu crear un ID d’Apple de forma gratuïta. Haureu d’introduir una adreça de correu electrònic vàlida per verificar el vostre compte.
Inicieu la sessió al dispositiu iOS amb l'identificador Apple. Un cop tingueu un identificador d'Apple, el podeu utilitzar per iniciar la sessió al vostre iPhone, iPad o iPod Touch. Podeu utilitzar el vostre identificador per iniciar la sessió en diversos dispositius.
- Obriu l'aplicació Configuració i seleccioneu "Missatges".
- Activeu "iMessage" i seleccioneu "Utilitza el vostre ID d'Apple per a iMessage" (només per a iPhone).
- Introduïu l'identificador i la contrasenya d'Apple. L'activació pot trigar una mica.
Activeu iMessage a l'ordinador OS X. Podeu enviar i rebre iMessage des d'un ordinador OS X amb Mountain Lion o una versió posterior.
- Obriu l'aplicació Missatges. El trobareu a la barra Dock o a la carpeta Aplicacions.
- Feu clic a "Missatges" i seleccioneu "Preferències".
- Assegureu-vos que el vostre ID d’Apple estigui seleccionat. Si no inicieu la sessió amb el vostre ID d'Apple, premeu el botó + i inicieu la sessió.
- Seleccioneu "Activa aquest compte". Ara podeu enviar i rebre iMessage.
Part 3 de 5: enviar i rebre missatges
Configureu l'adreça on podeu rebre missatges. Als telèfons iPhone, iMessage es pot enviar al vostre número de telèfon o adreça de correu electrònic. Si teniu diverses adreces de correu electrònic associades al vostre compte, podeu triar quines voleu utilitzar.
- Obriu l'aplicació Configuració del dispositiu i seleccioneu "Missatges".
- Seleccioneu "Enviar i rebre" i, a continuació, seleccioneu una adreça que vulgueu utilitzar. També podeu afegir una adreça de correu electrònic a la qual vulgueu rebre missatges. Només podeu utilitzar una adreça de correu electrònic Apple ID associada a un dispositiu alhora.
- Seleccioneu l'adreça o el número de telèfon des del qual voleu enviar el missatge.
Obriu l'aplicació Missatges. Igual que els missatges SMS, iMessage s’envia mitjançant l’aplicació Missatges.
Seleccioneu el botó "Redacta" per iniciar una conversa. Podeu iniciar un xat nou amb qualsevol persona de la vostra llista de contactes. Seria un xat d’iMessage si també estiguessin fent servir iMessage.
Seleccioneu el botó "Envia". Podeu saber si el missatge és un SMS o un iMessage estàndard mirant el color del botó Envia. Si el botó és de color blau, el missatge s'enviarà com a iMessage. Si el botó és verd, s'enviarà com a SMS.
- L'iPad i l'iPod només poden enviar missatges a altres usuaris d'iMessage.
Adjunteu imatges i vídeos. Podeu adjuntar un fitxer multimèdia a un missatge igual que el text. iMessage us permet enviar-los sense càrrecs de missatgeria multimèdia.
- Seleccioneu el botó Càmera a l'extrem inferior esquerre de la conversa.
- Seleccioneu Biblioteca de fotos per veure totes les imatges i vídeos del dispositiu.
- Seleccioneu una imatge o un vídeo per afegir-la al missatge.
- Enviar missatge. Si envieu missatges mitjançant dades mòbils, us cobraran els càrrecs de missatgeria de l’operador.
Part 4 de 5: utilitzeu més iMessage
Envieu missatges de veu mitjançant iMessage. Podeu enviar missatges de veu als contactes d'iMessage. Aquesta funció requereix iOS 8 o superior.
- Obriu una conversa de missatges.
- Manteniu premut el botó del micròfon a l'extrem inferior dret.
- Continueu mantenint premut i pronunciant el missatge que vulgueu gravar.
- Feu lliscar el dit cap amunt per enviar el missatge gravat.
Envieu la informació del mapa. Podeu compartir la vostra ubicació des d'Apple Maps a qualsevol contacte d'iMessage.
- Obriu l'aplicació Maps i cerqueu la ubicació que voleu compartir.
- Seleccioneu el botó Compartir a l'extrem superior dret.
- Seleccioneu "Missatge" a la llista d'opcions. Seleccioneu el botó "Envia" per enviar la ubicació. Quan un destinatari grava el mapa durant la conversa, obre l'aplicació Maps.
Desactiveu la previsualització d'iMessage a la pantalla de bloqueig del dispositiu. Per defecte, la previsualització del missatge apareix a la pantalla de bloqueig del dispositiu. Si voleu augmentar la privadesa, podeu desactivar-les.
- Obriu l'aplicació Configuració i seleccioneu "Notificacions".
- Seleccioneu "Missatges" i desplaceu-vos cap avall fins a "Mostra les previsualitzacions". Apaga-ho.
Configureu la supressió automàtica dels missatges iMessage antics. Els missatges antics poden ocupar molt d’espai al dispositiu, especialment vídeos i imatges adjuntes. De manera predeterminada, el dispositiu emmagatzemarà tot l'historial de missatges. Podeu configurar el dispositiu iOS per suprimir automàticament els missatges antics si utilitzeu iOS 8 o una versió posterior.
- Obriu l'aplicació Configuració i seleccioneu "Missatges".
- Seleccioneu "Conserva missatges" i seleccioneu "30 dies" (30 dies) o "1 any" (1 any). Se us demanarà si voleu suprimir missatges del dispositiu que superin el límit de temps establert.
Deixeu un xat de grup si no voleu rebre notificacions. Podeu deixar un grup de missatgeria si no voleu rebre notificacions. Això només funciona si tot membres que utilitzen iMessage i iOS 8 o versions posteriors.
- Obriu la conversa que voleu deixar.
- Seleccioneu "Detalls" a l'extrem superior dret.
- Desplaceu-vos cap avall i seleccioneu "Deixa aquesta conversa". Si l'opció està en gris, almenys un membre no utilitza iMessage en un dispositiu iOS 8 o superior.
Activeu / desactiveu "Rebuts de lectura" per mostrar o amagar la lectura del missatge. Qualsevol contacte d'iMessage podrà veure si heu llegit el missatge més recent. Podeu desactivar aquesta funció si no voleu compartir informació.
- Obriu l'aplicació Configuració i seleccioneu "Missatges".
- Activeu / desactiveu l'opció "Enviar rebuts de lectura" segons calgui.
Part 5 de 5: Resolució de problemes
S'està comprovant la connexió. iMessage requereix una connexió a Internet. Si no podeu accedir a cap pàgina web, l'error és la connexió de xarxa, no l'iMessage. Proveu de desconnectar i torneu a connectar-vos a la xarxa sense fils. També podeu reiniciar el dispositiu.
- Podeu comprovar l’estat del servei iMessage a.
Comproveu la configuració d'iMessage si no podeu enviar missatges de text habituals. De vegades, alguns paràmetres d'iMessage poden causar problemes de servei.
- Obriu l'aplicació Configuració al dispositiu iOS i seleccioneu "Missatges".
- Assegureu-vos que l'opció "Envia com a SMS" estigui activada. Això garantirà que els missatges s'enviïn com a SMS si iMessage no està disponible.
- Seleccioneu "Desviament de missatges de text" i desactiveu tot el reenviament. El reenviament us permet enviar i rebre missatges SMS en qualsevol dispositiu iCloud, però també causa problemes.
Comproveu la configuració de la data i l’hora. iMessage no pot funcionar i es connecta als servidors iMessage amb una configuració de data i hora incorrecta.
- Obriu l'aplicació Configuració i seleccioneu "General".
- Seleccioneu "Data i hora" i, a continuació, comproveu que la configuració del fus horari sigui correcta.
Reinicieu el dispositiu si no envia ni rep missatges. Un reinici ràpid de vegades corregeix l'error d'iMessage. Manteniu premut el botó Sleep / Wake (botó d’encesa) del dispositiu iOS. Utilitzeu el control lliscant Power per apagar el dispositiu. Mantén premut el botó d’engegada per tornar a engegar el dispositiu.
Realitzeu una restauració del sistema si iMessage continua fallant. De vegades, la restauració del sistema és l’única manera de solucionar l’error en un dispositiu iOS. Podeu crear dades de còpia de seguretat mitjançant iTunes i descarregar-les després de restaurar-les per protegir les vostres dades.
- Connecteu el dispositiu iOS a l'ordinador i obriu iTunes. Seleccioneu el dispositiu iOS als botons de la fila superior.
- Seleccioneu el botó Còpia de seguretat ara. Es crearà una còpia de seguretat del dispositiu iOS a l'ordinador.
- Seleccioneu el botó Restaurar iPhone / iPad / iPod ... (Restaurar iPhone / iPad / iPod ...).
- Espereu a recuperar i tornar a instal·lar el dispositiu. Seleccioneu la còpia de seguretat que acabeu de crear en configurar el dispositiu.
Desactiveu iMessage si canvieu a un telèfon que no sigui d'Apple. Desactiveu iMessage abans de canviar de telèfon o no podeu rebre missatges de text de contactes antics d'iMessage.
- Si encara manteniu el vostre iPhone, obriu l'aplicació Configuració i seleccioneu "Missatges". Desactiveu "iMessage". El servidor iMessage trigarà una mica a processar el canvi.
- Si ja no utilitzeu l'iPhone, aneu a i introduïu el vostre número de telèfon. Rebràs un missatge SMS al telèfon nou amb un codi. Introduïu aquest codi al segon camp de la vostra pàgina web per desactivar iMessage.