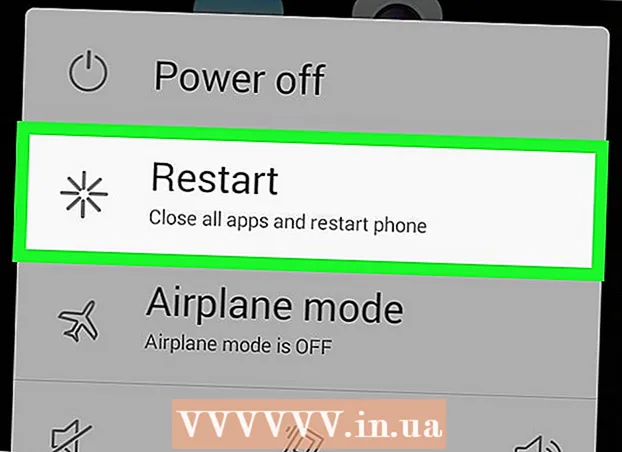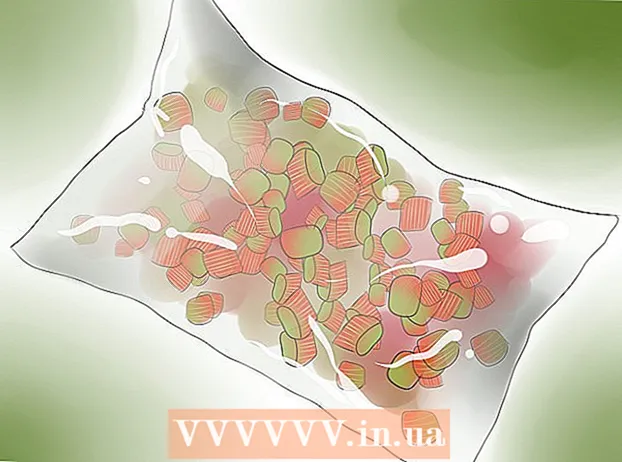Autora:
John Stephens
Data De La Creació:
2 Gener 2021
Data D’Actualització:
1 Juliol 2024

Content
Si formateu la unitat, se suprimeixen totes les dades i es crea un sistema de fitxers nou. Haureu de formatar la unitat per instal·lar-hi Windows o començar a utilitzar-la si teniu intenció d’instal·lar-hi unitats addicionals. Podeu formatar la unitat per esborrar ràpidament totes les dades que conté. També podeu reduir les unitats existents i formatar les àrees d’emmagatzematge disponibles per crear unitats addicionals a l’ordinador. Si teniu intenció de vendre l’ordinador, podeu utilitzar eines especials per suprimir totes les vostres dades de manera segura.
Passos
Mètode 1 de 4: formatar la unitat principal
Feu una còpia de seguretat de totes les dades importants. Si formateu la unitat, s’esborraran totes les dades que hi ha i s’eliminarà el sistema operatiu. Assegureu-vos de fer una còpia de seguretat de qualsevol fitxer important en altres llocs, com ara en una unitat externa o al núvol.
- Si teniu la intenció d’esborrar de manera segura les dades de la vostra unitat per preparar-les per a la seva revenda, consulteu Format d’aquestes unitats de forma segura en aquest article.

Inseriu el disc d'instal·lació del Windows. Utilitzarà el disc d’instal·lació de Windows per formatar la unitat. Aquesta és la forma més senzilla de formatar una unitat principal, ja que no es pot fer des de Windows. No cal que utilitzeu el disc d’instal·lació que teniu, perquè no cal que introduïu la clau del producte (tret que torneu a instal·lar Windows). Si no trobeu el disc d'instal·lació, podeu triar una de les opcions següents en funció de la vostra versió de Windows:- Windows 7: podeu descarregar el fitxer ISO per a Windows 7 per al qual voleu importar la vostra clau de producte. A continuació, transferireu aquest fitxer ISO a un DVD o unitat USB en blanc mitjançant l’eina de descàrrega USB / DVD de Windows 7 que podeu descarregar aquí.
- Windows 8: podeu descarregar l'eina de creació de suports Windows 8 de Microsoft aquí. Aquest programa descarregarà i crearà suports d’instal·lació de Windows en un DVD o unitat USB en blanc (4 GB o més). Executeu l'eina i seguiu les instruccions que apareixen a la pantalla per crear el suport d'instal·lació.
- Windows 10: podeu descarregar l'eina de creació de suports Windows 10 de Microsoft aquí. Executeu aquest programa per descarregar i crear un disc d’instal·lació de Windows 10 en un DVD o unitat USB en blanc. La majoria dels usuaris descarregaran una versió de 64 bits d'aquesta eina. Si no esteu segur, consulteu l'article Com comprovar si la vostra versió de Windows és de 32 o 64 bits.

Configureu l'ordinador per arrencar des de la unitat d'instal·lació. Per executar l'instal·lador i formatar la unitat, haureu de configurar l'ordinador per arrencar des d'aquesta unitat (DVD o USB) en lloc d'arrencar des del disc dur. El procés serà lleugerament diferent segons si l'ordinador utilitza Windows 7 (o una versió anterior) o si l'ordinador utilitza Windows 8 (o una versió posterior).- Per a Windows 7 (i versions anteriors): reinicieu l'ordinador i premeu la tecla BIOS, SETUP o BOOT que es mostra quan arrenca l'ordinador per primera vegada. Les claus més utilitzades són F2, F11, F12, i Del. Al menú BOOT, configureu la unitat d’instal·lació com a dispositiu d’arrencada principal.
- Per a Windows 8 (i versions posteriors): feu clic al botó d'engegada al menú o a la pantalla d'inici. Espera ⇧ Maj i feu clic a Reinicia per reiniciar al menú "Inici avançat". Seleccioneu l'opció "Resolució de problemes" i feu clic a "Opcions avançades". Feu clic a "Configuració del microprogramari UEFI" i, a continuació, obriu el menú BOOT. A continuació, configureu la unitat d’instal·lació al dispositiu d’arrencada principal.

Comenceu el procés d’instal·lació. Windows descarregarà els fitxers de configuració i començarà el procés d’instal·lació. Abans de continuar, se us demanarà que escolliu el vostre idioma i que accepteu els termes.
Seleccioneu el mètode d'instal·lació "Personalitzat". Això us permet formatar el disc dur durant la instal·lació.
Seleccioneu la partició que vulgueu formatar. Després de fer clic a les pantalles d’instal·lació inicial, hauríeu de veure tots els discs durs i les seves particions respectives. Bàsicament, veureu diverses particions a l'ordinador, una per al vostre sistema operatiu, una partició de recuperació i qualsevol altra partició que hàgiu creat o la unitat que hàgiu instal·lat.
- Podeu suprimir particions de la mateixa unitat per combinar-les totes en una partició sense assignar. Això suprimirà totes les dades de les particions. Feu clic al botó "Opcions de Drive" per veure l'opció "Suprimeix" de la partició.
- Si teniu intenció de suprimir totes les particions, haureu de crear una partició nova abans de formatar-la. Seleccioneu una àrea sense format i feu clic a "Nou" per crear una partició nova. Se us permet configurar la mida de la partició en funció de l'espai d'emmagatzematge disponible. Tingueu en compte que normalment no podeu crear més de quatre particions per unitat.
Formateu la partició seleccionada. Feu clic al botó "Format" després de seleccionar una partició o unitat. Si no veieu el botó Format, feu clic al botó "Opcions de Drive" per veure'l. Se us avisarà que el procés de format esborrarà totes les dades de la partició. Un cop estigueu d'acord, el format tindrà lloc automàticament. El procés pot trigar una estona a finalitzar-se.
Instal·leu el sistema operatiu. Si formateu la unitat principal, s’eliminarà el sistema operatiu, de manera que no podreu utilitzar l’ordinador fins que no torneu a instal·lar-lo. Podeu continuar instal·lant Windows després de formatar la unitat o podeu instal·lar un altre sistema operatiu com Linux. Per instal·lar Windows, seguiu les instruccions del programa d'instal·lació després del format. Per instal·lar Linux, necessitareu un suport d’instal·lació de Linux. Consulteu Com instal·lar Linux per obtenir instruccions específiques per instal·lar les diferents versions de Linux. publicitat
Mètode 2 de 4: formatar la unitat secundària
Obriu la utilitat Administració de discs. Quan connecteu una nova unitat externa o instal·leu una nova unitat de disc dur, haureu de formatar-la perquè aparegui a l'Explorador de Windows. Podeu fer-ho mitjançant la utilitat Gestió de discs.
- Premeu ⊞ Guanya+R i escriviu diskmgmt.msc per executar la gestió de discs. Al Windows 8 i 10, podeu fer clic amb el botó dret al botó Inici i seleccionar "Gestió de disc".
- Pot passar una estona fins que apareguin tots els vostres discs durs instal·lats.
- Si voleu esborrar de manera segura les dades d'una unitat abans de vendre-les, consulteu la secció Formatar una unitat de manera segura en aquest article.
Particioneu una unitat nova (si se us demana). Si obriu Gestió de discs per primera vegada després d’instal·lar una unitat nova, és possible que us preguntin sobre com inicialitzar la unitat. No us preocupeu si aquesta finestra no apareix.
- Seleccioneu "GPT" si la unitat nova té una capacitat de 2 TB o més. Seleccioneu "MBR" si la unitat nova té una mida inferior a 2 TB.
Seleccioneu la unitat que vulgueu formatar. Totes les vostres unitats i particions apareixeran a la llista de Gestió de discs. Si acabeu d’instal·lar una unitat nova, normalment apareixerà seguida i etiquetada com a “Sense assignar”. Amplieu la columna "Estat" per veure informació detallada sobre cada partició.
- No podeu formatar la partició "Arrencada" al Windows, perquè és la partició en què s'instal·larà Windows.
- El format esborrarà totes les dades de la unitat, així que assegureu-vos de triar la unitat correcta.
Creeu una partició (si cal). Si la unitat no s'ha formatat, haureu de fer-hi clic dret i seleccionar "Volum senzill nou".Seguiu les instruccions que apareixen a la pantalla per crear una partició a l'espai d'emmagatzematge que no tingui format.
Feu clic amb el botó dret a la unitat o partició i trieu "Format". Aquest pas obrirà la finestra Format.
Configureu les opcions de format. Podeu donar a la unitat un nom nou (etiqueta de volum), així com triar el seu sistema de fitxers. Per al Windows, seleccioneu "NTFS" com a sistema de fitxers per obtenir la màxima compatibilitat. Podeu triar si voleu o no realitzar un format ràpid. Desmarqueu aquesta opció només si us preocupa que la unitat estigui danyada.
Espereu a que finalitzi el format. Feu clic al botó Format després que estigueu satisfet amb la configuració. El format pot trigar uns minuts. Un cop finalitzat el procés, podeu utilitzar la unitat per emmagatzemar el fitxer i instal·lar-hi el programa. publicitat
Mètode 3 de 4: combinar les unitats existents
Obriu la utilitat Administració de discs. Podeu reduir les vostres unitats existents per convertir l’espai d’emmagatzematge disponible en una partició nova. Aquesta funció pot ser útil si teniu molt d'espai d'emmagatzematge gratuït a la unitat i voleu crear una unitat dedicada a alguns fitxers, com ara suports.
- Premeu ⊞ Guanya+R i escriviu diskmgmt.msc per executar ràpidament la utilitat Administració de discs. També podeu fer clic amb el botó dret al botó Inicia al Windows 8 i 10 per triar Gestió de disc al menú.
Seleccioneu les particions que vulgueu combinar. Podeu combinar qualsevol partició amb poc espai lliure disponible. Tot i això, heu de triar almenys uns quants GB de partició gratuïta per fer útil la nova. Assegureu-vos de deixar prou espai per a la partició existent, especialment en aquest cas la partició d’arrencada. Windows funciona millor quan hi ha almenys un 20% de partició lliure.
Feu clic amb el botó dret a la partició i trieu "Redueix el volum". Aquest pas obre una finestra nova després que la Gestió de discs hagi determinat la quantitat d'espai d'emmagatzematge disponible per crear una nova partició.
Introduïu una mida per a la nova partició. La finestra mostrarà l'espai d'emmagatzematge disponible per combinar la unitat existent en megabytes (MB). 1024 MB equival a un gigabyte (GB). Haureu d’introduir la mida desitjada per combinar la unitat creant una nova partició d’aquesta mida.
Inicieu el procés de combinació. Feu clic a "Redueix" per crear la quantitat d'espai que heu especificat a la unitat que teniu. Apareixerà a Gestió de discs com a espai d'emmagatzematge sense format a la mateixa unitat que la partició antiga.
Creeu una partició. Feu clic amb el botó dret a l'àrea d'emmagatzematge sense format i trieu "Nou volum senzill". S’iniciarà l’assistent de volum senzill.
Seguiu els passos de la pantalla per crear la partició. Podeu triar la quantitat d'emmagatzematge sense format que vulgueu utilitzar per a la nova partició. També podeu assignar una carta de disc.
Formateu la nova partició. A mesura que seguiu els passos, se us demanarà si voleu formatar la partició. Podeu formatar-lo amb el sistema de fitxers immediatament o formatar-lo més tard seguint els passos del mètode esmentat anteriorment. publicitat
Mètode 4 de 4: formatar la unitat amb seguretat
Descarregueu DBAN. DBAN és una eina gratuïta de format de disc dur que pot sobreescriure (sobreescriure) de manera segura les dades, de manera que no es poden recuperar. Voleu fer-ho si teniu intenció de donar, vendre o reciclar l'ordinador o la unitat per evitar robatoris d'identitat.
- Podeu descarregar DBAN des de. La versió gratuïta s’adaptarà a la majoria d’usuaris.
- No podeu utilitzar DBAN per esborrar de manera segura els discs durs electrònics (SSD). Haureu d’utilitzar un programa premium com Blancco.
Grabeu DBAN en DVD o CD en blanc. Com que el DBAN és petit, cabrà en un CD o DVD en blanc. Si utilitzeu Windows 7 o superior, podeu fer clic amb el botó dret al fitxer ISO descarregat i seleccionar "Grava en disc" per gravar-lo en un disc en blanc de la vostra unitat.
Configureu l'ordinador per arrencar des del disc DBAN. Haureu de configurar l’ordinador per arrencar des d’una unitat òptica i executar DBAN.
- Per a Windows 7 (i versions anteriors): reinicieu l'ordinador i premeu la tecla BIOS, SETUP o BOOT que es mostra a la pantalla del logotip del fabricant. Normalment serà la clau F2, F11, F12, o Del. Obriu el menú BOOT i configureu la unitat òptica al dispositiu d’arrencada principal.
- Per a Windows 8 (i versions posteriors): feu clic al botó d'engegada al menú o a la pantalla d'inici. Mantenir la clau ⇧ Maj i feu clic a Reinicia per reiniciar al menú "Inici avançat". Seleccioneu l'opció "Resolució de problemes" i feu clic a "Opcions avançades". Feu clic a "Configuració del microprogramari UEFI" i aneu al menú BOOT. Configureu la unitat òptica com a dispositiu d'arrencada principal.
Executeu DBAN. Després d’establir la seqüència d’arrencada, reinicieu l’ordinador per executar DBAN. Premeu ↵ Introduïu a la pantalla principal de DBAN per iniciar el programa.
Seleccioneu la unitat que vulgueu suprimir. Utilitzeu les tecles de fletxa per seleccionar el disc dur que vulgueu esborrar i premeu Espai per triar-la. Tingueu precaució a l’hora de seleccionar les unitats si teniu alguna cosa que voleu conservar, ja que una vegada que comenceu no hi ha manera de tornar enrere. Fins i tot podeu eliminar la instal·lació de Windows per error si no aneu amb compte.
Premeu.F10per començar a suprimir. La configuració predeterminada de DBAN s'utilitzarà per esborrar de manera segura les vostres dades. Un cop suprimides, és gairebé impossible recuperar les dades. La supressió del DBAN per defecte normalment es completarà en poques hores.
- Si voleu estar encara més segurs que tot s'ha esborrat completament, toqueu M a la unitat seleccionada i seleccioneu "DoD 5220.22-M" o "Gutmann Wipe". Aquest procés trigarà més a completar-se, però l’eliminació serà molt més segura.