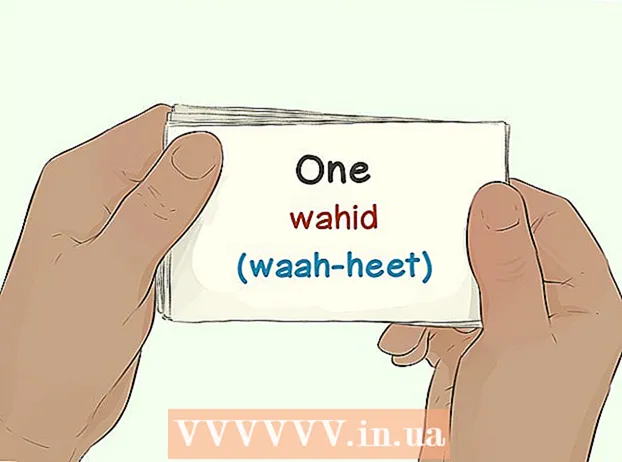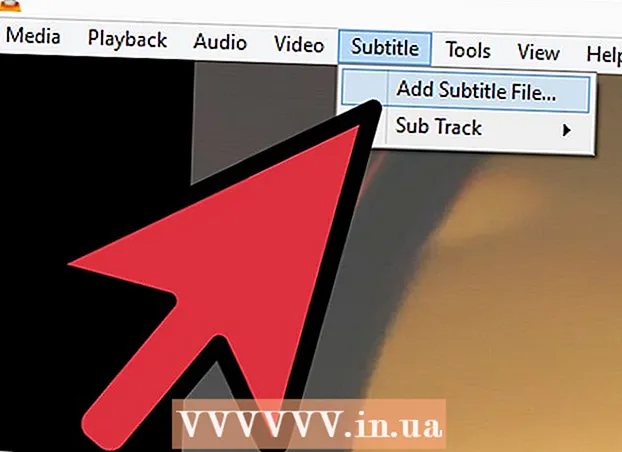Autora:
Randy Alexander
Data De La Creació:
4 Abril 2021
Data D’Actualització:
1 Juliol 2024
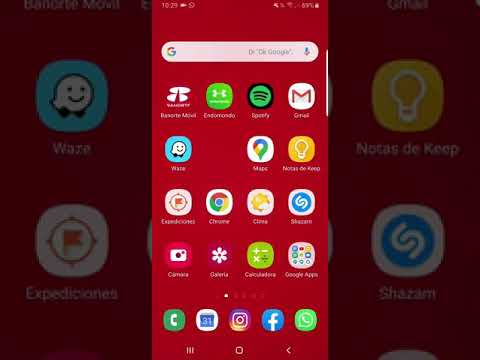
Content
Aquest és un article que us guiarà com podeu rebre correus electrònics de Gmail directament a l'aplicació Outlook 2016 en un ordinador Windows o Mac. Si l'Outlook no està instal·lat a l'ordinador, primer heu de comprar i instal·lar Microsoft Office 365.
Passos
Primera part de 5: activeu IMAP a Gmail
a l'extrem superior dret de la pàgina per obrir un menú desplegable.
Feu clic a Configuració al mig del menú desplegable per obrir aquesta pàgina.

Feu clic a la targeta Reenviament i POP / IMAP (Reenvia i POP / IMAP) a la part superior de la pàgina Configuració.
Marqueu la casella "Activa IMAP" a la secció "Accés IMAP" de la pàgina Configuració.
- És possible que aquesta casella ja estigui marcada. Si és així, aneu a activar la verificació en dos passos en aquest article.

Feu clic al botó Guardar canvis (Desa els canvis) és gris a la part inferior de la pàgina. Això habilitarà IMAP per a la vostra bústia de correu de Gmail i permetrà que el correu electrònic aparegui a l'Outlook. publicitat
Part 2 de 5: activeu la verificació en dos passos per a Gmail
Feu clic a "Google Apps" (aplicacions de Google amb icona ⋮⋮⋮ a l'extrem superior dret de la pàgina de Gmail per obrir un menú desplegable.

Feu clic a El meu compte (El meu compte) amb la icona de protecció al menú desplegable per obrir la pàgina del compte de Google.
Feu clic al títol Inici de sessió i seguretat (Inici de sessió i seguretat) a l'extrem superior esquerre de la pàgina.
Desplaceu-vos cap avall per la pantalla i seleccioneu Verificació en dos passos (Verificació en dos passos) és a prop de l'extrem inferior dret de la pàgina.
Feu clic al botó COMENÇAR La cantonada blava (Inici) de la part inferior dreta de la pàgina.
- És possible que hàgiu de desplaçar-vos una mica cap avall per veure aquest botó.
Introduïu la vostra contrasenya quan se us demani. Escriviu la contrasenya que utilitzeu per iniciar la sessió a l'adreça de correu electrònic.
Feu clic a PRÒXIM (Continueu) a la part inferior de la pàgina.
Feu clic al botó PROVA-HO ARA (Proveu-ho ara) en blau a l'extrem inferior dret de la pàgina. Això enviarà una notificació al número de telèfon.
- Si no veieu el vostre telèfon en aquesta pàgina, haureu d'iniciar la sessió al compte de Gmail a l'aplicació Google (a l'iPhone) o iniciar la sessió amb el vostre compte de Google a la secció Configuració del telèfon Android.
- A l'iPhone, heu de baixar l'aplicació gratuïta Google de l'App Store.
Seguiu les instruccions. Obriu el tutorial al telèfon fent lliscar la pantalla cap a la dreta quan el telèfon està bloquejat o toqueu la guia quan el telèfon estigui desbloquejat i, a continuació, seleccioneu. SÍ (D'acord) o PERMETRE (Permetre).
Consulteu el vostre número de telèfon. Consulteu el número de telèfon a la part superior de la pàgina; Si aquest número coincideix amb el número de recuperació seleccionat, podeu continuar.
- Si el número de telèfon no és correcte, heu de canviar-lo abans de continuar.
Feu clic al botó ENVIAR (Envia) en blau a l'extrem inferior dret de la pàgina. Google enviarà un codi de verificació al número de telèfon proporcionat.
Introduïu el codi de verificació. Obteniu el codi de la paraula al text del telèfon i, a continuació, escriviu el camp al mig de la pàgina.
Feu clic al botó PRÒXIM (Continueu) en blau a la part inferior de la pàgina.
Feu clic al botó ENCENDRE (Activat) és de color blau a la part dreta de la pàgina. Això activarà la verificació en dos passos per al vostre compte de Gmail. Ara que la verificació en dos passos està configurada, heu de crear una contrasenya d'aplicació per al vostre compte de Gmail. publicitat
Part 3 de 5: generació d'una contrasenya d'aplicació per a Gmail
Feu clic a "Google Apps" amb la icona ⋮⋮⋮ a l'extrem superior dret de la pàgina de Gmail de nou per obrir el menú desplegable.
Feu clic a El meu compte (El meu compte) amb la icona de protecció al menú desplegable per obrir la pàgina del compte de Google.
Feu clic a Inici de sessió i seguretat (Inici de sessió i seguretat) al costat esquerre de la pàgina.
Desplaceu-vos cap avall i feu clic Contrasenyes d'aplicacions (Contrasenya de l'aplicació) es troba a la part dreta de la pàgina, a sobre de la secció on està activada la verificació en dos passos.
Introduïu la contrasenya del vostre compte quan se us demani. Escriviu la contrasenya que utilitzeu per iniciar la sessió al compte de Gmail.
Feu clic a PRÒXIM (Continueu) a sota del camp de contrasenya.
Feu clic al marc de dades Seleccioneu l'aplicació El costat esquerre de la pàgina de color gris (Selecciona aplicació) obre un menú desplegable.
Feu clic a Altres (Nom personalitzat) ((Nom) other) a la part inferior del menú desplegable per obrir un camp d’entrada addicional.
Introduïu el nom. Tipus Perspectiva (o una aplicació similar) al quadre d'entrada de dades.
Feu clic al botó GENERAR (Creeu) el color blau a la part dreta de la pàgina. Això generarà un codi de 12 caràcters a la part dreta de la pàgina; podeu utilitzar aquest codi per iniciar la sessió a l'Outlook.
Copieu la contrasenya de l'aplicació. Feu clic i arrossegueu el punter del ratolí sobre el codi del fons groc i premeu Ctrl+C (a Windows) o ⌘ Ordre+C (en Mac) per copiar el codi.
- També podeu fer clic amb el botó dret del ratolí al codi seleccionat i fer clic a Copia (Còpia).
Part 4 de 5: afegiu un compte de Gmail a l'Outlook
Obriu l'aplicació d'escriptori d'Outlook. La icona de l'aplicació d'Outlook és un quadre blau amb un sobre blanc darrere de la "o" blanca.
- Si no heu iniciat la sessió a l'Outlook, haureu d'introduir la vostra adreça de correu electrònic de Microsoft, introduir la contrasenya quan se us demani i seguir les instruccions que apareixen a la pantalla.
- L'aplicació Outlook té un aspecte diferent del lloc web d'Outlook.
Feu clic a Dossier (Fitxer) a la part superior esquerra de la finestra de l'aplicació Outlook per obrir un menú desplegable.
- Sense triar Dossier A l'extrem superior esquerre de la finestra de l'Outlook, és possible que utilitzeu un lloc web d'Outlook o una versió d'Outlook que no permeti afegir altres comptes.
- En un Mac, feu clic a Eines (Eines) a la part superior de la pantalla.
Feu clic a Afegir compte (Afegiu un compte) a l'extrem superior esquerre de la pàgina Dossier per obrir el menú desplegable.
- En un Mac, feu clic a Comptes ... (Compte) a la llista seleccionada Eines.
Introduïu la vostra adreça de Gmail. Escriviu l'adreça del compte de Gmail que vulgueu sincronitzar amb l'Outlook.
Feu clic a Connecteu-vos (Connecteu) a sota del camp d’entrada d’adreça de correu electrònic
Introduïu la contrasenya de l'aplicació. Feu clic al camp "Contrasenya" i premeu Ctrl+V (a Windows) o ⌘ Ordre+V (al Mac) per introduir la contrasenya de l'aplicació que heu copiat anteriorment.
- També podeu fer clic amb el botó dret al camp "Contrasenya" i fer clic a Enganxa (Enganxa) al menú desplegable per fer-ho.
Feu clic a Connecteu-vos (Connectar) a la part inferior de la finestra. El compte de Gmail començarà a integrar-se a l'aplicació Outlook.
Feu clic a D'acord quan se sol·liciti. És un senyal que el compte de Gmail està connectat a l'aplicació Outlook. Veureu el nom del vostre compte de Gmail a la part esquerra de la finestra d'Outlook.
- És possible que primer hàgiu de desmarcar la casella de selecció "També configura l'Outlook al meu telèfon" (Configureu també l'Outlook al meu telèfon).
Part 5 de 5: importació de contactes de Google
Baixeu els contactes de Gmail. Aneu a https://www.google.com/contacts/ des del navegador web, inicieu la sessió amb la vostra adreça i contrasenya de Gmail quan se us demani i feu el següent:
- Feu clic al quadre que hi ha a l'extrem superior esquerre de la pàgina per seleccionar tots els contactes.
- Feu clic a la llista de selecció Més (Més).
- Feu clic a Exporta ... (Exporta) a la llista de selecció.
- Marqueu la casella "Tots els contactes".
- Marqueu la casella "Format CSV de l'Outlook". Si utilitzeu un Mac, marqueu la casella "Format vCard".
- Feu clic a Exporta sota la finestra.
Obriu una finestra d'Outlook. Cal que obriu l'Outlook per importar-hi contactes.
- Al Mac, haureu de fer clic al fitxer vCard descarregat, feu clic a Dossier (Fitxer) a l'extrem superior esquerre de la pantalla, seleccioneu Obert amb (Obriu amb), feu clic a Perspectiva i seguiu les instruccions que apareixen a la pantalla. Això importarà els vostres contactes de Gmail.
- Si l'Outlook està tancat, cal tornar-lo a obrir abans de continuar.
Feu clic a Dossier a l'extrem superior esquerre de la finestra d'Outlook per obrir el menú Dossier.
Feu clic a Obre i exporta (Obrir i exportar) al menú Dossier per obrir la pàgina Importa / Exporta.
Feu clic a Importació-exportació al centre de la pàgina per obrir les instruccions d’importació / exportació.
Feu clic a les opcions Importeu d'un altre programa o fitxer (Importeu des d'un altre programa o fitxer) al centre de la finestra.
Feu clic a Pròxim (Continueu) a l'extrem inferior dret de la finestra.
Feu clic a Valor separat per comes (Valors separats per comes) a la part superior de la finestra.
Feu clic a Pròxim (Continuar).
Feu clic a Navega ... (Navega) a la part superior dreta de la finestra.
Seleccioneu el fitxer de directori descarregat. Aneu a on desar el fitxer de contacte descarregat i feu clic per seleccionar-lo.

Feu clic a Obert (Obrir) a l'extrem inferior dret de la finestra. Es carregaran els fitxers del directori.
Feu clic a Pròxim (Continuar). També teniu l'opció de fer una còpia dels vostres contactes (per exemple Permet crear duplicats (Es permeten còpies)) al centre de la finestra abans de continuar.

Seleccioneu la carpeta "Contactes". Arrossegueu la pantalla cap amunt o cap avall fins que trobeu la carpeta Contactes (Contactes) a la finestra i, a continuació, feu clic per seleccionar.- Normalment trobeu el directori Contactes a prop de la part superior de la finestra.
- Carpeta Contactes no és com el directori real.

Feu clic a Pròxim (Continuar).
Feu clic a acabar (Fet) a la part inferior de la finestra per importar contactes a l'Outlook.
- Un cop fet, podeu veure els contactes de l'Outlook fent clic a Llibreta d'adreces (Llibreta d'adreces) a la secció "Cerca" a la part superior de la finestra d'Outlook.
Consells
- La "verificació en dos passos" és la verificació en dos factors de Google. Això vol dir que quan inicieu la sessió al compte de Gmail en un equip nou, heu de verificar el vostre inici de sessió mitjançant dos passos de verificació al telèfon.
- L'última versió de Google Contacts no admet l'exportació de contactes, de manera que cal fer servir la versió anterior.
Advertiment
- Si marqueu "Llegit" a l'aplicació Outlook, no es marcarà automàticament "Llegit" per als missatges de correu electrònic nous de Gmail.
- Gmail no permet que els correus electrònics adjuntin un fitxer an.exe. A més, els fitxers adjunts tenen una mida màxima de 25 MB.