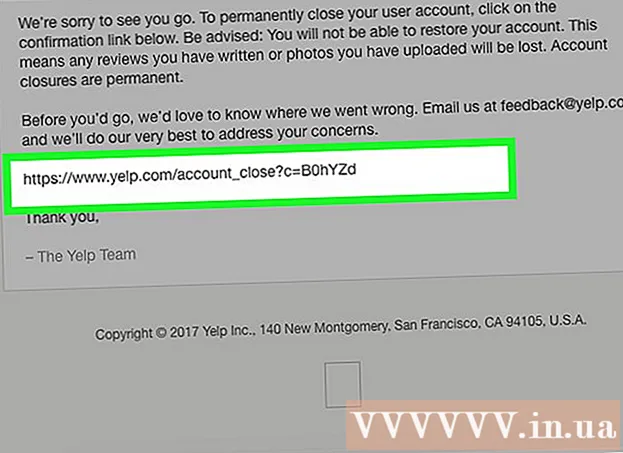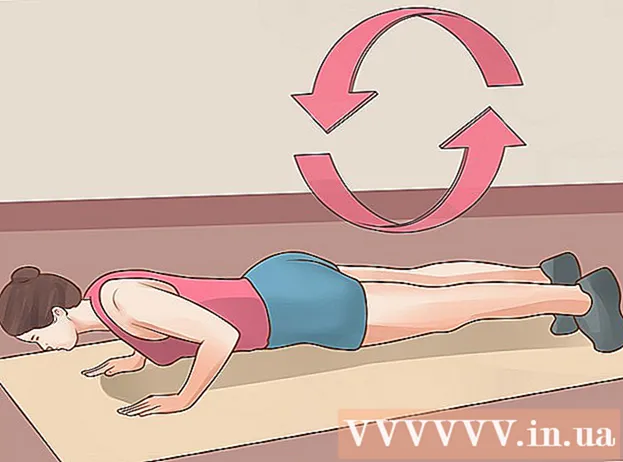Autora:
William Ramirez
Data De La Creació:
15 Setembre 2021
Data D’Actualització:
1 Juliol 2024
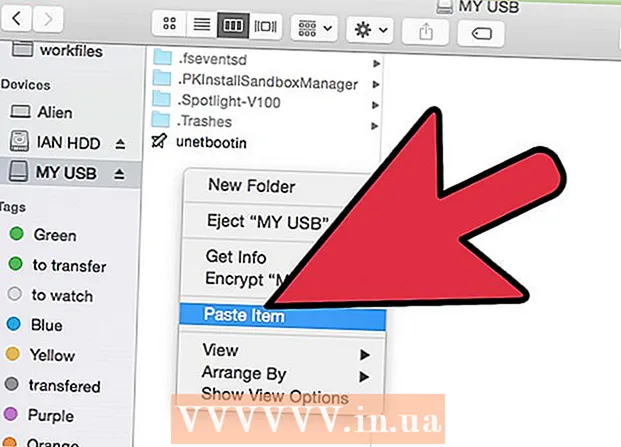
Content
- Passos
- Mètode 1 de 2: escriviu a un disc amb format de Windows (NTFS) sense tornar a formatar-lo
- Mètode 2 de 2: Reformateu un disc formatat per Windows (NTFS) per utilitzar-lo a macOS
- Advertiments
Escriure informació en un disc dur extern de macOS no és tan fàcil com podria semblar a primera vista. Depenent del sistema de fitxers que tingui formatada la unitat i de si voleu tornar-lo a format, teniu diverses opcions. Si el vostre disc ja està formatat per a macOS, ja hi podeu escriure informació. Tanmateix, si la unitat està formatada amb NTFS (aquest sistema de fitxers està dissenyat per funcionar amb equips Windows), teniu dues opcions, que parlarem a continuació. Seguiu uns quants passos senzills per escriure informació a la vostra unitat externa.
Passos
Mètode 1 de 2: escriviu a un disc amb format de Windows (NTFS) sense tornar a formatar-lo
 1 Connecteu la vostra unitat. Amb un cable (normalment USB), connecteu el disc dur extern al Mac.
1 Connecteu la vostra unitat. Amb un cable (normalment USB), connecteu el disc dur extern al Mac.  2 Comproveu el sistema de fitxers del disc. Assegureu-vos que el disc dur extern tingui el format NTFS. Per fer-ho, feu clic amb el botó dret a la unitat externa i seleccioneu Propietats al menú contextual.
2 Comproveu el sistema de fitxers del disc. Assegureu-vos que el disc dur extern tingui el format NTFS. Per fer-ho, feu clic amb el botó dret a la unitat externa i seleccioneu Propietats al menú contextual.  3 Assegureu-vos que la unitat té el format NTFS. A Propietats, feu clic al triangle orientat cap avall a l'esquerra de General. S'obrirà un menú desplegable. El camp "Format" indicarà el sistema de fitxers del disc, és a dir, així: Format: NTFS.
3 Assegureu-vos que la unitat té el format NTFS. A Propietats, feu clic al triangle orientat cap avall a l'esquerra de General. S'obrirà un menú desplegable. El camp "Format" indicarà el sistema de fitxers del disc, és a dir, així: Format: NTFS.  4 Instal·leu programari de tercers. MacOS no admet l’escriptura en unitats formatades NTFS. Per escriure informació a aquests discos, necessiteu una aplicació o un pedaç de tercers.
4 Instal·leu programari de tercers. MacOS no admet l’escriptura en unitats formatades NTFS. Per escriure informació a aquests discos, necessiteu una aplicació o un pedaç de tercers. - Podeu utilitzar NTFS-3G, un controlador de sistema de fitxers NTFS de codi obert gratuït.
- Els desenvolupadors NTFS-3G també tenen una versió independent, de pagament i més estable del controlador anterior: Tuxera NTFS.
 5 Reinicieu l'ordinador. Durant la instal·lació del controlador, se us demanarà que reinicieu l'ordinador. Feu això per completar el procés d'instal·lació.
5 Reinicieu l'ordinador. Durant la instal·lació del controlador, se us demanarà que reinicieu l'ordinador. Feu això per completar el procés d'instal·lació.  6 Assegureu-vos que la instal·lació ha estat correcta. Després de reiniciar el Mac, hauria d'aparèixer una icona amb l'etiqueta "NTFS-3G" a les Preferències del sistema. Pot ser diferent si heu instal·lat Tuxera.
6 Assegureu-vos que la instal·lació ha estat correcta. Després de reiniciar el Mac, hauria d'aparèixer una icona amb l'etiqueta "NTFS-3G" a les Preferències del sistema. Pot ser diferent si heu instal·lat Tuxera.  7 Feu una gravació de prova. Copieu el fitxer del vostre ordinador al disc dur extern. Si no hi ha errors durant el procés de còpia, ara podeu escriure fitxers a un disc dur extern formatat a NTFS.
7 Feu una gravació de prova. Copieu el fitxer del vostre ordinador al disc dur extern. Si no hi ha errors durant el procés de còpia, ara podeu escriure fitxers a un disc dur extern formatat a NTFS.
Mètode 2 de 2: Reformateu un disc formatat per Windows (NTFS) per utilitzar-lo a macOS
 1 Connecteu una unitat externa. Amb un cable (normalment USB), connecteu el disc dur extern al Mac.
1 Connecteu una unitat externa. Amb un cable (normalment USB), connecteu el disc dur extern al Mac.  2 Comproveu el sistema de fitxers del disc. Assegureu-vos que el disc dur extern tingui el format NTFS. Per fer-ho, feu clic amb el botó dret a la unitat externa i seleccioneu Propietats al menú contextual.
2 Comproveu el sistema de fitxers del disc. Assegureu-vos que el disc dur extern tingui el format NTFS. Per fer-ho, feu clic amb el botó dret a la unitat externa i seleccioneu Propietats al menú contextual.  3 Assegureu-vos que la unitat té el format NTFS. A Propietats, feu clic al triangle orientat cap avall a l'esquerra de General. S'obrirà un menú desplegable. El camp "Format" indicarà el sistema de fitxers del disc, és a dir, així: Format: NTFS... Si la unitat està formatada amb un sistema de fitxers compatible amb macOS, el problema en escriure-hi pot ser degut a un cable defectuós.
3 Assegureu-vos que la unitat té el format NTFS. A Propietats, feu clic al triangle orientat cap avall a l'esquerra de General. S'obrirà un menú desplegable. El camp "Format" indicarà el sistema de fitxers del disc, és a dir, així: Format: NTFS... Si la unitat està formatada amb un sistema de fitxers compatible amb macOS, el problema en escriure-hi pot ser degut a un cable defectuós.  4 Inicieu la utilitat de disc. Aneu a la carpeta Aplicacions i després a Utilitats. Cerqueu l’aplicació Disk Utility i obriu-la.
4 Inicieu la utilitat de disc. Aneu a la carpeta Aplicacions i després a Utilitats. Cerqueu l’aplicació Disk Utility i obriu-la.  5 Al menú d’utilitat, seleccioneu Neteja. Si esborreu un disc o un volum, se suprimeixen definitivament tots els fitxers; assegureu-vos de fer una còpia de seguretat de totes les dades que vulgueu conservar.
5 Al menú d’utilitat, seleccioneu Neteja. Si esborreu un disc o un volum, se suprimeixen definitivament tots els fitxers; assegureu-vos de fer una còpia de seguretat de totes les dades que vulgueu conservar.  6 Seleccioneu el format que vulgueu. Amb la utilitat de disc, podeu formatar el disc dur extern a diversos sistemes de fitxers. Seleccioneu el sistema de fitxers que vulgueu al menú desplegable anomenat "Format". Tot depèn de com i per a què utilitzarà el disc dur extern. Els formats més habituals són:
6 Seleccioneu el format que vulgueu. Amb la utilitat de disc, podeu formatar el disc dur extern a diversos sistemes de fitxers. Seleccioneu el sistema de fitxers que vulgueu al menú desplegable anomenat "Format". Tot depèn de com i per a què utilitzarà el disc dur extern. Els formats més habituals són: - FAT: Admet macOS i Windows, però la mida màxima del fitxer que es pot escriure en aquest disc és de només 4 GB.
- exFAT: admet versions més recents de Mac OS X (10.6.5+) i Windows (Vista +). Pot gestionar fitxers grans. Aquesta és la millor opció per a la compatibilitat multiplataforma..
- Mac OS Extended: només admet macOS. Incompatible amb ordinadors Windows. Aquesta és la millor opció si voleu utilitzar el disc dur extern exclusivament amb ordinadors Mac.
- NTFS (sistema de fitxers estàndard per a la família de sistemes operatius Windows NT): admet Windows; La gravació de macOS es pot afegir seguint els passos del mètode anterior. Aquesta és la millor opció si voleu utilitzar el disc dur extern exclusivament amb equips Windows.
 7 Feu clic al botó "Esborra". La utilitat de disc començarà a formatar el disc. Aquest procés trigarà uns minuts.
7 Feu clic al botó "Esborra". La utilitat de disc començarà a formatar el disc. Aquest procés trigarà uns minuts.  8 Gravar fitxers al disc. Després de tornar a formatar, proveu de copiar alguns fitxers a un disc dur extern. Ara podeu escriure fitxers al disc des de l’ordinador macOS.
8 Gravar fitxers al disc. Després de tornar a formatar, proveu de copiar alguns fitxers a un disc dur extern. Ara podeu escriure fitxers al disc des de l’ordinador macOS.
Advertiments
- Assegureu-vos de fer una còpia de seguretat de tots els fitxers abans de tornar a formatar la unitat, ja que se suprimiran els fitxers que quedin a la unitat externa.