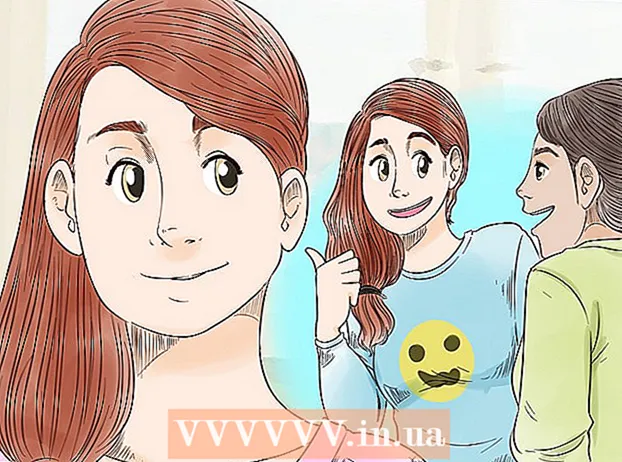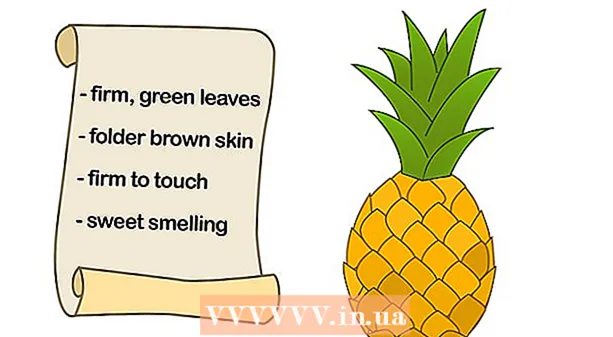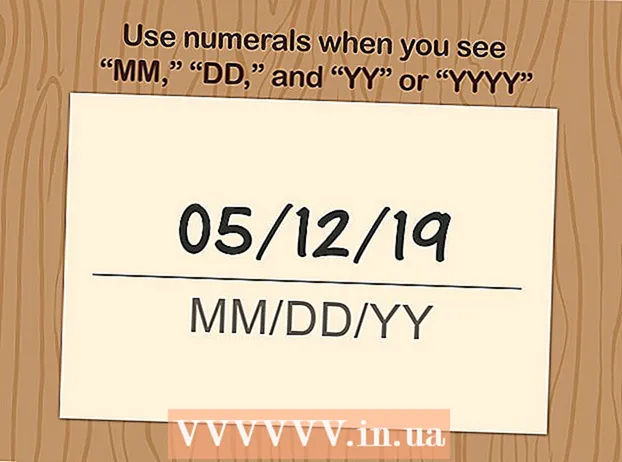Autora:
John Stephens
Data De La Creació:
23 Gener 2021
Data D’Actualització:
19 Setembre 2024

Content
Un fitxer PDF segur aplica la legislació sobre drets d’autor amb funcions que impedeixen la reproducció o distribució per part d’altres usuaris. El propietari o el creador del fitxer PDF utilitza la protecció amb contrasenya per restringir les accions d'altres usuaris, com ara accedir, imprimir, copiar text i editar documents. Si heu d’editar o copiar text d’un fitxer PDF però no teniu accés del propietari, seguiu aquestes instruccions per desbloquejar el fitxer PDF.
Passos
Mètode 1 de 12: Comenceu
Obriu el fitxer PDF. Si necessiteu una contrasenya per obrir el fitxer, haureu de descarregar programari de xifratge. Aquest mètode fa que la CPU sigui pesada, fins i tot una simple contrasenya triga uns quants dies a trencar-se i deixa l’ordinador incapaç de fer res durant el temps d’execució del programari. Per a un xifratge elevat, aquest programari té una probabilitat difícil de trencar-se.

Revisió de seguretat. Si no necessiteu cap contrasenya per obrir el fitxer PDF, podeu comprovar si el fitxer és segur buscant la icona del cadenat. Aquesta icona apareixerà a la part superior dreta de la pantalla si el document és segur. Feu clic a la icona per veure les restriccions.- Proveu de copiar. Els documents restringits sovint es protegeixen de la còpia. Si no podeu ressaltar o copiar text, el document s'ha restringit.

- Intenta estalviar. Els documents restringits no es poden desar com a fitxers de text. Per poder convertir formats, primer els heu de desbloquejar.

- Proveu de copiar. Els documents restringits sovint es protegeixen de la còpia. Si no podeu ressaltar o copiar text, el document s'ha restringit.
Mètode 2 de 12: Adobe Acrobat (com a propietari)

Obriu fitxers PDF segurs. Podeu utilitzar el programari Adobe Acrobat.Tot i això, heu de ser qui ha creat aquest fitxer o tenir una contrasenya per dur a terme aquest mètode.
Feu clic al botó Segur. Aquest botó es troba a la barra de tasques. Podeu localitzar fàcilment aquest botó gràcies a la icona del cadenat.
- Seleccioneu Elimina seguretat si voleu acabar de desactivar la seguretat dels fitxers PDF. Si prèviament heu definit una contrasenya d'accés per protegir aquest fitxer, haureu d'introduir una contrasenya per completar el procés.

- Seleccioneu Elimina seguretat si voleu acabar de desactivar la seguretat dels fitxers PDF. Si prèviament heu definit una contrasenya d'accés per protegir aquest fitxer, haureu d'introduir una contrasenya per completar el procés.
Canvieu la configuració de xifratge. Si voleu ajustar la configuració de xifratge en lloc de desactivar la seguretat dels fitxers, feu clic a l'enllaç "Detalls d'accés" que hi ha al botó Segur.
- Feu clic a "Canvia la configuració" a la secció Document a la pestanya Seguretat després de seleccionar "Seguretat del certificat" a la llista. També podeu seleccionar "Sense seguretat" de la llista per eliminar completament la vostra seguretat.

- Trieu el vostre nivell de xifratge i premeu el següent.

- Necessitareu un nom d’usuari digital per xifrar documents. Podeu utilitzar el nom d’usuari existent o crear un compte nou.

- Comproveu la confiança dels destinataris, canvieu els permisos o elimineu els destinataris si voleu canviar aquest element i feu clic a Següent.

- Feu clic a Finalitza i a D'acord per desar els canvis i tancar la finestra del document. Deseu el fitxer PDF per fer els canvis.

- Feu clic a "Canvia la configuració" a la secció Document a la pestanya Seguretat després de seleccionar "Seguretat del certificat" a la llista. També podeu seleccionar "Sense seguretat" de la llista per eliminar completament la vostra seguretat.
Mètode 3 de 12: Google Drive
Obriu Google Drive. Necessiteu un compte de Google gratuït per accedir a Drive. Primer heu d’ajustar la configuració perquè els fitxers es converteixin correctament. A l'extrem superior dret, feu clic a la icona de la roda per obrir el menú Configuració. A "Configuració de càrrega", seleccioneu "Converteix text de documents PDF i fitxers d'imatges carregats" (Converteix text de fitxers PDF i d'imatges carregats)
Descarregueu fitxers PDF. Al tauler esquerre, feu clic al botó vermell amb la icona de fletxa cap amunt al costat del botó Crea. Seleccioneu "Fitxer ..." (Fitxers ...) a la llista de menú i aneu a la ubicació del fitxer PDF que voleu desbloquejar. Drive carregarà i convertirà documents, creant un document de prova a la carpeta Drive.
- Aquest mètode només funciona amb fitxers PDF restringits pels seus propietaris.

- No es poden desar tots els formats.

- Google Drive té un límit de càrrega de fitxers de 2 MB.

- Aquest mètode només funciona amb fitxers PDF restringits pels seus propietaris.
Mètode 4 de 12: PDFUnlock

Visiteu el lloc web. Utilitzeu el navegador per accedir a www.pdfunlock.com. Aquest lloc desbloquejarà fitxers PDF de menys de 5 MB de forma gratuïta. Aquest mètode només està disponible amb fitxers PDF restringits pel seu propietari.
Descarregueu el fitxer. Arrossegueu els fitxers al tauler o seleccioneu-los a la carpeta. Si trieu "El meu ordinador", podeu anar a la ubicació del fitxer al sistema. Si trieu "Dropbox" o "Google Drive", haureu d'iniciar sessió al compte corresponent per seleccionar el fitxer que voleu convertir.
- Feu clic al botó "Desbloqueja!" (Descobrir!). El temps de càrrega depèn de la velocitat de transmissió i de la mida del fitxer PDF.

- Feu clic al botó "Desbloqueja!" (Descobrir!). El temps de càrrega depèn de la velocitat de transmissió i de la mida del fitxer PDF.
Baixeu el fitxer convertit. Després de carregar el fitxer, PDFUnlock us enviarà el fitxer convertit. Descarregueu la carpeta desitjada al vostre ordinador. Podeu distingir el fitxer per la paraula "desbloquejat" al nom del fitxer.
Comproveu l'accés. Obriu el fitxer convertit. A la secció Fitxer, seleccioneu Propietats. A la pestanya Seguretat, a la secció Mètode de seguretat es mostraran les paraules Sense seguretat.
- La combinació de documents, la signatura i la creació de pàgines de plantilles encara es mostren com a No permesos. Com que Adobe Reader no pot dur a terme aquestes accions i volen que pagueu per la versió Pro.

- La combinació de documents, la signatura i la creació de pàgines de plantilles encara es mostren com a No permesos. Com que Adobe Reader no pot dur a terme aquestes accions i volen que pagueu per la versió Pro.
Mètode 5 de 12: Foxit Reader i CutePDF
Descarregueu les últimes versions de Foxit Reader i CutePDF Writer. Aquests dos programes són gratuïts. Foxit Reader us permet obrir fitxers PDF i connectar-vos a una impressora. Cute PDF Writer és una impressora PDF de manera que es poden ignorar les restriccions de seguretat.
- Si aquest mètode s'aplica al programari Adobe Reader, la seguretat es bloqueja durant l'escriptura.

- Si aquest mètode s'aplica al programari Adobe Reader, la seguretat es bloqueja durant l'escriptura.
Utilitzeu Foxit Reader per obrir fitxers PDF segurs. Seleccioneu Fitxer i, a continuació, Imprimeix per obrir la llista d'impressores. Seleccioneu CutePDF Writer a la llista.
- Deseu el fitxer imprès a l'ordinador com a fitxer PDF nou.

- Deseu el fitxer imprès a l'ordinador com a fitxer PDF nou.
Obriu un fitxer nou. Podeu comprovar la configuració de seguretat fent clic a Fitxer, Propietats. Els paràmetres de seguretat es detallen a la pestanya Seguretat. publicitat
Mètode 6 de 12: Microsoft XPS Viewer
Obriu fitxers PDF mitjançant Adobe Reader. Seleccioneu Fitxer i, a continuació, seleccioneu Imprimeix. A la llista d’impressores connectades, seleccioneu Microsoft XPS Document Writer. Això convertirà el fitxer PDF a XPS. Quan us prepareu per imprimir, se us demanarà que deseu el fitxer.
Obriu el fitxer XPS amb el programari XPS Viewer. Aquest programa ve preinstal·lat a Windows. Al menú Eines, seleccioneu Imprimeix. Seleccioneu Impressora PDF a la llista. Necessiteu Adobe Acrobat o un altre programari d'edició de PDF com CutePDF.
Deseu el fitxer. Un cop demanat un nom, el document es converteix en format PDF. S'ha dessegurat el fitxer recentment convertit.
- És possible que aquest mètode no sigui possible amb alguns mètodes de seguretat aplicats al fitxer PDF segur original.

- És possible que aquest mètode no sigui possible amb alguns mètodes de seguretat aplicats al fitxer PDF segur original.
Mètode 7 de 12: Ghost Script i Ghost View
Descarregueu i instal·leu, segons el vostre sistema operatiu, descarregueu Ghostscript, Ghostview i GSview des del lloc. http://pages.cs.wisc.edu/~ghost/ o miralls.
Canvieu l'extensió de fitxer de .pdf a .ps (el fitxer després de l'script).
Obriu file.ps i seleccioneu fitxer -> convertir -> dispositiu (trieu pdfwrite), resolució (trieu 600 dpi) i seleccioneu D'acord, deseu el fitxer a la carpeta amb l'extensió és .pdf.
Canvieu l'extensió de .ps a.pdf si cal. Aquest pas és opcional. publicitat
Mètode 8 de 12: PDF XChange Viewer
Aquest mètode només és útil quan coneixeu la contrasenya.
Aneu a Fitxer -> Propietats del document -> Seguretat.
Canvieu la seguretat de la contrasenya a "Sense seguretat".
Deseu el fitxer. Acabar. publicitat
Mètode 9 de 12: Google Chrome
Obriu Chrome. Premeu Ctrl + O, aneu a la ubicació del fitxer pdf i obriu-lo al navegador Chrome.
Clic dret. Seleccioneu Imprimeix.
Seleccioneu "Desa com a PDF" (Desa com a PDF). Deseu el fitxer a la ubicació desitjada, com ara a l’escriptori.
Obriu el fitxer recentment creat amb qualsevol lector de PDF. El fitxer s’obrirà sense contrasenya. publicitat
Mètode 10 de 12: PDF de SysTools
Descarregueu el programari PDF Unlocker. Aquesta és una versió de prova, heu de pagar si voleu continuar utilitzant el programari.
L’accés als fitxers PDF està restringit.
Seleccioneu un fitxer PDF i feu clic al botó "Obre".
Trieu una destinació.
A continuació, feu clic al botó Desbloqueja. Com a usuari, podeu desbloquejar amb èxit tot el fitxer PDF. publicitat
Mètode 11 de 12: thepdf.com
Obriu un navegador web i aneu al lloc http://www.thepdf.com/unlock-pdf.html.
Feu clic al botó "Selecciona" i seleccioneu el fitxer PDF de l'ordinador.
Feu clic al botó "Desbloqueja" i, a continuació, el lloc web carregarà el fitxer i començarà a descodificar-lo.
- Un cop fet, feu clic al botó "Baixa" per descarregar el fitxer desbloquejat. publicitat
Mètode 12 de 12: feu una captura de pantalla
Aquest mètode ho farà no ho són us permet editar el contingut del document, però us permet crear un format que us permet omplir caràcters, reconèixer caràcters, afegir caràcters, ressaltar o editar, etc.
- Obriu el PDF que voleu desbloquejar.
- Captura de pantalla de document PDF. (Es pot utilitzar "Snipping Tool" a Windows per capturar)
- Deseu la foto.
- Feu clic amb el botó dret a la instantània desada i trieu "Converteix a Adobe PDF" (Converteix a Adobe PDF).
- Quan la imatge s'obre en format PDF, utilitzeu Adobe per reconèixer la imatge.
- Podeu utilitzar les funcions de l'eina d'Adobe per reconèixer caràcters, crear format per omplir caràcters i molt més.
Consells
- Si intenteu canviar el fitxer PDF, el creeu vosaltres mateixos perquè heu perdut la contrasenya o no teniu sort. Podeu utilitzar diversos programes de recuperació de contrasenyes, per un preu. Podeu trobar el programari de recuperació de contrasenyes introduint la paraula clau "Recuperació de contrasenya PDF" en un motor de cerca.