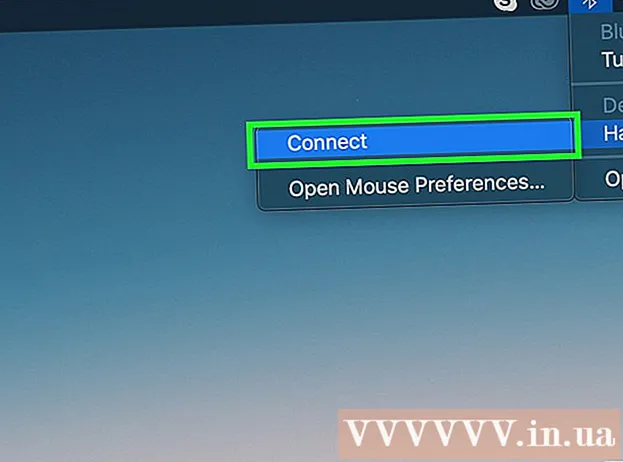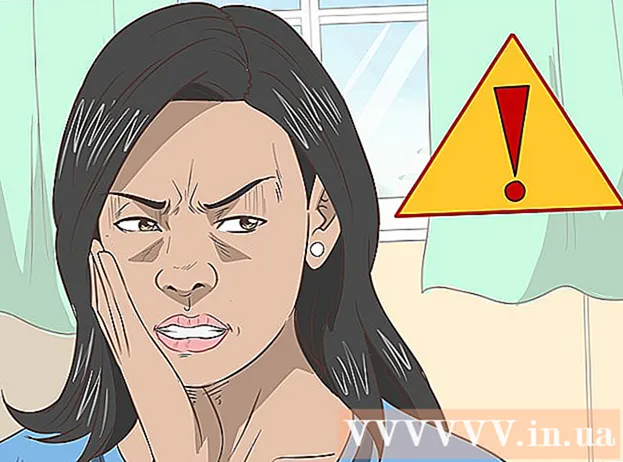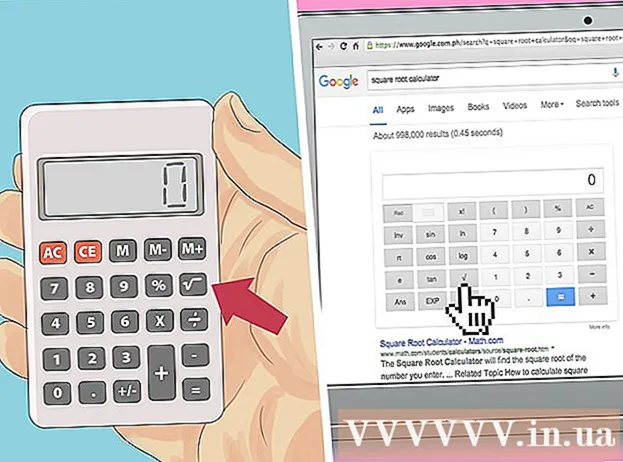Autora:
Laura McKinney
Data De La Creació:
10 Abril 2021
Data D’Actualització:
26 Juny 2024

Content
Els televisors intel·ligents LG tenen funcions més modernes que simplement mirar la televisió. Els televisors intel·ligents tenen un munt d’aplicacions i serveis de xarxa preinstal·lats, de manera que diversos televisors poden funcionar com un sol equip. Podeu utilitzar els programes de suport multimèdia integrats al televisor per veure vídeos o escoltar música en línia des d’un ordinador a la pantalla del televisor mitjançant la connexió de xarxa. Si l’ordinador és a prop del televisor, el podeu connectar directament amb un cable HDMI, cosa que us permetrà treballar i jugar en una pantalla més gran.
Passos
Mètode 1 de 2: utilitzeu SmartShare per accedir a fitxers multimèdia de l'ordinador
Apreneu SmartShare. SmartShare és un programa de LG Smart TV que us permet veure els fitxers multimèdia de l'ordinador a la pantalla del televisor mitjançant una connexió de xarxa. Permet veure pel·lícules, escoltar música emmagatzemada a l’ordinador sense haver de copiar-la per USB o DVD.
- SmartShare funciona millor quan l’ordinador i el televisor es connecten a través d’una xarxa per cable. Per descomptat, encara es pot utilitzar quan els dos dispositius es connecten a la xarxa sense fils, però és possible que la connexió no sigui fluida i la qualitat de la imatge sigui baixa.

Connecteu l'ordinador amb el televisor intel·ligent LG a la mateixa xarxa. Per veure els fitxers multimèdia a la pantalla del televisor, heu de connectar tant el televisor com l'ordinador a la mateixa xarxa.- Per obtenir una visualització de la millor qualitat, tant el televisor com l’ordinador haurien d’estar connectats al router mitjançant un cable de xarxa.
Actualitzeu el Windows Media Player a l'ordinador. Aquest és el programa multimèdia preinstal·lat a Windows. Podeu utilitzar el Windows Media Player per compartir contingut multimèdia amb LG TV. Actualitzeu aquest programa per garantir l'experiència més estable.
- Podeu trobar el Reproductor de Windows Media al menú Inici o prémer la tecla ⊞ Guanya i escriviu "Windows Media Player".
- Feu clic al menú Ajuda del Reproductor de Windows Media i seleccioneu "Cerca actualitzacions". Si el menú Ajuda no és visible, premeu la tecla Alt.

Afegiu el fitxer a la biblioteca del Windows Media Player. Si no heu utilitzat Windows Media Player a l'ordinador abans, haureu d'afegir el fitxer que vulgueu compartir amb el televisor a la biblioteca del programa.- Feu clic al botó "Organitza" a la part superior de la finestra del reproductor multimèdia.
- Seleccioneu "Gestiona les biblioteques" i seleccioneu el tipus de contingut que vulgueu afegir (música, vídeos, etc.).
- Feu clic al botó Afegeix ... i seleccioneu la carpeta que conté el fitxer que voleu afegir. Repetiu els passos anteriors per a una altra carpeta.

Activeu LG Smart TV. Cal que engegueu el televisor perquè es converteixi en un dispositiu de confiança al Windows Media Player.
Activeu el servidor DLNA al Windows Media Player. Després d'afegir el contingut que voleu veure a la biblioteca, heu de permetre que el Windows Media Player comparteixi aquests fitxers amb el procés DLNA (Digital Living Network Alliance). El servidor DLNA "serveix" fitxers a la pantalla del televisor LG mitjançant una connexió de xarxa.
- Feu clic al botó "Transmet" a la part superior de la finestra del reproductor de Windows Media.
- Seleccioneu "Activa la reproducció multimèdia" i feu clic al botó Activa la reproducció multimèdia.
- Marqueu la casella "Permès" al costat del nom del televisor intel·ligent LG a la llista de dispositius connectats a la xarxa.
- Feu clic al botó D'acord per desar els canvis i iniciar el servidor DLNA.
Accediu als fitxers compartits al televisor intel·ligent LG. Ara que el servidor DLNA està en funcionament, podeu utilitzar el televisor per accedir i veure fitxers compartits.
- Premeu el botó "Inici" al comandament del televisor.
- Seleccioneu SmartShare al menú.
- Seleccioneu l'ordinador a la llista de dispositius connectats.
Comenceu a veure contingut. Després de seleccionar l’ordinador, veureu una llista de carpetes i fitxers multimèdia a la biblioteca del Windows Media Player. Seleccioneu qualsevol fitxer per començar a visualitzar-lo.
- L’ordinador que executa el servidor DLNA ha d’estar encès durant la visualització a la televisió.
Resoldre el problema
El fitxer que he seleccionat no es pot visualitzar ni apareix a la llista. La causa principal és el format incompatible. El Windows Media Player pot visualitzar la majoria de formats, però és difícil veure fitxers .mkv.
- Per veure formats incompatibles amb el Reproductor de Windows Media, heu d’utilitzar un servidor alternatiu com ara el servidor de suports PS3.A diferència del seu nom, PS3 Media Server pot veure contingut similar a DLNA, és compatible amb la majoria de formats d'imatge.
La reproducció de vídeo no és estable. El motiu principal es deu a la transmissió de xarxa. Si connecteu el televisor a la xarxa sense fils, necessiteu una connexió de 5 GHz N. És millor connectar els dos dispositius al router mitjançant un cable de xarxa.
El vídeo es reprodueix lentament, amb errors de vídeo o d'àudio. Pot ser un error causat per una sobrecàrrega de la CPU de l'ordinador. Quan mireu contingut multimèdia, és millor no activar altres programes. Optimitzeu el rendiment de l’ordinador per millorar la visualització de contingut multimèdia, especialment amb equips antics. publicitat
Mètode 2 de 2: utilitzeu el televisor intel·ligent LG com a monitor de l'ordinador
Apreneu el procés. Podeu utilitzar el televisor LG com a monitor i altaveus de l’ordinador connectant l’ordinador al televisor mitjançant un cable HDMI. La majoria d’ordinadors moderns tenen un port HDMI, si teniu un Mac, haureu de comprar un adaptador.
- El cable HDMI pot transmetre senyals de vídeo i àudio d'alta definició des de l'ordinador al televisor.
Calculeu la distància entre l’ordinador i el televisor. Cal calcular la distància des del port HDMI de l’ordinador fins al port HDMI de la part posterior del televisor, calcular l’excés perquè el cable no es tiri.
- Connectar un ordinador portàtil a un televisor és, per descomptat, més senzill que connectar un ordinador de sobretaula perquè podeu acostar-lo al televisor.
- Podeu utilitzar un cable HDMI per connectar un HTPC (Home Theater PC) dedicat a la transmissió de contingut multimèdia en un televisor.
Compreu cables addicionals per moure’s. Mesureu la distància i adquiriu un cable més llarg que el que acabeu de mesurar per assegurar-vos que podeu moure el dispositiu.
- El cable HDMI costa 100.000 VND amb un cable de més d’un milió de VND no és molt diferent. Com que HDMI és un senyal digital, un cable car o barat no afecta la qualitat del senyal. La diferència de qualitat només és evident amb els cables més llargs.
- El cable HDMI estàndard té una longitud màxima de 12,2 m. Els cables més llargs continuen funcionant, però no compleixen els estàndards. Si utilitzeu un cable HDMI de llarga distància, haureu de comprar un amplificador per augmentar la capacitat.
Connecteu un extrem del cable HDMI a l'ordinador i l'altre extrem al port de la part posterior del televisor.
- Si l’ordinador té una targeta gràfica, hi haurà dos ports HDMI. Connectareu l’ordinador al port de cable del monitor. Per exemple, si el monitor està connectat al port DVI de la targeta gràfica, haureu de connectar el cable al port HDMI de la targeta gràfica.
Tingueu en compte el nom del port al televisor. El nom del port us indicarà quina entrada heu de seleccionar quan engegueu el televisor.
Engegueu el televisor i canvieu a l'entrada corresponent. L'entrada HDMI tindrà el nom "HDMI" al menú d'entrada.
Reprodueix la pantalla de l'ordinador al televisor. Després d’engegar el televisor i seleccionar l’entrada correcta, hauríeu de veure com apareix la pantalla de l’ordinador a la pantalla del televisor.
- Premeu ⊞ Guanya+Pàg i trieu el mètode de visualització de les imatges que vulgueu. Podeu mantenir la mateixa mida de pantalla, repetir la pantalla o veure el televisor de pantalla completa.
Resoldre el problema
El meu ordinador no té un port HDMI. Si l’ordinador no té un port HDMI, la millor opció és comprar un adaptador USB a HDMI. Connecteu aquest dispositiu al port USB de l'ordinador i l'altre extrem al port HDMI del televisor.
No veig imatges a la televisió. Hi ha algunes raons de la següent manera:
- Comproveu la connexió HDMI a l'ordinador i al televisor. Assegureu-vos que el cable estigui ben connectat als dos ports.
- Torneu a comprovar l'entrada de TV, comproveu que la imatge de l'ordinador s'hagi enviat correctament al televisor prement la tecla. ⊞ Guanya+Pàg.
El televisor no sona o el so encara prové dels altaveus de l'ordinador. Quan canvieu de pantalla per una connexió HDMI, de vegades la sortida d'àudio no canvia automàticament. Cal fer-ho manualment per tenir so a la televisió.
- Feu clic amb el botó dret a la icona de volum de la barra del sistema.
- Seleccioneu "Dispositius de reproducció".
- Seleccioneu el televisor a la llista i feu clic a Estableix per defecte i seleccioneu Aplica.