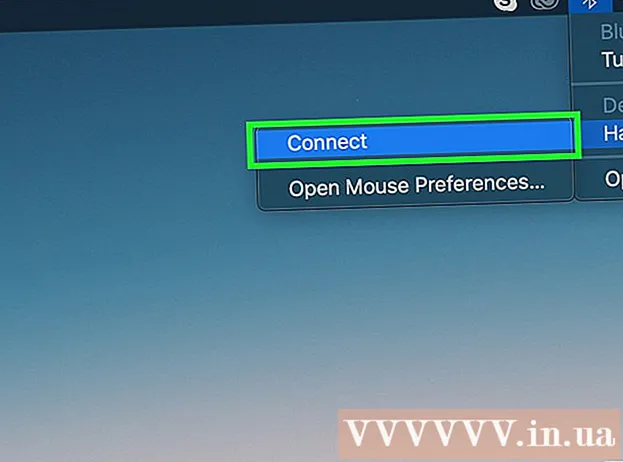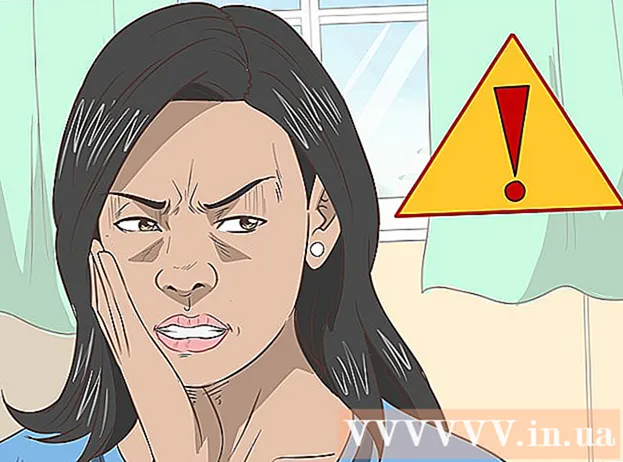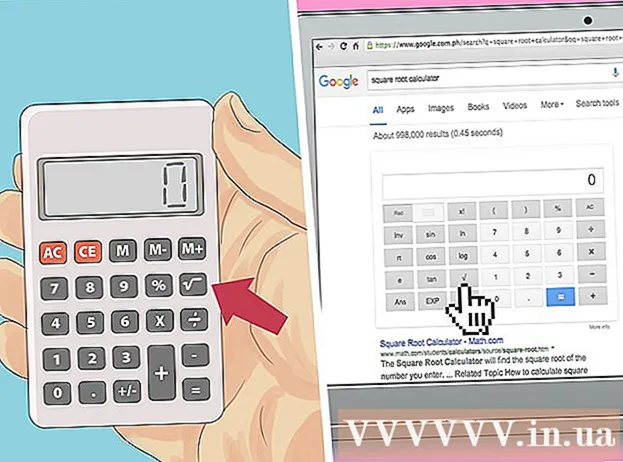Autora:
Peter Berry
Data De La Creació:
18 Juliol 2021
Data D’Actualització:
23 Juny 2024

Content
Connectar directament dos equips junts fa que la transferència de fitxers sigui més ràpida que qualsevol altre mètode i també podeu compartir la connexió de xarxa d’un equip amb l’altre. El procés de connexió depèn del sistema operatiu que utilitzeu i del vostre propòsit: per compartir fitxers o per compartir connexions a Internet.
Passos
Mètode 1 de 5: compartir fitxers (Windows amb Windows)
Apagueu l'adaptador sense fils a l'ordinador (opcional). Si l’ordinador té un adaptador sense fils, apagueu-lo quan feu la connexió. Feu això per evitar conflictes de xarxa.
- Feu clic al menú Inici, escriviu ncpa.cpl i premeu la tecla Retorn.
- Feu clic amb el botó dret a la connexió sense fils i seleccioneu "Desactiva".

Connecteu dos ordinadors mitjançant un cable Ethernet. Els equips més nous poden utilitzar un cable Ethernet estàndard perquè l'adaptador de xarxa detectarà automàticament que connecteu els dos equips. És possible que els ordinadors més antics hagin d’utilitzar un cable creuat, que és un cable Ethernet estàndard amb connexió inversa en un extrem.
Torneu a l'ordinador que vulgueu compartir. Tot i que podeu compartir fitxers entre dos equips, serà més fàcil configurar-lo en un equip més recent.
Feu clic amb el botó dret a la icona de xarxa de la safata del sistema. Obriu "Obre el centre de xarxa i d'ús compartit".

Feu clic a "Connexió d'àrea local" al costat de "Xarxa no identificada". Aquesta és l’acció d’obrir nova informació de connexió entre 2 equips.
Feu clic a.Propietats (Característic). Seleccioneu "Protocol d'Internet versió 4" i feu clic a Propietats.
Seleccioneu "Utilitza la següent adreça IP" (Utilitzeu la següent adreça IP). Aquesta és l'acció que us permet introduir manualment una adreça IP.
Introduïu l'adreça IP. Com que no utilitzeu Internet, podeu introduir qualsevol adreça IP. Per facilitar la comprensió, configureu l'adreça IP a.
Premeu Tab per introduir automàticament la màscara de subxarxa. Feu clic a D'acord.
Canvieu a l’altre ordinador. Obriu el Centre de compartició de xarxes de manera similar al primer.
Feu clic a "Connexió d'àrea local" al costat de "Xarxa no identificada". Aquesta és l’acció d’obrir nova informació de connexió entre 2 equips.
Feu clic a.Propietats. Seleccioneu "Protocol d'Internet versió 4" i feu clic a Propietats.
Seleccioneu "Utilitza la següent adreça IP". Això us permetrà introduir manualment una adreça IP al segon equip.
Introduïu l'adreça IP amb l'altre darrer grup de dígits a la primera màquina. Com que el fem servir al primer dispositiu, introduïu el segon dispositiu.
Premeu Tab per introduir automàticament la màscara de subxarxa. Feu clic a D'acord. Ara els dos equips estan connectats a la seva xarxa privada.
Torneu a l'ordinador utilitzat per compartir dades. Cerqueu la unitat, el fitxer o la carpeta que vulgueu compartir amb el segon equip.
Feu clic amb el botó dret a l'objecte que vulgueu compartir i trieu "Propietats". Feu clic a la pestanya Compartir.
Feu clic a.Ús compartit avançat (Ús compartit avançat) i marqueu la casella "Comparteix aquesta carpeta".
Feu clic a.Permisos (Permet) i marqueu la casella "Permet" al costat de "Control complet". Això permetrà que el segon ordinador pugui llegir i escriure a la carpeta compartida. Feu clic a Aplica.
Torneu a la finestra Propietats de l'objecte i seleccioneu la pestanya.Seguretat (Seguretat). Assegureu-vos que "Tothom" aparegui a la llista d'usuaris. Si no el veieu, feu clic al botó Afegeix ... i seguiu les instruccions per afegir "Tots" a la llista.
Feu clic al menú Inici de l'ordinador que accedeix a la carpeta compartida. En el nostre exemple hi ha el segon ordinador.
Tipus.\adreça IP i premeu Retorn. Amb l’adreça IP que heu introduït anteriorment, escriviu \192.168.1.10.
Vés al fitxer compartit. Ara hauríeu de veure totes les carpetes que heu compartit al primer equip. Si els permisos s'estableixen correctament, podeu copiar, suprimir i afegir fitxers a la carpeta compartida. publicitat
Mètode 2 de 5: compartir fitxers (de Windows a Mac)
Obriu el tauler de control a l'ordinador Windows. Cal que activeu el vostre compte de convidat per facilitar la connexió.
Feu clic a "Comptes d'usuari" i seleccioneu "Gestiona un altre compte". Això us permetrà afegir un compte de convidat al vostre equip. Podeu eliminar el compte després de la transferència de fitxers.
Feu clic a "Compte de convidat" i seleccioneu Següent.Encendre (Activat). Aquest és el pas per activar el vostre compte de convidat.
Torneu al tauler de control i seleccioneu "Centre de xarxa i compartició". Haureu de fer alguns canvis més abans de connectar 2 equips.
Feu clic a "Canvia la configuració d'ús compartit avançada". Desplaceu-vos cap avall i seleccioneu "Desactiva l'ús compartit protegit per contrasenya".
Connecteu dos ordinadors mitjançant un cable Ethernet. La majoria d’ordinadors moderns poden utilitzar cables Ethernet estàndard. Si no podeu connectar dues màquines, és possible que hàgiu d'utilitzar un cable creuat.
Feu clic al menú Inici de l'ordinador Windows. Tipus ncpa.cpl i premeu Retorn.
Feu doble clic a Connexió d'àrea local. Això us ajudarà a canviar la configuració d'una nova connexió entre dos equips.
Feu clic al botó.Detalls ... (Informació) i anoteu la línia "Adreça IPv4 de configuració automàtica".
Cerqueu la unitat, el fitxer o la carpeta que vulgueu compartir amb el vostre Mac. Si voleu compartir-ho tot al vostre equip Windows, trieu el disc dur que conté les dades.
Feu clic amb el botó dret a l'objecte que vulgueu compartir. Seleccioneu "Comparteix amb" i feu clic a "Persones específiques".
Escriviu "Convidat" i feu clic a.Afegeix (Més). No us oblideu de posar en majúscula la lletra "G" de la paraula "Convidat".
Feu clic a "Llegir" a la columna "Nivell de permís" al costat de "Convidat". Seleccioneu "Llegir / Escriure".
Feu clic al botó.Compartir (Compartir). Feu clic a Següent per compartir la carpeta.
Obriu una finestra del Finder al Mac. Premeu Command + K per obrir "Connecta al servidor".
Importació.smb: //adreça IP. Utilitzeu l'adreça IP que es troba al pas 9. Feu clic a Connecta.
Trieu iniciar la sessió amb el compte "Convidat". Feu clic a Connecta per crear la connexió.
Seleccioneu la carpeta compartida i feu clic a.D'acord. Depenent de les dades que hàgiu compartit des del Windows, en aquest pas veureu una o més carpetes disponibles.
Aneu al fitxer compartit. Ara que s’ha establert la connexió, podeu compartir les vostres dades mitjançant la carpeta de configuració del vostre PC amb Windows. Podeu utilitzar el Mac per arrossegar / deixar anar fitxers cap a aquesta carpeta per accedir al vostre equip Windows. publicitat
Mètode 3 de 5: compartir fitxers (de Mac a Mac)
Compreu un cable Thunderbolt. Thunderbolt és la forma més ràpida i senzilla de connectar dades entre dos equips Mac. La majoria de Macs moderns admeten la connectivitat Thunderbolt.
Apagueu l'ordinador utilitzat per compartir fitxers. La connexió Thunderbolt converteix l’altra màquina en una unitat externa, de manera que no haureu d’arrencar al sistema operatiu.
Connecteu les dues màquines mitjançant un cable Thunderbolt. Els cables Thunderbolt són només d’una manera.
Enceneu el segon equip i manteniu premuda la tecla T. Aquesta és l’operació d’arrencada de l’ordinador al mode Disc de destinació.
Espereu a que aparegui el logotip de Thunderbolt. Al cap d’uns segons, hauríeu de veure el logotip. Ara podeu deixar anar la tecla T.
Accediu al disc dur del primer Mac. El segon dispositiu apareixerà com a disc dur extern del primer. Podeu obrir aquest disc dur, accedir i transferir dades com de costum. Els cables Thunderbolt proporcionen la connexió més ràpida disponible, de manera que les transferències de dades són molt ràpides. publicitat
Mètode 4 de 5: Compartir Internet (Windows)
Connecteu dos ordinadors mitjançant un cable Ethernet. Els equips més nous poden utilitzar un cable Ethernet perquè l'adaptador detectarà automàticament que esteu connectant els dos equips. Les màquines més antigues poden utilitzar un cable creuat, que és un cable Ethernet estàndard amb connexió inversa en un extrem.
- Podeu utilitzar la connexió a Internet per compartir la xarxa amb qualsevol ordinador que es pugui connectar mitjançant un cable Ethernet. Qualsevol sistema operatiu està bé.
Feu clic al menú Inici en un equip Windows connectat a Internet. Tipus ncpa.cpl i premeu Retorn.
Feu clic amb el botó dret a la connexió per accedir a Internet. Seleccioneu "Propietats".
Feu clic a la pestanya "Compartir". Aquesta és l'acció que us permet compartir la vostra connexió a Internet.
Marqueu la casella "Permet que altres usuaris de la xarxa es connectin a través de la connexió a Internet d'aquest equip" (Permetre que altres usuaris de la xarxa es connectin a través d'Internet d'aquest equip). Feu clic al botó D'acord.
Accés a Internet des del segon equip. Un cop s'hagi habilitat la compartició de connexions a Internet al primer equip, el segon pot accedir a la xarxa immediatament. publicitat
Mètode 5 de 5: Compartir Internet (Mac)
Connecteu dos ordinadors mitjançant un cable Ethernet. Les màquines més noves poden utilitzar un cable Ethernet perquè l'adaptador de xarxa detectarà automàticament que esteu connectant 2 equips. Les màquines més antigues poden necessitar un cable creuat, que és un cable Ethernet estàndard amb connexió inversa en un extrem.
- Podeu utilitzar la connexió a Internet per compartir la xarxa amb qualsevol equip que es pugui connectar mitjançant un cable Ethernet. Qualsevol sistema operatiu està bé.
Feu clic al menú Apple en un Mac amb connexió a Internet i seleccioneu Preferències del sistema. Seleccioneu "Compartir" al menú Preferències del sistema.
Feu clic a l'opció "Compartir Internet" al tauler esquerre. Cap quadre de diàleg sense presses.
Seleccioneu la connexió a Internet del vostre Mac al menú desplegable. Si connecteu dos equips mitjançant un cable Ethernet, normalment compartiu la connexió Wi-Fi.
- Els Mac més antics mostraran "Aeroport" en lloc de "Wi-Fi".
Marqueu l'opció "Ethernet" a la llista "Als ordinadors que utilitzen". La màquina compartirà la connexió de xarxa amb qualsevol ordinador connectat mitjançant un cable Ethernet.
Marqueu la casella "Compartir Internet". Feu clic al botó Inici si se us demana.
Accediu a la xarxa des del segon equip. Un cop s'hagi habilitat l'ús compartit de connexions de xarxa al primer equip, el segon equip pot connectar-se immediatament.
- El segon equip va trigar una estona a trobar una nova adreça IP.