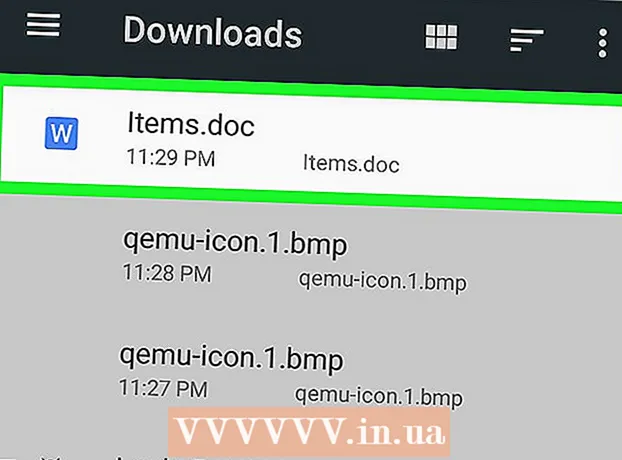Autora:
Louise Ward
Data De La Creació:
10 Febrer 2021
Data D’Actualització:
1 Juliol 2024

Content
Aquest wikiHow us ensenya a combinar dos o més internets en una xarxa principal. D’aquesta manera, dividireu les vostres velocitats de descàrrega en dues o més connexions a Internet de manera que la vostra velocitat de navegació global no es vegi afectada per la transmissió contínua o la descàrrega de fitxers grans.
Passos
Mètode 1 de 3: al Windows
- Compreu un adaptador Wi-Fi USB (adaptador Wi-Fi USB). Necessitareu aquest dispositiu addicional perquè l'ordinador pugui reconèixer diverses xarxes Wi-Fi.
- Podeu trobar Wi-Fi USB a Internet (com ara llocs de compres en línia Lazada, Tiki, etc.) o botigues de components informàtics com Phong Vu, etc.
- Connecteu l'adaptador Wi-Fi USB a l'ordinador. Cal connectar l’adaptador Wi-Fi a un dels ports USB del xassís de l’ordinador.
- Si se us demana, seguiu les instruccions en pantalla per configurar l'adaptador.
- Connecteu-vos a una segona xarxa Wi-Fi. Feu clic a la icona "Wi-Fi".

A la part inferior dreta de la pantalla, feu clic al quadre desplegable situat a la part superior del menú emergent i seleccioneu Wi-Fi 2 i connecteu-vos a la vostra segona xarxa sense fils. - Obre Inici
. Feu clic al logotip de Windows a l'extrem inferior esquerre de la pantalla.
- Obre Configuració

(Configuració). Feu clic a la icona d'engranatge a la part inferior esquerra del menú Inici. - Feu clic a
Xarxa i Internet. Aquesta icona d’òrbita es troba a la finestra Configuració.
- Feu clic a Canvieu les opcions de l'adaptador (Canvieu les opcions de l'adaptador). Aquesta opció es troba a sota de l'encapçalament "Canvia la configuració de xarxa" al centre de la pàgina. S’obrirà la finestra del Tauler de control amb totes les connexions d’Internet actuals.
- Feu doble clic a la xarxa Wi-Fi principal. Aquesta és la xarxa a la qual us heu connectat abans de connectar l’adaptador Wi-Fi. Apareixerà una finestra.
- Canvieu les propietats de la xarxa. Per habilitar dues connexions sense fils al mateix temps, heu de canviar les propietats de les dues xarxes, primer la xarxa principal:
- Feu clic a Propietats
- Trieu Protocol d'Internet versió 4 (TCP / IPv4) (Protocol d'Internet versió 4)
- Feu clic a Propietats
- Feu clic a Avançat ... (Avançat)
- Desmarqueu la casella "Mètrica automàtica".
- Importar 15 al quadre de text "Interfície mètrica".
- Feu clic a D'acord a la part superior de les dues finestres.
- Feu clic a Tanca (Tancar) es troba a la part inferior de dues finestres.
- Canvieu les propietats de la segona connexió. Procediu de la mateixa manera que vau fer per a la primera connexió, no oblideu introduir també el número 15 al quadre de text "Interfície mètrica".
- Reinicieu l'ordinador. Feu clic a Començar

, tria Potència
a continuació, feu clic a Reinicia. Després del reinici, l'ordinador utilitzarà les dues connexions per dividir l'amplada de banda. publicitat
Mètode 2 de 3: en un Mac
- Assegureu-vos que teniu dos ports Ethernet. Per combinar dues xarxes d’Internet al vostre Mac sense utilitzar un encaminador especial, heu de connectar-vos a cada encaminador de xarxa mitjançant un cable Ethernet. Això significa que el vostre Mac ha de tenir dos ports Ethernet o bé poder connectar-se a un adaptador Ethernet:
- Si el vostre Mac té un port Ethernet i almenys un port USB-C (Thunderbolt 3), podeu comprar un adaptador Ethernet USB-C d’Apple com a segon port Ethernet.
- Si l’ordinador Mac no té un port Ethernet però té almenys dos ports USB-C (Thunderbolt 3), podeu comprar dos adaptadors Ethernet USB-C d’Apple per formar dos ports Ethernet.
- Si el vostre Mac només té un port USB-C (Thunderbolt 3) i no té un port Ethernet, no podeu combinar les dues xarxes d’Internet mitjançant la connexió Ethernet. Proveu d’utilitzar un encaminador d’equilibri de càrrega.
- Com que el vostre Mac només pot combinar dues xarxes que utilitzen el mateix estàndard de connexió compatible amb 802.3ad, no podeu utilitzar un adaptador USB 3.0 a Ethernet.
- Connecteu els dos enrutadors al Mac. Amb el cable Ethernet de cada enrutador, connecteu un extrem del cable al port "LAN" (o similar) de la part posterior del router i, a continuació, connecteu l'altre extrem al port Ethernet del vostre Mac.
- Si el vostre Mac només té un port Ethernet, primer us heu de connectar a l’adaptador Ethernet.
- Obriu el menú d'Apple
. Feu clic al logotip d'Apple a l'extrem superior esquerre de la pantalla. Apareixerà un menú desplegable.
- Feu clic a Preferències del sistema ... (Personalitza el sistema). L'opció és a prop de la part superior del menú desplegable. S'obre la finestra Preferències del sistema.
- Feu clic a Xarxa (Xarxa). Aquesta icona d’esfera es troba a la finestra Preferències del sistema. Després de fer clic, s'obrirà la finestra de xarxa.
- Feu clic a la icona d'engranatge "Acció" a la part inferior esquerra de la finestra. Apareixerà un menú.
- Feu clic a Gestiona les interfícies virtuals ... (Interfície de gestió virtual). Aquesta opció es troba al menú "Acció" que apareix. S'obrirà una finestra nova.
- Feu clic a la marca + a la part inferior esquerra de la finestra nova. Apareixerà un menú desplegable.
- Feu clic a Agregat d'enllaç nou ... (Nou conjunt d'enllaços). Aquesta opció es troba al menú desplegable.
- Seleccioneu el port Ethernet. Feu clic a la casella de selecció situada a l'esquerra de cada connexió Ethernet.
- Introduïu el nom. Introduïu un nom per a la vostra nova connexió al quadre de text situat a la part superior de la finestra.
- Feu clic a Crear (Crea) i seleccioneu Aplicar (Sol·licitar). La vostra empresa corporativa es crearà i es connectarà al vostre ordinador. El vostre Mac divideix automàticament tasques com descarregar i transmetre fitxers per a dues connexions diferents. publicitat
Mètode 3 de 3: equilibrant la càrrega del router
- Compra un enrutador d'equilibrador de càrrega. El router d’equilibri de càrrega connecta tota Internet en una gran sessió de difusió. Podeu connectar diversos mòdems a la mateixa xarxa Wi-Fi al router d’equilibri de càrrega i es gestionaran totes les xarxes del mòdem.
- Un enrutador d’equilibri de càrrega de dues connexions costa entre 900.000 i 2.100.000 VND.

Connecteu tots els mòdems al router. Amb dues o més xarxes Wi-Fi emeses des de mòdems separats, podeu connectar-los al router d’equilibri de càrrega connectant un extrem del cable Ethernet al port quadrat “Internet” del mòdem, amb l’altre extrem connectat al port. darrere del router.
Obriu la pàgina de configuració del router a l'ordinador. Per fer-ho, introduïu al navegador l'adreça IP de la connexió d'ús habitual (ubicada a la configuració de xarxa de l'ordinador).- Si, després de connectar-vos a l'adreça IP de la configuració de xarxa de l'ordinador, la pàgina de configuració del router no s'obre, consulteu la secció "Configuració bàsica" del manual del vostre router cerqueu l'adreça exacta.

Feu clic a Avançat. Aquesta opció sol estar al costat esquerre de la pàgina del router.- Tot i que la majoria d’encaminadors d’equilibri de càrrega tenen una pàgina de configuració bastant similar, és possible que vegeu lleugeres diferències en algunes opcions i ubicacions en funció del fabricant del dispositiu.
Feu clic a Saldo de càrrega (Equilibri de càrrega) Aquesta opció també es troba generalment a la part esquerra de la pàgina.
Desmarqueu la casella de selecció "Activa l'encaminament optimitzat de l'aplicació". Aquest quadre sol estar a prop de la part superior de la pàgina.
Desmarqueu la casella de selecció "Activa l'encaminament d'equilibri basat en l'amplada de banda" (Activeu l'encaminament equilibrat basat en l'ample de banda) Això i l'anterior permetran al router combinar l'equilibri de càrrega de Wi-Fi en una sola xarxa.
Feu clic a D'acord bé Desa (Desa). La vostra configuració es desarà.
Gaudeix de la velocitat de la xarxa combinada. Després de configurar l’encaminador d’equilibri de càrrega i connectar l’ordinador al nom de l’encaminador des del menú Wi-Fi, haureu de notar una diferència de velocitat mentre navegueu per la xarxa. publicitat
Consells
- Quan hi ha diverses xarxes connectades, les dues xarxes comparteixen trànsit entre si i el factor que millora no és la velocitat de descàrrega de dades, sinó l’amplada de banda (quanta capacitat es pot descarregar abans que la velocitat s’alenteixi).
- Proveu de reproduir la pel·lícula mentre baixeu el fitxer gran per la xarxa combinada per veure si millora l’amplada de banda.
- Si no teniu cap connexió Wi-Fi diferent de la vostra xarxa domèstica o laboral, podeu utilitzar el telèfon intel·ligent com a punt d'accés personal i crear la vostra pròpia xarxa sense fils personalitzada.
Advertiment
- La combinació de diverses xarxes privades pot infringir el contracte del vostre proveïdor de serveis d’Internet. Heu de revisar els detalls del contracte de servei de xarxa abans de poder combinar dues o més connexions a Internet.