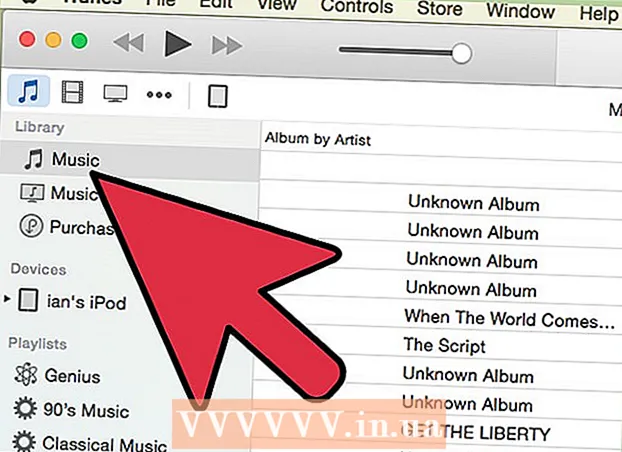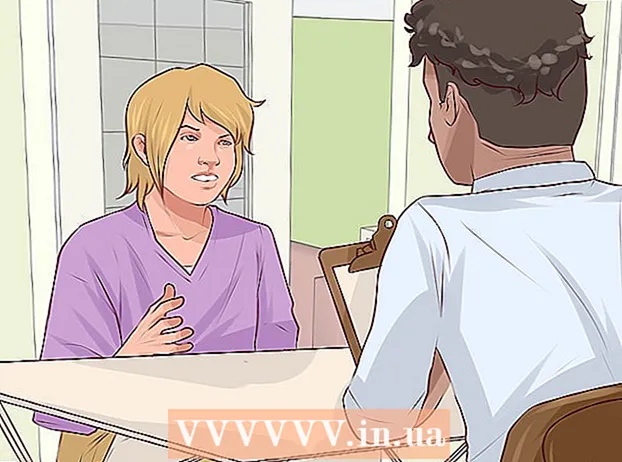Autora:
Monica Porter
Data De La Creació:
13 Març 2021
Data D’Actualització:
27 Juny 2024

- Hi ha diferents pàgines per provar els ports oberts. Si voleu, podeu utilitzar la paraula clau "eina de comprovació de port obert" en un motor de cerca d'ús habitual per trobar alternatives.


Mètode 2 de 5: comproveu si es permet una aplicació mitjançant el tallafoc de Windows

Obriu el motor de cerca de Windows i escriviu tallafoc. Si la barra de cerca encara no està oberta, feu clic al cercle o a la lupa que hi ha a la dreta del menú Inici.- Utilitzeu aquest mètode si voleu comprovar si Windows està configurat per permetre l'aplicació que heu instal·lat a través del tallafoc.
- El tallafoc de Windows està habilitat per defecte. Si teniu instal·lat un programari de tallafoc separat, podeu utilitzar-lo per comprovar si es permet l'aplicació.
Feu clic a Tallafoc de Windows Defender. S'obriran els paràmetres del tallafoc i de la protecció de xarxa.

Feu clic a Permetre una aplicació mitjançant el tallafoc (Permet que l'aplicació penetri al tallafoc). Aquest és un dels enllaços de text a la part inferior de la finestra. Apareixerà una llista d'aplicacions permeses a través del tallafoc.- Si una aplicació només passa pel tallafoc quan esteu connectat a una xarxa marcada com a "privada" (per exemple, quan l'ordinador es connecta a la vostra xarxa domèstica), apareixerà una marca de verificació a la columna "Privada" al costat de l'aplicació. .
- Si l'aplicació passa pel tallafoc quan esteu connectat a una xarxa pública, apareixerà una marca de verificació a la columna "Públic".
Permet que una aplicació que no es troba a la llista ni a cap port passi pel tallafoc. Si no veieu l'aplicació que cerqueu a la llista "Funcions i aplicacions permeses", feu clic al botó. Canvia la configuració (Canvia la configuració) a l'extrem superior dret i, a continuació, feu el següent:
- Feu clic a Permet (Permet) una altra aplicació a prop del final.
- Feu clic a Navega (Navega), seleccioneu una aplicació i feu clic a Obert.
- Feu clic a Tipus de xarxa (Tipus de xarxa) a prop de l'extrem inferior esquerre, seleccioneu les vostres preferències de privadesa i feu clic a D'acord.
- Feu clic a Afegeix per afegir l'aplicació (Afegeix per afegir aplicació) i seleccioneu D'acord.
Mètode 3 de 5: comproveu si l'aplicació està permesa a través del tallafoc del Mac

Feu clic al menú
i tria Preferències del sistema. Per defecte, el tallafoc del Mac no està habilitat.
Feu clic a Seguretat i privadesa (Privadesa i confidencialitat). Aquesta opció té una icona de casa i es troba a la fila superior.
Feu clic a la targeta Tallafoc El (tallafoc) és a prop del centre superior de la finestra.
- Si el missatge "Tallafoc: activat" apareix a la part superior d'aquesta targeta, el tallafoc funciona.
- Si el tallafoc no funciona i el voleu activar, feu clic a la icona de cadenat que hi ha a la part inferior esquerra de la finestra, introduïu la contrasenya d'administrador i feu clic a Activeu el tallafoc (Activeu el tallafoc).
Feu clic a Opcions del tallafoc (Opció tallafoc). S'obre la configuració, que inclou una llista d'aplicacions i serveis per definir si es permeten o no les connexions entrants.
- Si l'aplicació o el servei mostra un punt verd i el text "Permet connexions entrants", el port està obert.
- Si veieu un punt vermell amb l'estat "Bloqueja les connexions entrants", el port es tancarà.
- Podeu canviar l'estat del port a activat o desactivat fent clic a la icona de doble fletxa situada al costat de l'estat actual de l'aplicació i, a continuació, seleccionant l'acció.
Mètode 4 de 5: comproveu si el port de l'encaminador local està obert (Windows)
Activeu Telnet al Windows. Podeu utilitzar Telnet per comprovar si hi ha un port específic obert al router (router) o al port d’accés. A continuació s’explica com habilitar el port:
- Importar característiques de Windows a la barra de cerca. Si no veieu la barra de cerca, podeu fer clic al cercle o a la lupa que hi ha a la dreta del menú Inici.
- Feu clic a Activeu o desactiveu les funcions de Windows (Activa / desactiva la funció de Windows).
- Marqueu la casella situada al costat del client Telnet i seleccioneu D'acord.
- Feu clic a Tanca (Tanca) quan s’instal·la l’aplicació.
Obriu la línia d'ordres mitjançant:
- Importar cmd aneu a la barra de cerca de Windows.
- Feu clic a Indicador d'ordres als resultats de la cerca.
Importar ipconfig introduïu l'indicador d'ordres i premeu ↵ Introduïu. Apareixerà una sèrie d'informació de xarxa.
Anoteu l'adreça IP del router. L'adreça que es mostra al costat de la línia "Passarel·la predeterminada" als resultats d'ipconfig és l'adreça local del router.
Importar telnet a l’indicador d’ordres i premeu ↵ Introduïu. S'obrirà el símbol del sistema Microsoft Telnet.
Importar obert (adreça IP del router) (número de port). Per exemple, si voleu veure si el port 25 està obert al router (l'adreça IP del router és 10.0.0.1), heu d'introduir obre el 10.0.0.1 25.
Premeu ↵ Introduïu. Telnet intentarà connectar-se al port.
- Si apareix el missatge "Premeu Retorn" o "Premeu qualsevol tecla per continuar", aquest port estarà obert.
- Si apareix el missatge "No s'ha pogut obrir la connexió", el port es tancarà.
Mètode 5 de 5: comproveu si l’encaminador local està obert o no (Mac)
Obriu una finestra de terminal. Per fer-ho, obriu Spotlight fent clic a la icona de la lupa que hi ha a l'extrem superior dret de la pantalla i escriviu terminal a continuació, feu clic a Terminal paraules als resultats de la cerca.
- Utilitzeu aquest mètode per comprovar si hi ha un determinat port obert al router o punt d'accés local.
Importar netstat –nr | grep per defecte a l’indicador d’ordres i premeu ⏎ Tornar. L'adreça IP del router apareixerà al costat de la línia "predeterminada" a la part superior dels resultats de la cerca.
Importar nc -vz (adreça IP del router) (port). Per exemple, amb l'adreça IP 10.0.0.1 i voleu comprovar si el port 25 està obert al router o no, introduïu netcat 10.0.0.1 25.
Premeu ⏎ Tornar. A continuació s’explica com analitzar els resultats:
- Si el port està obert, veureu un missatge que indica que la connexió ha estat correcta.
- Si el port està tancat, veureu un missatge que indica que la connexió s'ha denegat o s'ha esgotat el temps d'espera.