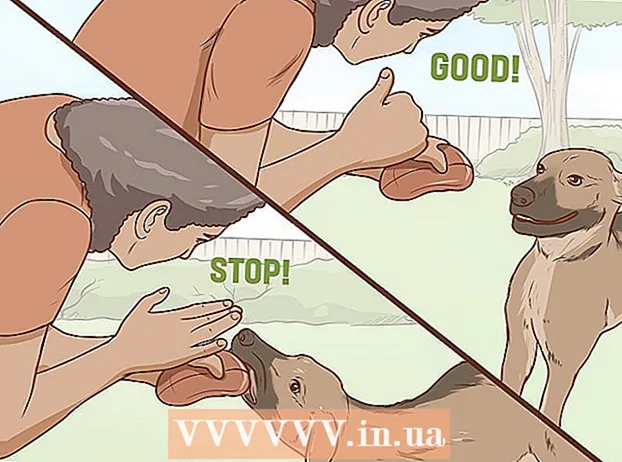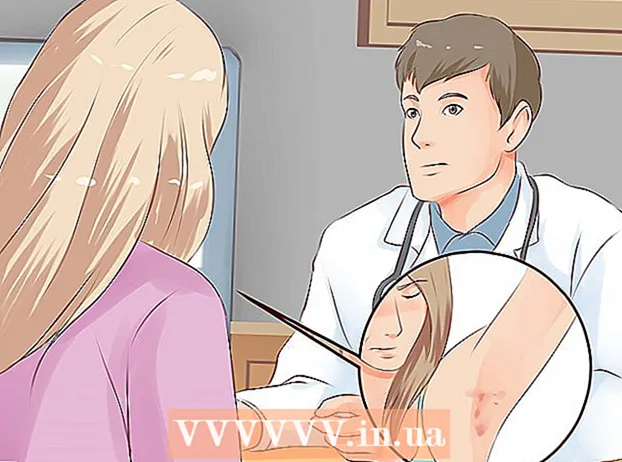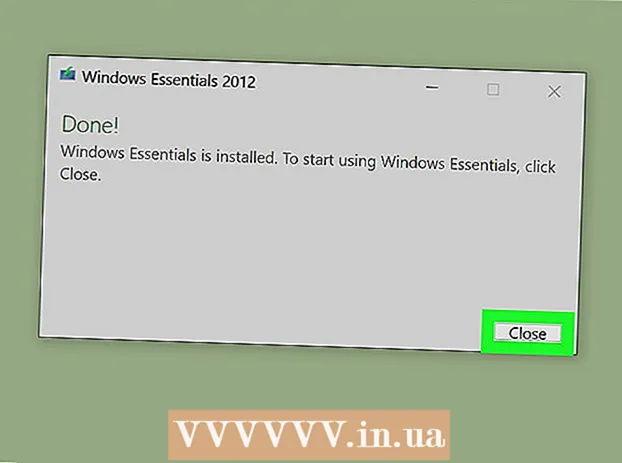Autora:
Christy White
Data De La Creació:
8 Ser Possible 2021
Data D’Actualització:
25 Juny 2024

Content
- Per trepitjar
- Part 1 de 5: Instal·lació de Dropbox
- Part 2 de 5: descobrir l'aplicació Dropbox
- Part 3 de 5: Connectar un ordinador
- Part 4 de 5: Afegir fitxers al Dropbox
- Part 5 de 5: Gestió dels fitxers Dropbox
Dropbox és una aplicació que utilitza la gestió de dades al núvol. Amb això, podeu compartir fàcilment tots els vostres fitxers amb ordinadors, tauletes i telèfons. Amb un compte de Dropbox podeu descarregar fitxers fàcilment al vostre iPad; fins i tot podeu utilitzar Dropbox per reproduir fitxers de vídeo que el vostre iTunes no pot reproduir. Dropbox us permet sincronitzar els fitxers amb tots els vostres comptes i equips. També podeu utilitzar-lo per compartir fitxers i col·laborar amb altres persones.
Per trepitjar
Part 1 de 5: Instal·lació de Dropbox
 Baixeu l'aplicació Dropbox des de l'App Store. Podeu descarregar l’aplicació de forma gratuïta.
Baixeu l'aplicació Dropbox des de l'App Store. Podeu descarregar l’aplicació de forma gratuïta. - Obriu l'App Store. Assegureu-vos que esteu connectat a una xarxa.
- Cerqueu "Dropbox".
- Toqueu el botó "Baixa" i, a continuació, "Instal·la" situat al costat de l'aplicació Dropbox als resultats de la cerca. L'aplicació pot trigar uns minuts a baixar-se i instal·lar-se completament.
 Obriu l'aplicació Dropbox per crear un compte nou. Els comptes de Dropbox són gratuïts i us ofereixen 2 GB d’espai d’emmagatzematge. Si voleu ampliar l’espai d’emmagatzematge, el podeu pagar.
Obriu l'aplicació Dropbox per crear un compte nou. Els comptes de Dropbox són gratuïts i us ofereixen 2 GB d’espai d’emmagatzematge. Si voleu ampliar l’espai d’emmagatzematge, el podeu pagar. - Toqueu "Crea un compte" i seguiu les instruccions per crear el compte. Si ja teniu un compte, toqueu "Registra't" per començar.
 Decidiu si voleu activar "Càrrega de la càmera". Si activeu aquesta opció, les noves fotos i vídeos que feu amb l'iPad es desaran automàticament al vostre compte de Dropbox. Podeu activar o desactivar aquesta opció més endavant si canvieu d'opinió.
Decidiu si voleu activar "Càrrega de la càmera". Si activeu aquesta opció, les noves fotos i vídeos que feu amb l'iPad es desaran automàticament al vostre compte de Dropbox. Podeu activar o desactivar aquesta opció més endavant si canvieu d'opinió. - Si només utilitzeu el compte gratuït, és possible que vulgueu desactivar aquesta opció. En desar fotos i vídeos cada vegada, l’espai d’emmagatzematge s’omplirà ràpidament.
Part 2 de 5: descobrir l'aplicació Dropbox
 Seleccioneu la pestanya Fitxers per veure els fitxers. Aquesta és la pestanya que s’obre per defecte quan obriu Dropbox i us mostrarà tots els fitxers i carpetes que heu emmagatzemat al compte de Dropbox. En fer clic a un fitxer, veureu una previsualització al tauler dret.
Seleccioneu la pestanya Fitxers per veure els fitxers. Aquesta és la pestanya que s’obre per defecte quan obriu Dropbox i us mostrarà tots els fitxers i carpetes que heu emmagatzemat al compte de Dropbox. En fer clic a un fitxer, veureu una previsualització al tauler dret. - Si utilitzeu Dropbox per primera vegada, probablement només veureu el fitxer "Introducció". Explica algunes funcions de la versió informàtica de Dropbox.
- Podeu utilitzar carpetes per organitzar els fitxers.
 Seleccioneu la pestanya Fotos per veure les fotos del vostre compte de Dropbox. Les fotos s’ordenen cronològicament en funció de la data de pujada.
Seleccioneu la pestanya Fotos per veure les fotos del vostre compte de Dropbox. Les fotos s’ordenen cronològicament en funció de la data de pujada.  Seleccioneu la pestanya Preferits per veure els fitxers que heu marcat per a emmagatzematge local. Tot el que hàgiu marcat com a Preferit al vostre compte de Dropbox es descarregarà a l'iPad, on s'emmagatzema. Podeu veure aquest fitxer fins i tot quan l'iPad no estigui connectat a Internet.
Seleccioneu la pestanya Preferits per veure els fitxers que heu marcat per a emmagatzematge local. Tot el que hàgiu marcat com a Preferit al vostre compte de Dropbox es descarregarà a l'iPad, on s'emmagatzema. Podeu veure aquest fitxer fins i tot quan l'iPad no estigui connectat a Internet.  Seleccioneu la pestanya Configuració per canviar la configuració del compte i de l'aplicació. Aquesta pestanya us permet veure la quantitat d'espai d'emmagatzematge que us queda, habilitar o desactivar la càrrega de la càmera, configurar un bloqueig de contrasenya d'aplicacions i enllaçar l'aplicació Dropbox a un ordinador.
Seleccioneu la pestanya Configuració per canviar la configuració del compte i de l'aplicació. Aquesta pestanya us permet veure la quantitat d'espai d'emmagatzematge que us queda, habilitar o desactivar la càrrega de la càmera, configurar un bloqueig de contrasenya d'aplicacions i enllaçar l'aplicació Dropbox a un ordinador.
Part 3 de 5: Connectar un ordinador
 Visiteu el lloc web de Dropbox Connect a l’ordinador. Entradropbox.com/connect al navegador web. Veureu un logotip de Dropbox en un codi escanejable.
Visiteu el lloc web de Dropbox Connect a l’ordinador. Entradropbox.com/connect al navegador web. Veureu un logotip de Dropbox en un codi escanejable. - Dropbox és el millor si el teniu instal·lat a tots els vostres dispositius. Això us permet accedir als fitxers de tots els dispositius en què heu instal·lat Dropbox.
 Obriu la pestanya Configuració a l'aplicació Dropbox.
Obriu la pestanya Configuració a l'aplicació Dropbox. Toqueu "Vincula un ordinador". Dropbox us demanarà accés a la càmera. Utilitzarà la càmera per escanejar el codi de barres durant la configuració. Si ja heu rebutjat aquesta sol·licitud, obriu la configuració de l'iPad. Trieu Privadesa i, a continuació, Càmera i activeu Dropbox.
Toqueu "Vincula un ordinador". Dropbox us demanarà accés a la càmera. Utilitzarà la càmera per escanejar el codi de barres durant la configuració. Si ja heu rebutjat aquesta sol·licitud, obriu la configuració de l'iPad. Trieu Privadesa i, a continuació, Càmera i activeu Dropbox.  Quan se us demani si esteu a prop d'un ordinador, toqueu "Sí, continua".
Quan se us demani si esteu a prop d'un ordinador, toqueu "Sí, continua". Apunteu la càmera de l'iPad cap a la pantalla de manera que el logotip de Dropbox estigui a la pantalla de l'iPad. Mantingueu l’iPad quiet un moment perquè pugui escanejar el codi.
Apunteu la càmera de l'iPad cap a la pantalla de manera que el logotip de Dropbox estigui a la pantalla de l'iPad. Mantingueu l’iPad quiet un moment perquè pugui escanejar el codi.  Executeu la instal·lació. Un cop escanejat el codi, el lloc web de Dropbox descarregarà un instal·lador per a la versió informàtica de Dropbox. Executeu la instal·lació a l'ordinador.
Executeu la instal·lació. Un cop escanejat el codi, el lloc web de Dropbox descarregarà un instal·lador per a la versió informàtica de Dropbox. Executeu la instal·lació a l'ordinador.  Obriu la carpeta Dropbox de l’ordinador. Podeu accedir a la carpeta Dropbox mitjançant la drecera de l’escriptori o escollint Dropbox a la secció Preferits de Windows Explorer o Finder (al Mac).
Obriu la carpeta Dropbox de l’ordinador. Podeu accedir a la carpeta Dropbox mitjançant la drecera de l’escriptori o escollint Dropbox a la secció Preferits de Windows Explorer o Finder (al Mac). - Es pot accedir a tot el que afegiu a aquesta carpeta a través de l'ordinador mitjançant l'iPad i viceversa.
 Instal·leu Dropbox a tots els vostres dispositius. Dropbox està disponible per a Windows, Mac, iOS, Android i Windows Phone. Podreu treure el màxim profit de Dropbox si el teniu instal·lat a tots els vostres dispositius.
Instal·leu Dropbox a tots els vostres dispositius. Dropbox està disponible per a Windows, Mac, iOS, Android i Windows Phone. Podreu treure el màxim profit de Dropbox si el teniu instal·lat a tots els vostres dispositius.
Part 4 de 5: Afegir fitxers al Dropbox
 Afegiu un fitxer amb el botó Compartir des d'altres aplicacions. La forma més senzilla d'afegir fitxers a Dropbox des de l'iPad és compartir-los a través d'una altra aplicació.
Afegiu un fitxer amb el botó Compartir des d'altres aplicacions. La forma més senzilla d'afegir fitxers a Dropbox des de l'iPad és compartir-los a través d'una altra aplicació. - Obriu el fitxer a l'aplicació que normalment obre aquests fitxers. Per exemple, si voleu afegir una foto a Dropbox, obriu-la primer a l'aplicació Fotos. Per afegir un fitxer adjunt d’un correu electrònic, obriu-lo primer a l’aplicació Mail.
- Toqueu el botó "Comparteix". Aquest botó sembla un quadre amb una fletxa que surt. S’obrirà el menú per compartir.
- Seleccioneu "Desa a Dropbox" a la segona fila. Si no veieu aquesta opció, toqueu "Més" i activeu l'opció Dropbox.
- Seleccioneu la ubicació del Dropbox on vulgueu desar el fitxer. Ara veureu totes les vostres carpetes, amb la ubicació més recent a la part superior de la llista.
- Toqueu "Desa" i espereu que el fitxer es carregui al Dropbox.
 Afegiu un fitxer des de l'aplicació Dropbox. Podeu utilitzar la funció "Càrrega de fitxers" per penjar fotos de l'aplicació Fotos a iCloud Drive.
Afegiu un fitxer des de l'aplicació Dropbox. Podeu utilitzar la funció "Càrrega de fitxers" per penjar fotos de l'aplicació Fotos a iCloud Drive. - Obriu l'aplicació Dropbox i seleccioneu la pestanya Fitxers.
- Toqueu el botó "..." a la part superior de la pestanya Fitxers.
- Toqueu "Penja fitxer" i, a continuació, trieu on es troba el fitxer que voleu penjar. Si seleccioneu "Fotos", Dropbox us demanarà que accediu a les fotos del vostre iPad. Si seleccioneu iCloud, veureu els fitxers i les carpetes del vostre iCloud Drive.
- Si seleccioneu un fitxer, es carregarà a Dropbox.
 Arrossegueu els fitxers a la carpeta Dropbox de l’ordinador. Podeu afegir qualsevol fitxer de l’ordinador a la carpeta Dropbox. Aquest fitxer estarà disponible a l'iPad tan bon punt es carregui. El temps que trigueu a penjar depèn de la mida del fitxer i de la velocitat de la vostra connexió a Internet.
Arrossegueu els fitxers a la carpeta Dropbox de l’ordinador. Podeu afegir qualsevol fitxer de l’ordinador a la carpeta Dropbox. Aquest fitxer estarà disponible a l'iPad tan bon punt es carregui. El temps que trigueu a penjar depèn de la mida del fitxer i de la velocitat de la vostra connexió a Internet.
Part 5 de 5: Gestió dels fitxers Dropbox
 Obriu els fitxers amb Dropbox. Podeu utilitzar Dropbox per obrir els fitxers que heu afegit des del vostre ordinador. Qualsevol fitxer que es pugui obrir amb la funció de vista prèvia de l'iPad (imatges, documents, PDF, etc.) es mostrarà a Dropbox. Si l'iPad no pot obrir una extensió de fitxer determinada, necessitareu una aplicació que pugui fer-ho.
Obriu els fitxers amb Dropbox. Podeu utilitzar Dropbox per obrir els fitxers que heu afegit des del vostre ordinador. Qualsevol fitxer que es pugui obrir amb la funció de vista prèvia de l'iPad (imatges, documents, PDF, etc.) es mostrarà a Dropbox. Si l'iPad no pot obrir una extensió de fitxer determinada, necessitareu una aplicació que pugui fer-ho. - Dropbox pot obrir diversos fitxers de vídeo sense necessitat d’una altra aplicació. Tot i això, si heu marcat el fitxer com a Preferit, necessitareu una aplicació que admeti aquest tipus de fitxer.
 Ordeneu els fitxers en carpetes. Les carpetes us poden ajudar a organitzar els fitxers.
Ordeneu els fitxers en carpetes. Les carpetes us poden ajudar a organitzar els fitxers. - Toqueu el botó "..." i seleccioneu "Crea carpeta" per crear una carpeta a Dropbox. També podeu crear carpetes dins de les carpetes. Ho fas de la mateixa manera.
- Toqueu el botó "..." i trieu "Selecciona". Això us permetrà seleccionar diversos fitxers alhora.
- Toqueu "Mou" a la part inferior de la pantalla quan hàgiu seleccionat els fitxers. A continuació, podeu triar una carpeta on voleu moure els fitxers.
 Marca els fitxers com a favorits. Els preferits són fitxers que heu marcat per emmagatzemar-los a l'iPad. Això us permet veure els fitxers de l'iPad en qualsevol moment, fins i tot si no esteu connectat a Internet.
Marca els fitxers com a favorits. Els preferits són fitxers que heu marcat per emmagatzemar-los a l'iPad. Això us permet veure els fitxers de l'iPad en qualsevol moment, fins i tot si no esteu connectat a Internet. - Obriu l'aplicació Dropbox i aneu a la pestanya Fitxers.
- Toqueu el fitxer que vulgueu afegir a Preferits.
- Toqueu l'estrella a sobre de la previsualització del fitxer. Repetiu-ho per a la resta de fitxers que vulgueu afegir a Favorits.
- Toqueu la pestanya Preferits per veure tots els fitxers emmagatzemats a l'iPad.
 Comparteix una carpeta amb altres persones. Podeu compartir les carpetes del vostre compte de Dropbox amb altres persones. Aquestes persones podran accedir a la carpeta que compartiu, però no a les altres carpetes i fitxers del vostre Dropbox.
Comparteix una carpeta amb altres persones. Podeu compartir les carpetes del vostre compte de Dropbox amb altres persones. Aquestes persones podran accedir a la carpeta que compartiu, però no a les altres carpetes i fitxers del vostre Dropbox. - Obriu la carpeta que voleu compartir.
- Toqueu el botó Compartir a la part superior de la carpeta oberta. Aquest botó sembla un quadre amb una fletxa que surt.
- Trieu com voleu compartir els fitxers. Si trieu "Envia enllaç", obtindreu un enllaç a la carpeta Dropbox on tothom pot descarregar els fitxers. Si trieu "Convida gent a unir-se a ...", podreu afegir usuaris que puguin editar els fitxers i sincronitzar la carpeta amb el seu propi compte de Dropbox.