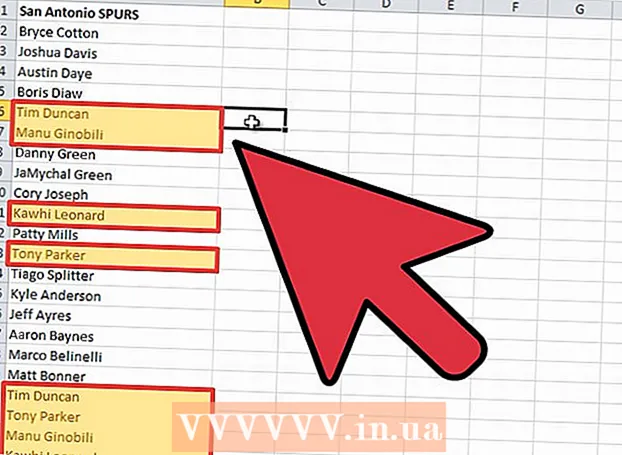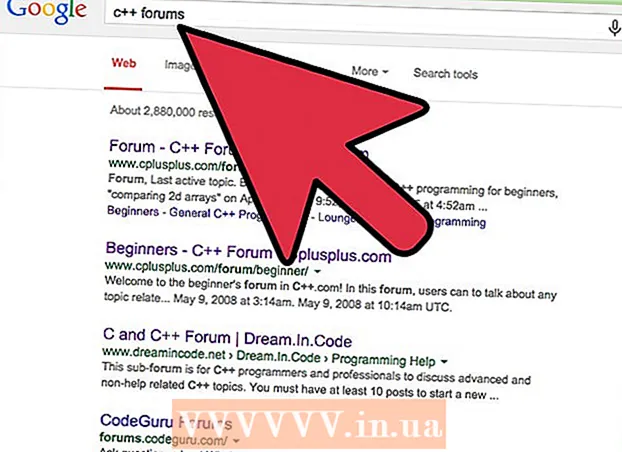Autora:
Laura McKinney
Data De La Creació:
5 Abril 2021
Data D’Actualització:
1 Juliol 2024

Content
En aquest article, wikiHow us ensenya a imprimir fotos, documents, correus electrònics i molt més des del vostre iPhone. Podeu imprimir sense fils si utilitzeu una impressora compatible amb AirPrint o bé feu servir una aplicació d’impressió per proporcionar una interfície a altres impressores.
Passos
Mètode 1 de 2: imprimiu sense fils
Assegureu-vos que teniu una impressora compatible amb AirPrint. Podeu comprovar la compatibilitat de la impressora per assegurar-vos que pugui imprimir contingut sense fils des de l'iPhone.
- La impressora i el telèfon han d’estar a la mateixa xarxa Wi-Fi.
- Si no teniu cap impressora compatible amb AirPrint, podeu utilitzar AirPrint cercant una xarxa amb una impressora compatible amb AirPrint a la feina, a l’escola i molt més.
- Cal instal·lar la impressora abans d’imprimir sense fils. Com que aquest procés és diferent per a cada model, hauríeu de consultar el manual de l'usuari per saber com instal·lar el dispositiu que utilitzeu.

Obriu una aplicació per a iPhone que admeti AirPrint. La majoria de les aplicacions d’Apple són compatibles: Mail, Safari i iPhoto. Podeu imprimir correus electrònics, documents i fotos des del telèfon.- Per exemple, obriu Fotografies (Foto) per imprimir imatges.
- Obriu el missatge que vulgueu imprimir. Si voleu imprimir una foto o una nota, només heu de tocar el contingut que vulgueu imprimir.

Feu clic al botó "Comparteix". Aquest botó té una icona de quadre amb una fletxa que apunta cap avall a la cantonada de la pantalla.- Per exemple, quan obriu la imatge, el botó "Compartir" es troba a l'extrem inferior esquerre de la pantalla Fotografies i situat a l'extrem superior dret de la pantalla si obriu la nota a l'aplicació Notes (Nota).
- Si voleu imprimir un correu electrònic, feu clic al botó Enrere a la part inferior de la pantalla (just al costat de la icona de la paperera).
- Feu clic a Imprimir (Imprimir). Aquest botó es troba a la fila inferior del menú "Comparteix" que apareix. Depenent del que vulgueu imprimir, és possible que hagueu de lliscar cap a l'esquerra per trobar l'opció Imprimir.
- Per imprimir el correu electrònic, feu clic a Imprimir a la part inferior del menú que apareix.
- Feu clic a Seleccioneu Impressora (Seleccioneu Impressora) a la part superior de la pantalla. Això demanarà al vostre iPhone que busqui impressores a la mateixa xarxa, sempre que hagueu connectat la impressora AirPrint a Wi-Fi, el nom de la impressora apareixerà en aquest menú.
- Podeu prémer el botó - o + sota l'opció Seleccioneu Impressora (Seleccioneu Impressores) per reduir o augmentar el nombre d'impressions o toqueu cada pàgina del document de diverses pàgines per seleccionar o desseleccionar per imprimir-la.
- Toqueu el nom de la impressora. Espereu una estona per veure el nom de l’amfitrió.
- prem el botó Imprimir. Aquest botó es troba a l'extrem superior dret de la pantalla. Després de prémer el botó Imprimeix, se us demanarà que escolliu un missatge per començar a imprimir. publicitat
Mètode 2 de 2: utilitzeu una aplicació d'impressió
- Obriu l'App Store. Icones d'aplicacions blaves amb una "A" blanca amb eines d'escriptura, podeu trobar l'aplicació a la pantalla d'inici del vostre iPhone.
- Feu clic a Cerca (Cerca). Aquest botó es troba a l'extrem inferior dret de la pantalla i té una icona de lupa a sobre.
- Feu clic a la barra de cerca. Aquesta és l'opció a la part superior de la pàgina.
- Cerqueu aplicacions d'impressió. Podeu introduir la paraula clau "aplicació d'impressora" a la barra de cerca i prémer Cerca (Cerca) o cerqueu una de les opcions següents:
- Printer Pro: 6,99 dòlars (160.000 VND). Tot i la seva versió gratuïta ("escurçada"), Printer Pro és compatible amb la majoria d'impressores, l'aplicació també té una versió d'escriptori que us permet sincronitzar aplicacions per imprimir més documents des de l'iPhone .
- Brother iPrint & Scan: gratuït. Compatible amb una àmplia gamma d'impressores.
- Comandament d'impressora HP All-in-One: gratuït. Compatible amb les impressores HP fabricades des del 2010 fins a l'actualitat.
- Canon PRINT d'injecció de tinta / SELPHY: gratuït. Només compatible amb impressores Canon.
- prem el botó Aconseguir (Descarregar) a la dreta per seleccionar l'aplicació. Si adquiriu l'aplicació, aquest botó se substituirà pel preu de l'aplicació.
- prem el botó Instal·la (Configuració). Aquest botó es troba a la mateixa posició que el botó Aconseguir.
- Introduïu la vostra contrasenya d'identificador d'Apple. Aquesta és l'acció per descarregar l'aplicació.
- Si heu iniciat la sessió recentment a l'App Store, aquest pas no és necessari.
- Si l'iPhone utilitza Touch ID, és possible que hàgiu d'utilitzar empremtes digitals en aquest pas.
- Obriu l'aplicació d'impressió i seguiu les instruccions d'instal·lació. Tot i que els passos d’instal·lació variaran en funció de l’aplicació que baixeu, en la majoria dels casos s’assegurarà que la impressora pugui imprimir en línia, afegir la impressora a una aplicació del telèfon i altres paràmetres personalitzats (cartera). per exemple, imprimeix en blanc i negre o en color per defecte).
- Obriu el missatge que vulgueu imprimir. Si voleu imprimir una foto o una nota, només cal que toqueu el contingut.

Premeu el botó "Compartir". Aquest botó té una icona d'un quadre amb una fletxa cap amunt, situat a la cantonada de la pantalla.- Feu lliscar la fila inferior d'eines cap a l'esquerra. Veureu opcions com Copia (Còpia) i Imprimir.
- prem el botó …. L’opció es troba a l’extrem dret de la fila inferior. Premeu aquest botó per obrir la llista d'aplicacions que podeu utilitzar amb l'opció seleccionada.
- Arrossegueu l'aplicació desitjada a la posició "Activada" (dreta). Aquest és el desencadenant per utilitzar-lo amb l'aplicació actual (per exemple Fotografies).
- Si no veieu la llista d'aplicacions, podeu obrir el document o el fitxer a la pròpia aplicació.
- És possible que l'aplicació seleccionada no admeti la ubicació o el fitxer que voleu imprimir (per exemple, l'aplicació Notes no és compatible amb algunes aplicacions de la impressora).
- Feu clic a Fet (Acabar). Aquest botó es troba a l'extrem superior dret de la pantalla.
- Toqueu el nom de l'aplicació. Hauríeu de veure'l a la fila inferior de les aplicacions. Aquesta és l’acció d’obrir l’aplicació.
- Seguiu les instruccions que apareixen a la pantalla. En la majoria dels casos, simplement cal ajustar la configuració en qüestió (per exemple, el número de pàgina) i prémer el botó Imprimir. Sempre que la impressora estigui engegada i connectada a Internet, podreu imprimir el document. publicitat
Consells
- Si el vostre iPhone no pot detectar la impressora, és possible que hàgiu de connectar els dos dispositius mitjançant un adaptador USB-Lightning. En aquest cas, connecteu el pin més petit del cable adaptador al port de càrrega de l'iPhone, i connecteu l'altre pin al port USB de la impressora.
Advertiment
- Algunes impressores no admeten la impressió des de l'iPhone perquè són massa antigues o el programari no és compatible amb iOS. En aquest cas, penseu a substituir la impressora actual per una impressora AirPrint de baix cost.