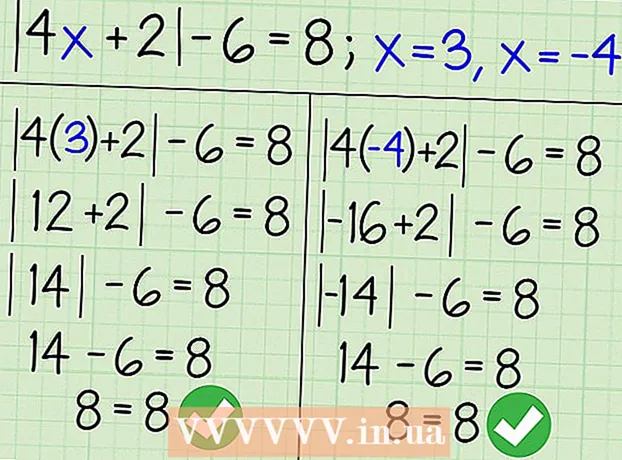Autora:
John Stephens
Data De La Creació:
1 Gener 2021
Data D’Actualització:
1 Juliol 2024

Content
En aquest article, wikiHow us mostra com imprimir una àrea o indicacions de Google Maps. Podeu fer-ho tant en equips Windows com Mac. Tingueu en compte que heu d’ampliar per veure cada carrer amb claredat, cosa que significa que no podeu imprimir una àrea massa ampla a la pàgina.
Passos
Mètode 1 de 2: imprimeix el mapa
Obriu el lloc web de Google Maps. Aneu a https://www.google.com/maps/. Aquesta és l’acció d’obrir el navegador web Google Maps en un navegador web.

Introduïu una adreça. Feu clic a la barra de cerca a l'extrem superior esquerre de la pantalla de Google Maps i, tot seguit, introduïu l'adreça que voleu imprimir.- Podeu escriure el nom d'una ciutat, província o d'una institució pública (per exemple, un nom d'universitat).
Trieu un lloc. Feu clic a una adreça a sota de la barra de cerca per descarregar-la.

Canvieu la mida del mapa ampliant o reduint la imatge. Feu clic a la icona + A l'extrem inferior dret de la pantalla per fer zoom, feu clic a la icona - per reduir la imatge. Podeu imprimir part del mapa que es mostra a la pantalla.- Com més amplieu, més detallat serà el mapa.
- Podeu fer clic i arrossegar el mapa per tornar-lo a situar al marc.

Obriu el menú d'impressió. Segons el navegador web que utilitzeu, l'acció és una mica diferent:- Chrome Fer clic a ⋮ a l'extrem superior dret de la pantalla de Chrome, feu clic a Imprimir ... (Imprimeix ...) al menú desplegable.
- Firefox Fer clic a ☰ a l'extrem superior dret de la pantalla de Firefox i feu clic a Imprimir al menú desplegable.
- Microsoft Edge Fer clic a ⋯ a l'extrem superior dret de la pantalla i, a continuació, feu clic a Imprimir al menú desplegable.
- Internet Explorer Fer clic a ⚙️ a l'extrem superior dret de la finestra del navegador, seleccioneu Imprimir a la part superior del menú desplegable i feu clic a Imprimir ... quan apareix el menú desplegable esquerre.
- Safari Fer clic a Dossier (Fitxer) a la barra de menú del Mac, seleccioneu Imprimir ... a la part inferior del menú desplegable.
Seleccioneu una impressora. Feu clic a la impressora actual o feu clic al camp "Impressora" i seleccioneu una impressora de xarxa.
- Si utilitzeu una impressora anterior, és possible que hàgiu de connectar-la a l'ordinador abans d'imprimir.
- És possible que hagueu de fer clic Canvi (Canvia) o Navega (Navegueu) a sota de la impressora seleccionada actualment.
Canvieu la configuració d'impressió si cal. Cada impressora té paràmetres diferents i cada navegador té diferents finestres d’opcions d’impressora. Podeu canviar les opcions següents:
- Color (Color): imprimiu Google Map en blanc i negre per estalviar tinta o imprimiu en color per ressaltar els detalls.
- Nombre de còpies (Nombre d'impressions): seleccioneu el nombre d'impressions de mapes que necessiteu.
- Disseny (Interfície) o Orientació (Orientació): seleccioneu Paisatge (Paisatge) en un mapa gran.
Feu clic a Imprimir. En funció del navegador web, és possible que trobeu el botó a la part superior o inferior de la pàgina del navegador. Això envia el mapa a la impressora seleccionada i l’imprimeix. publicitat
Mètode 2 de 2: imprimiu adreces
Obriu la pàgina de Google Maps. Aneu a https://www.google.com/maps/. Això obrirà la pàgina de Google Maps al navegador actual.
Feu clic a la icona "Indicacions". Icona de fletxa corba sobre fons blau. Podeu trobar aquesta icona a l'extrem superior dret de la barra de cerca de Google Maps (la barra de cerca es troba a l'extrem superior esquerre de la pantalla). Apareixerà una finestra emergent.
Introduïu la vostra ubicació inicial. Introduïu l'adreça inicial al camp de text situat a la part superior de la finestra d'indicacions.
- Podeu fer clic a una ubicació del mapa per establir el punt de partida.
Introduïu la vostra destinació. Introduïu la vostra destinació al camp "Tria la destinació ...", just a sota del camp del punt de partida.
Premeu ↵ Introduïu. Aquesta és l'acció per confirmar les 2 adreces que acabeu d'introduir i trobar el camí des del punt de partida fins a la destinació més ràpida.
Trieu una ruta. Feu clic a la ruta que voleu fer a la part esquerra de la finestra.
Feu clic a la icona de la impressora. La icona es troba a la dreta de la finestra d'indicacions, just a la ruta que trieu. En fer clic a la icona, s'obrirà una finestra emergent amb opcions d'impressió.
Seleccioneu les opcions d'impressió. Feu clic a Imprimiu mapes inclosos (Imprimeix amb mapa) o Imprimeix només text (Imprimiu només text). La impressió amb mapes us proporciona una visualització visual juntament amb les indicacions, tot i que costa més tinta.
Feu clic a Imprimir. Aquest botó es troba a l'extrem superior dret de la pantalla. S’obrirà la finestra d’impressió del navegador.
Seleccioneu una impressora. Feu clic a la impressora actual o feu clic al camp "Impressora" i seleccioneu una impressora de xarxa.
- Si utilitzeu una impressora anterior, és possible que hàgiu de connectar-la a l'ordinador abans d'imprimir.
- És possible que hagueu de fer clic Canvi o bé Navega a sota de la impressora seleccionada.
Canvieu la configuració d'impressió si cal. Cada impressora té diferents paràmetres i cada navegador té diferents finestres d’opcions d’impressora. Podeu canviar les opcions següents:
- Color (Color): imprimiu Google Map en blanc i negre per estalviar tinta o imprimiu en color per ressaltar els detalls.
- Nombre de còpies (Nombre d'impressions): seleccioneu el nombre d'impressions de mapes que necessiteu.
Feu clic a Imprimir. En funció del navegador web, és possible que trobeu el botó a la part superior o inferior de la pàgina del navegador. Això envia el mapa a la impressora seleccionada i l’imprimeix. publicitat
Consells
- L'única manera d'imprimir Google Map al mòbil és fer una captura de pantalla i imprimir-la des de l'aplicació iPhone o Android.
Advertiment
- La versió impresa de Google Maps només mostra una informació específica sobre la ruta.