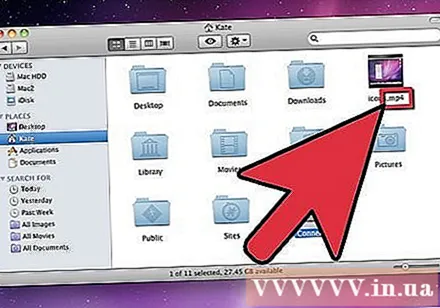Autora:
Peter Berry
Data De La Creació:
17 Juliol 2021
Data D’Actualització:
1 Juliol 2024

Content
L’extensió del fitxer ajuda l’ordinador a saber què és i quin tipus de programari de l’ordinador pot obrir el fitxer. La forma més senzilla de canviar una extensió de fitxer és desar-la com a un tipus de fitxer diferent d’un programa. Tot i que canviar l’extensió del nom del fitxer no canvia el tipus de fitxer, farà que l’ordinador canviï la manera com es reconeix el fitxer. Al Windows i al Mac OS X, les extensions de fitxer solen estar amagades. Aquest article mostra com desar un fitxer com a un tipus de fitxer diferent en pràcticament qualsevol programari i mostra com mostrar extensions de fitxer al Windows i al Mac OS X.
Passos
Mètode 1 de 4: canvieu l'extensió de fitxer a la majoria de programari
Obriu fitxers amb el programari predeterminat.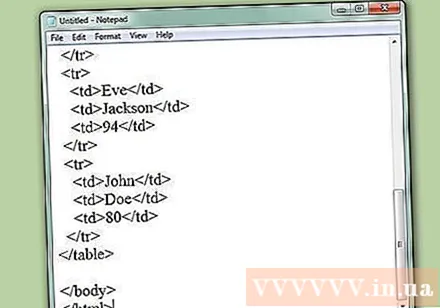
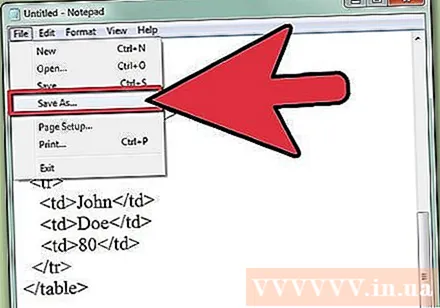
Feu clic al menú Fitxer i, a continuació, feu clic a Desa com a.
Seleccioneu on voleu desar el fitxer.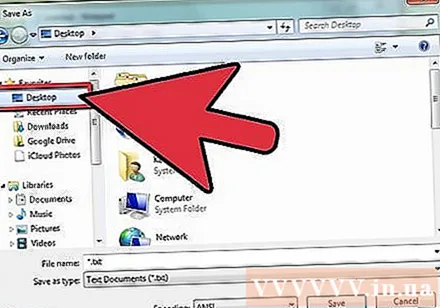
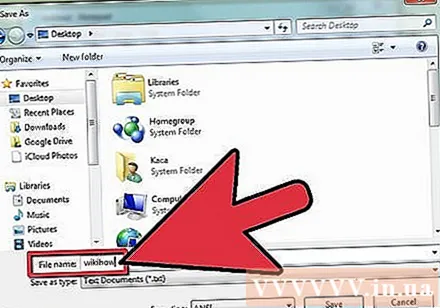
Assigneu un nom al fitxer (Nom del fitxer).
Al quadre Desa com a, cerqueu el menú desplegable que diu Desa com a tipus o format.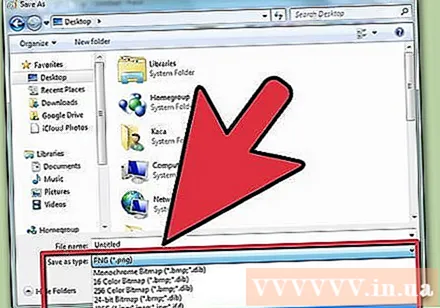
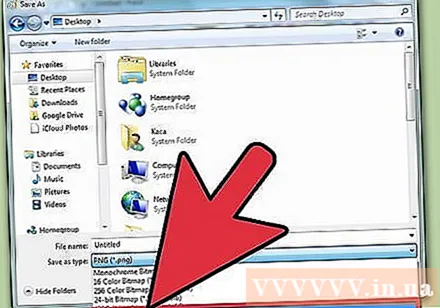
Seleccioneu un tipus de fitxer nou al menú desplegable.
Feu clic a Desa. El fitxer original continua obert al programari.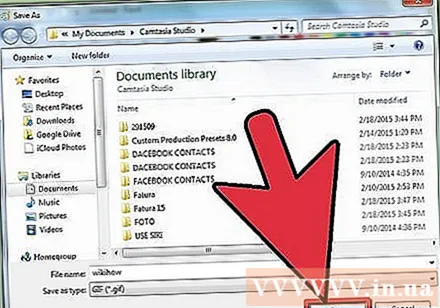
Cerqueu un fitxer nou a la ubicació seleccionada. publicitat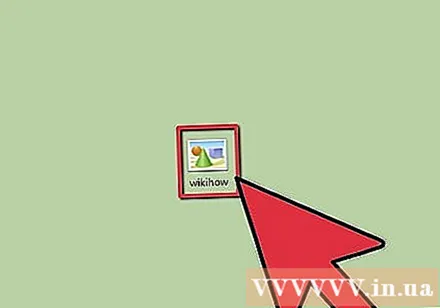
Mètode 2 de 4: mostra les extensions de fitxer al Windows
Obriu el tauler de control. Feu clic al menú Inici i, a continuació, a Tauler de control. Si feu servir Windows 8, feu clic aquí.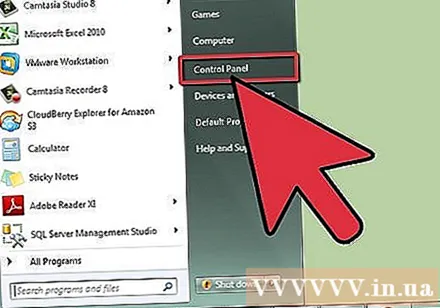
Feu clic a Aspecte i personalització al tauler de control.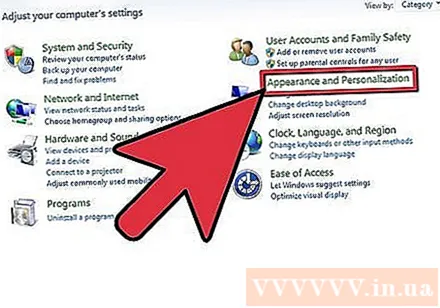
- Al Windows 8, feu clic a Opcions a la interfície de la cinta.
Feu clic a Opcions de carpeta.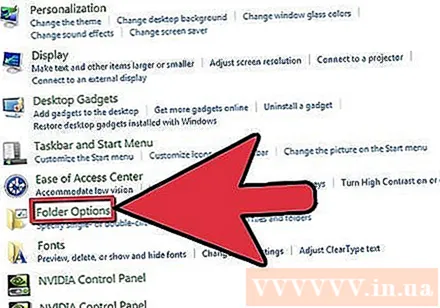
Feu clic a Visualitza al tauler Opcions de carpeta.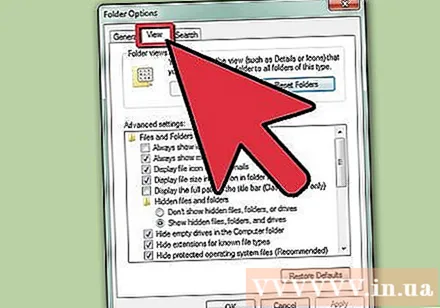
Mostra les extensions de fitxer. A la llista desplegable Configuració avançada, desplaceu-vos cap avall fins que aparegui Amaga les extensions dels tipus de fitxers coneguts (Amaga les extensions dels tipus de fitxers coneguts). Feu clic al quadre per desmarcar-lo.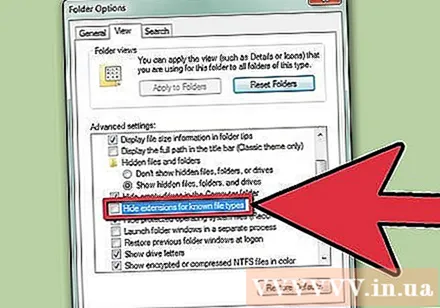
Feu clic a Aplicar a continuació, feu clic a D'acord.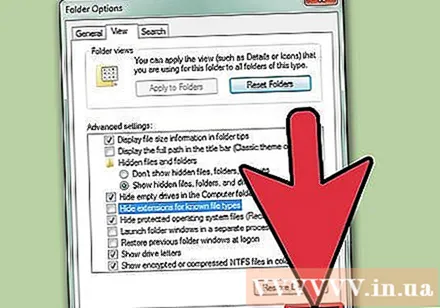
Obriu l'Explorador de Windows per veure les extensions de fitxer. publicitat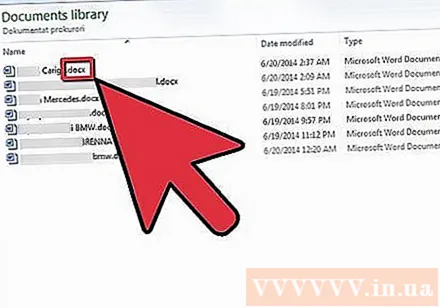
Mètode 3 de 4: mostra les extensions de fitxer al Windows 8
Obriu l'Explorador de Windows.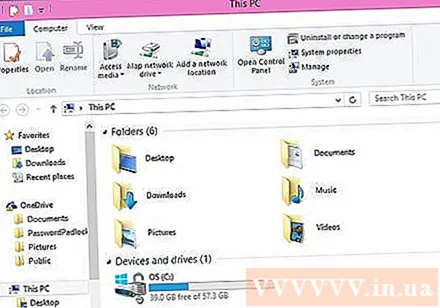
Feu clic a Visualitza.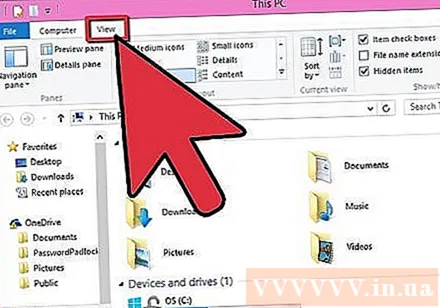
A la secció Veure / Amagar, marqueu la casella Extensions de noms de fitxer.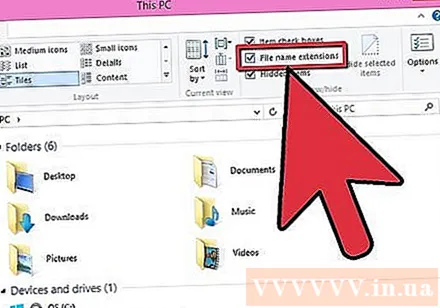
Quan obriu una nova finestra de l'Explorador de Windows, apareixerà l'extensió de fitxer. publicitat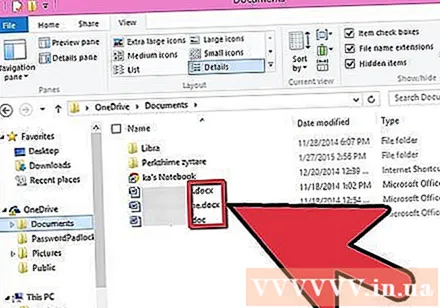
Mètode 4 de 4: mostra les extensions de fitxer a Mac OS X
Seleccioneu una finestra del Finder o obriu una nova finestra del Finder. També podeu fer clic a Escriptori per canviar a Finder.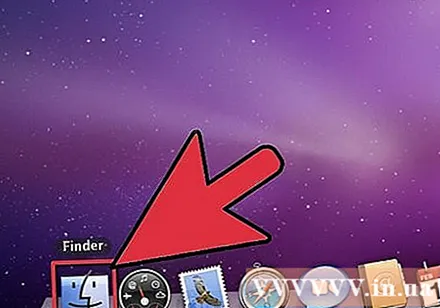
Feu clic al menú Finder i feu clic a Preferències.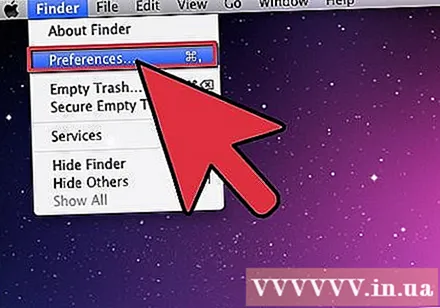
Feu clic a Avançat a la finestra Preferències del cercador.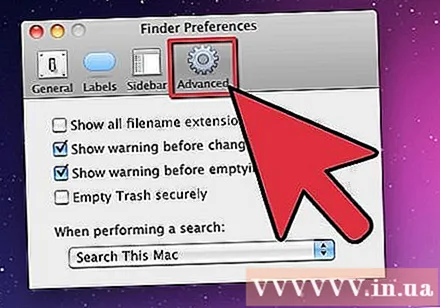
Marqueu la casella Mostrar totes les extensions de nom de fitxer (Mostra totes les extensions de fitxer).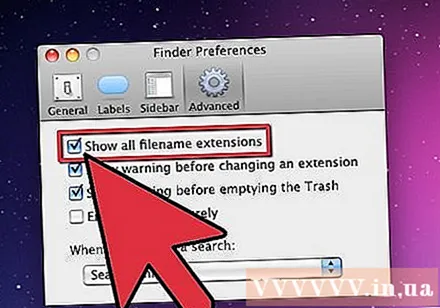
Tanqueu la finestra Preferències del cercador.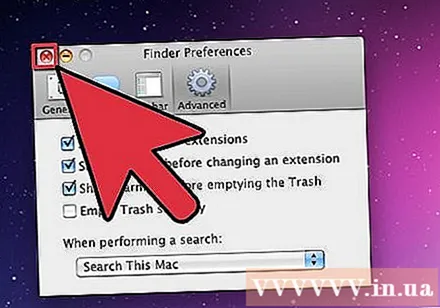
Obriu una nova finestra del Finder. Ara es mostra l'extensió de fitxer. publicitat