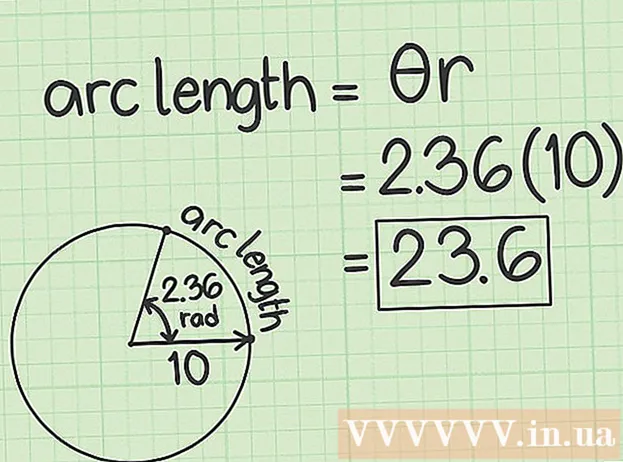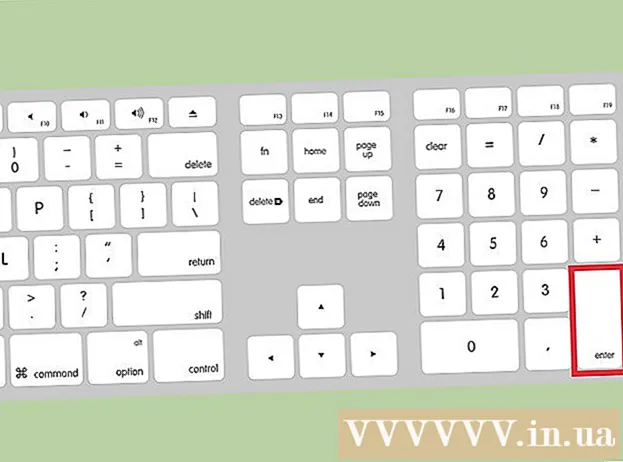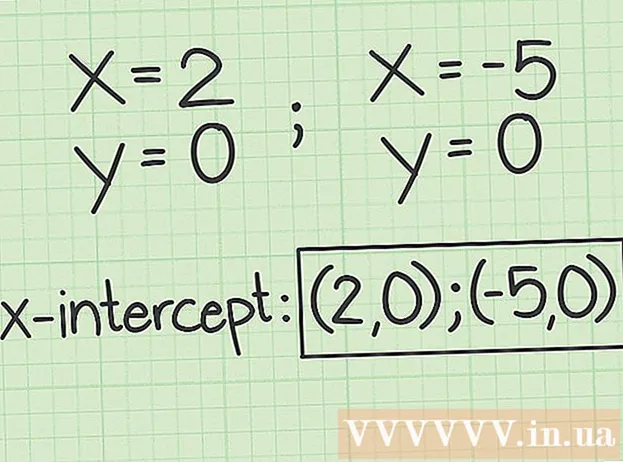Autora:
Peter Berry
Data De La Creació:
18 Juliol 2021
Data D’Actualització:
1 Juliol 2024
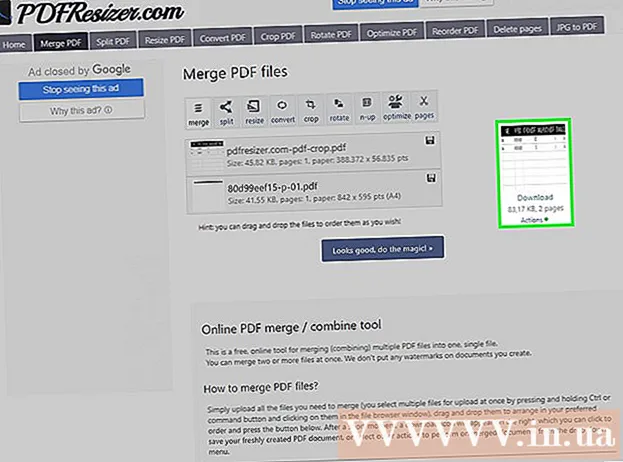
Content
Aquest és un article que mostra com tallar i combinar diverses parts d’un o més documents PDF en un sol document. Podeu dur a terme l'acció en un ordinador Windows mitjançant la combinació de l'eina de retallada i Microsoft Word, o bé mitjançant Previsualització en un Mac. Si no podeu utilitzar Microsoft Word i / o Preview, podeu utilitzar una eina de tall i divisió de PDF gratuïta anomenada PDF Resizer.
Passos
Mètode 1 de 3: utilitzeu PDF Resizer
. Feu clic al logotip de Windows a l'extrem inferior esquerre de la pantalla.
- Tipus eina de retallada per trobar el programa Snipping Tool al vostre ordinador.
- Feu clic a Eina de retallada a la part superior de la finestra d’inici per obrir una petita finestra a sobre del fitxer PDF.
- Activeu la selecció "Retall rectangular". Feu clic a Mode (Mode) a sobre de la finestra de l'eina de retallada i, a continuació, feu clic a Esqueix rectangular a la llista de selecció. El punter del ratolí es converteix en un símbol de creu.
- Seleccioneu l'àrea de retallada. Feu clic i arrossegueu la icona de la creu sobre la part del document PDF que vulgueu retallar. Quan deixeu anar el punter del ratolí, la part seleccionada es tallarà.
- Deixeu anar el botó del ratolí per tallar el PDF segons l'àrea seleccionada.
- Feu clic al botó "Desa" amb la icona de disquet morat a la part superior de la finestra de l'Eina de retall per obrir la finestra Explorador de fitxers.
- Feu clic a la carpeta "Escriptori" a la part esquerra de la finestra Explorador de fitxers. Això seleccionarà l'escriptori com a lloc on desar el PDF retallat, de manera que serà més fàcil trobar-lo de nou.
- Feu clic a Desa (Desa) a l'extrem inferior dret de la finestra per desar el fitxer a la carpeta seleccionada amb el nom "Captura".
- Ara podeu tornar enrere i retallar altres pàgines o documents PDF que vulgueu retallar.
- Obriu Microsoft Word amb el símbol blanc "W" sobre fons blau.
- Feu clic a Document en blanc (Pàgina blanca) a l'extrem superior esquerre de la finestra per obrir una pàgina en blanc.
- Feu clic a la targeta Insereix (Afegeix) i, a continuació, feu clic a Imatge (Imatge). Ja ho veuràs Insereix a la part superior de la finestra de Word, també Imatge a la secció "Il·lustracions" de la barra d'eines.
- Seleccioneu la imatge que heu retallat del PDF. Feu clic a la targeta Escriptori a la part esquerra de la finestra, feu clic a la foto "Captura" i trieu Insereix.
- Si heu retallat moltes imatges, manteniu premuda la tecla Ctrl mentre feu clic a cada foto que vulgueu afegir. Recordeu fer clic a les imatges en l’ordre en què voleu que es mostrin.
- Feu clic a Dossier (Fitxer) i, a continuació, seleccioneu Exporta (Exporta). Targeta Dossier a l'extrem superior esquerre de la finestra i Exporta a la part inferior de la llista que es mostra.
- Crea documents PDF. Feu clic a la targeta Crea un document PDF / XPS (Creeu un document PDF / XPS) a la part esquerra de la pantalla i feu clic a Crea PDF / XPS al centre de la pàgina.
- Deseu el fitxer. Feu clic a una carpeta desa a la part esquerra de la finestra i, a continuació, nomeneu-la i feu clic a Publica (Exporta) a l'extrem inferior dret de la finestra. El vostre document de Word amb imatges retallades es desarà com a fitxer PDF nou. publicitat
Mètode 3 de 3: utilitzeu la vista prèvia al Mac
- Obriu documents PDF mitjançant l’aplicació Vista prèvia. Feu doble clic a l'aplicació de vista prèvia blava amb la icona de dos marcs de fotos superposats i trieu el següent Dossier (Fitxer) a la barra de menú, feu clic a Obre ... (Obrir) a la llista que es mostra, seleccioneu un fitxer al quadre de diàleg i feu clic a Obert a l'extrem inferior dret de la finestra.
- La previsualització és el visor de fotos predeterminat d’Apple que sol estar disponible a la majoria de versions de Mac OS.
- Feu clic a Veure (Veure) des del menú situat a la part superior de la pantalla per obrir la llista de selecció.
- Feu clic a Pàgina única (Una pàgina) a la llista desplegable per mostrar tota la pàgina a la finestra de vista prèvia.
- Feu clic a Eines (Eines) al menú.
- Feu clic a Selecció rectangular (Selecció del rectangle) a la llista de selecció.
- Seleccioneu l'àrea que voleu tallar. Feu clic i arrossegueu la icona de la creu sobre la part del document PDF que vulgueu conservar. Per exemple, si voleu mantenir la capçalera però deixar el peu de pàgina, arrossegueu la icona creuada des d'una cantonada de la capçalera cap a la secció que vulgueu conservar.
- Deixeu anar el botó del ratolí. La part seleccionada estarà dins del marc rectangular.
- Feu clic a Eines al menú afegit de nou.
- Feu clic a Cultiu (Tallar). La part del document que queda fora de l'àrea seleccionada està tallada.
- Repetiu aquest procés a cada pàgina que vulgueu retallar.
- Feu clic a Dossier (Fitxer) al menú i, a continuació, seleccioneu Exporta com a PDF ... (Exporta com a PDF ...) a la llista que es mostra actualment.
- Feu clic a Desa (Desa) a l'extrem inferior dret de la finestra per desar el PDF retallat al fitxer original. publicitat