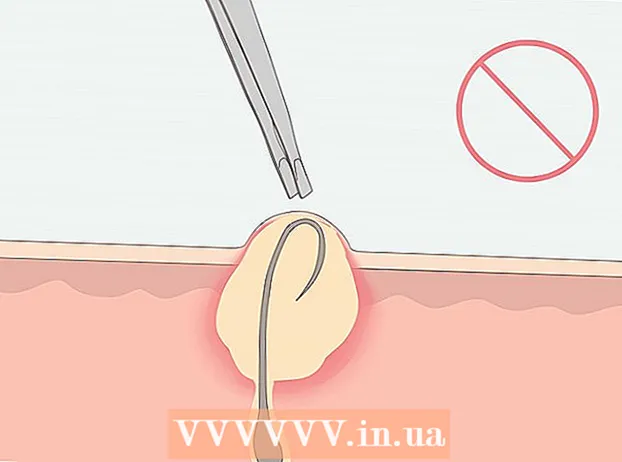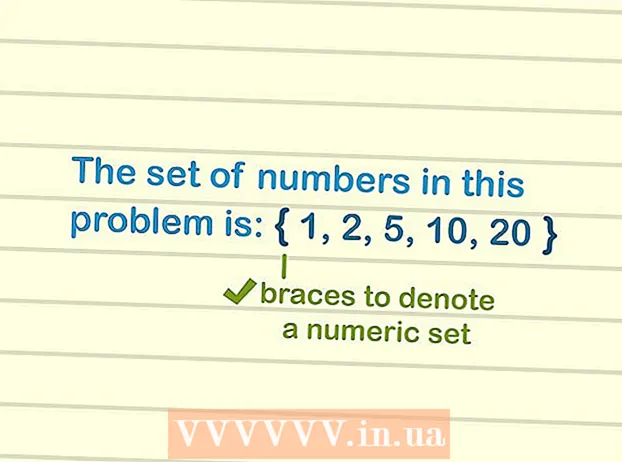Autora:
Laura McKinney
Data De La Creació:
2 Abril 2021
Data D’Actualització:
1 Juliol 2024

Content
Canviar les icones de les aplicacions us pot ajudar a personalitzar i millorar l’aspecte de la pantalla d’inici o d’escriptori, sobretot si no esteu satisfet amb el color i la forma de la icona original. Les icones de les aplicacions en dispositius Android i iOS es poden canviar mitjançant aplicacions de tercers, mentre que Windows i Mac OS X s’han d’ajustar mitjançant el menú Propietats.
Passos
Mètode 1 de 4: a Android
Inicieu Google Play Store al dispositiu Android. Google Play Store ofereix diverses aplicacions per ajudar-vos a canviar i personalitzar les icones d’aplicacions existents.

Toqueu "Cerca" i, a continuació, introduïu una paraula clau per trobar una aplicació que permeti canviar les icones de l'aplicació. Algunes paraules clau que podeu utilitzar són "canviador d'icones" i "personalitza les icones de l'aplicació".
Toqueu qualsevol aplicació dels resultats de la cerca per obtenir més informació sobre la funció. Algunes aplicacions d'Android que poden canviar les icones de les seves aplicacions originals són Juyeong's Icon Changer, CocoPPA de United, Inc. i Icon Changer desenvolupat per Alvina Gomes.

Seleccioneu l'acció per "Instal·lar" o "Comprar" l'aplicació.
Seguiu les instruccions que apareixen a la pantalla per comprar i instal·lar aplicacions que canvien les icones. Un cop feta, l'opció apareixerà al calaix d'aplicacions d'Android.

Inicieu l'aplicació instal·lada i seguiu les instruccions que apareixen a la pantalla per personalitzar i canviar l'aspecte de la icona. En la majoria dels casos, podeu triar una icona nova, un tema d’icones o utilitzar una foto de la galeria personal per substituir una icona d’aplicació existent. publicitat
Mètode 2 de 4: a iOS
Inicieu l'App Store al dispositiu iOS. L'App Store ofereix una gran varietat d'aplicacions amb la possibilitat de canviar i personalitzar les icones de les aplicacions.
Feu clic a "Cerca" i introduïu una paraula clau per trobar opcions que us permetin canviar les icones de l'aplicació. Algunes paraules clau que podeu utilitzar són "canviador d'icones" i "personalitza les icones de l'aplicació".
Toqueu qualsevol aplicació dels resultats de la cerca per obtenir més informació sobre la funció. Algunes aplicacions per a iOS que poden canviar les icones d’aplicacions originals són les icones de l’app de Happio Workshop +, CocoPPa de United, Inc. i icones d'aplicacions desenvolupades per Apalon Apps.
Seleccioneu l'acció per "Instal·lar" o "Comprar" l'aplicació.
Introduïu l'identificador i la contrasenya d'Apple i feu clic a "D'acord.”
Seguiu les instruccions que apareixen a la pantalla per instal·lar l'aplicació de canvi d'icones. Un cop feta, la icona apareixerà al calaix de l'aplicació del dispositiu iOS.
Inicieu l'aplicació instal·lada i seguiu les instruccions que apareixen a la pantalla per canviar l'aspecte de la icona. En la majoria dels casos, podeu triar una icona nova, un tema d’icones o utilitzar una foto de la galeria personal per substituir una icona d’aplicació existent. publicitat
Mètode 3 de 4: en un PC amb Windows
Feu clic amb el botó dret a la icona de l'aplicació que voleu canviar al vostre PC amb Windows. Si esteu en una tauleta o dispositiu mòbil de Windows, manteniu premuda la icona.
Seleccioneu "Propietats" i feu clic a la pestanya "Drecera" a la finestra Propietats.
Feu clic a "Canvia la icona”(Icona de canvi). A l’escriptori apareixerà una llista de totes les icones de Windows disponibles.
Seleccioneu el símbol nou que vulgueu utilitzar a la llista disponible. També podeu fer clic a "Navega" per triar una altra icona de la vostra col·lecció personal.
- Les icones de la col·lecció personal han de tenir l'extensió .ico per utilitzar-les. Podeu accedir a un servei de conversió de fitxers en línia com Convertico.com o ICOConverter.com per convertir les vostres imatges en format .ico.
Feu clic a "D'acord" i torneu a seleccionar "D'acord" per confirmar el canvi. La icona de l'aplicació es canviarà per una imatge que vulgueu. publicitat
Mètode 4 de 4: al Mac OS X
Confirmeu que la imatge nova o la icona que vulgueu utilitzar tingui el format .icns. El format .icns funciona millor a OS X perquè el fitxer converteix automàticament les imatges i les icones a la mida estàndard. Per exemple, per utilitzar una imatge familiar com a icona d’aplicació, només cal convertir la foto al tipus de fitxer .icns, no cal canviar la mida.
- Utilitzeu un servei de conversió de fitxers en línia com CloudConvert.com o iConvertIcons.com per convertir fotos o icones d'aplicacions noves en format .icns.
Obriu la carpeta Aplicacions i aneu a l'aplicació que vulgueu canviar.
Feu clic amb el botó dret a la icona de l'aplicació i seleccioneu "Obtén informació"(Obteniu informació). El tauler d'informació de l'aplicació seleccionada apareixerà a la pantalla.
Aneu a la icona d'aplicació nova que vulgueu utilitzar.
Feu clic amb el botó dret a la icona de l'aplicació nova i trieu "Copia"(Còpia).
Feu clic al botó Enrere per tornar a la finestra "Obtén informació" i feu clic directament a la icona de l'aplicació original que apareix a l'extrem superior esquerre. Es ressaltarà la icona inicial.
Premeu "Comanda" + "V" per enganxar el símbol nou a l'existent. És possible que hàgiu d’introduir la contrasenya d’administrador primer abans de substituir la icona original.
Obriu la carpeta Aplicacions i seleccioneu "Utilitats"(Utilitats).
Obriu "Terminal" i escriviu "killall Dock" a la línia d'ordres. Les icones de la barra Dock s’actualitzaran.
Premeu "Retorn". La icona de l'aplicació original se substituirà per una de nova. publicitat