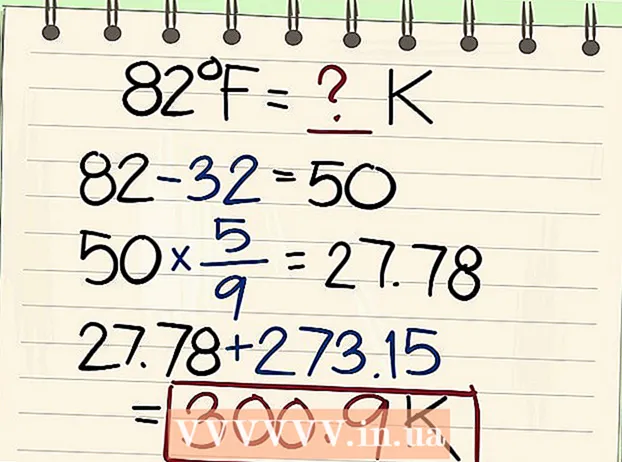Autora:
Robert Simon
Data De La Creació:
15 Juny 2021
Data D’Actualització:
1 Juliol 2024

Content
Aquest wikiHow us ensenya a descarregar i instal·lar WhatsApp en un ordinador ordinari o Mac. Per configurar WhatsApp a l’ordinador, primer heu d’instal·lar l’aplicació al telèfon.
Passos
Part 1 de 2: baixeu el fitxer d'instal·lació de WhatsApp
Obert Pàgina de descàrrega de l'aplicació WhatsApp. Aquí podreu descarregar el fitxer d’instal·lació de WhatsApp.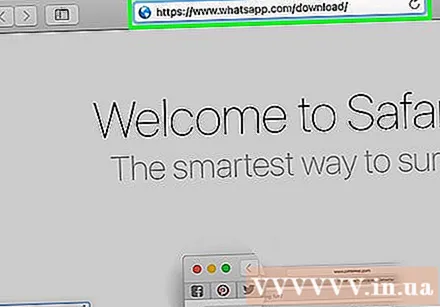

Feu clic al botó de baixada. Aquest botó és de color verd, situat a la part dreta de la pàgina, just a sota de l’encapçalament "Descarrega WhatsApp per a Mac o PC amb Windows" (Descarrega WhatsApp per a Mac o Windows). Després de fer clic, apareixerà el fitxer per confirmar la baixada.- Si utilitzeu un Mac, aquest botó diu "Baixa per a Mac OS X" i, en un ordinador normal, diu "Baixa per a Windows" (Baixa l'aplicació per a Mac). Sistema operatiu Windows).
- Segons el vostre navegador, és possible que hàgiu de seleccionar una ubicació d'emmagatzematge i després fer clic a D'acord per començar a descarregar el fitxer.

Espereu fins que acabi. La baixada sol trigar uns minuts. Un cop descarregat el fitxer, podeu procedir a instal·lar WhatsApp. publicitat
Part 2 de 2: Instal·lació de WhatsApp
Feu doble clic al fitxer d'instal·lació. En un Mac, el fitxer es diu "WhatsApp.dmg", en un ordinador normal, el fitxer de configuració és "WhatsAppSetup" amb una icona de WhatsApp blanca (un telèfon blanc en un quadre de diàleg verd). arbre). El fitxer d’instal·lació es desarà a la ubicació de baixada per defecte de l’ordinador (per exemple, a l’escriptori).

Espereu que acabi d’instal·lar WhatsApp. Un cop fet, veureu que apareix la icona de WhatsApp a la pantalla.- Si teniu WhatsApp instal·lat en un Mac, heu d’arrossegar la icona de "WhatsApp" i deixar-la anar a la carpeta "Aplicacions" de la finestra emergent.
Feu doble clic a WhatsApp. Apareixerà una finestra amb el codi que podeu escanejar. El codi sembla un llenç de quadres amb una icona de l'aplicació WhatsApp en blanc i negre al centre.
Obriu WhatsApp al telèfon. Si l'aplicació encara no està disponible, primer haureu de descarregar-la i instal·lar-la.
Obriu l’escàner de codis de WhatsApp. El procés pot variar en funció del tipus de telèfon que utilitzeu:
- Iphone - Feu clic Configuració (Configuració) a l'extrem inferior dret de la pantalla i, a continuació, seleccioneu una acció Web / Escriptori de WhatsApp a prop de la part superior de la pantalla.
- Android - Feu clic ⋮ i feu clic a opcions Web de WhatsApp a la part superior del menú.
Apunteu l'objectiu de la càmera del telèfon cap al codi. WhatsApp escanejarà el codi, confirmarà el compte i completarà la instal·lació. Ara podeu començar a utilitzar WhatsApp a l’ordinador.
- Si el codi caduca, haureu de fer clic al cercle verd que hi ha al centre del codi per tornar a carregar-lo.
Consells
- Qualsevol canvi a la configuració de les converses de WhatsApp o converses mentre utilitzeu l'ordinador es desa automàticament al telèfon (i viceversa).
Advertiment
- La versió d'escriptori de WhatsApp se sincronitza amb el telèfon perquè es puguin descarregar contactes, configuracions i converses. Si el telèfon no està connectat a Wi-Fi, aquesta sincronització utilitzarà les dades mòbils i us carregarà el compte.