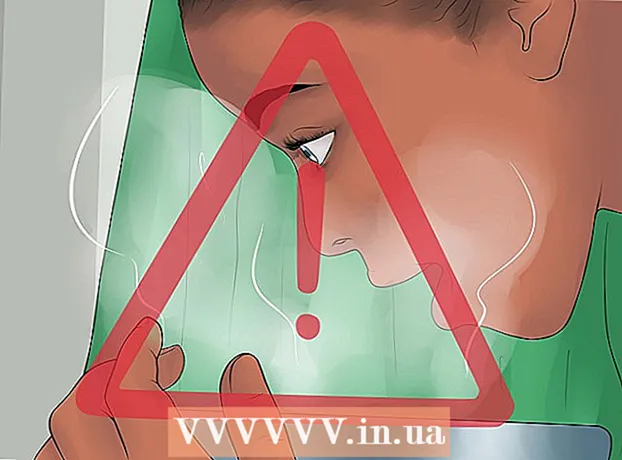Autora:
Lewis Jackson
Data De La Creació:
8 Ser Possible 2021
Data D’Actualització:
1 Juliol 2024

Content
Molts llocs web i aplicacions només us permeten publicar fotos amb l'extensió .webp (també coneguda com a JPEG). Si la vostra imatge té l'extensió .GIF, .TIFF, .PNG o qualsevol altra extensió de fitxer, quedareu frustrats. Tot i que convertir la imatge en JPEG redueix la nitidesa, és el format que manté la millor qualitat amb la mida més petita possible. No necessiteu ser un ordinador principal per convertir fotografies a format JPEG, només heu d’aprendre alguns consells a continuació.
Passos
Mètode 1 de 5: utilitzar Paint al Windows
Obrir pintura. Paint és un programari preinstal·lat al PC. Premeu ⊞ Guanya+S per obrir la cerca i entrar al diàleg
pintura. Quan vegeu que apareix "Paint" als resultats de la cerca, feu clic al programari.
Obriu la imatge a Paint. Assegureu-vos que la imatge es desi al dispositiu. Feu clic al menú "Fitxer" i seleccioneu "Obre". Localitzeu la foto i feu clic a "D'acord".
Feu clic a "Fitxer" i feu clic a la fletxa que hi ha al costat de "Desa com a". Hauríeu de veure una llista de formats d'imatge, inclòs JPEG.

Feu clic a "JPEG". El programari obrirà un nou quadre de diàleg que us permetrà seleccionar una carpeta, canviar el nom del fitxer i seleccionar “Desa com a tipus”. Aneu a la carpeta fàcil de recordar i no oblideu seleccionar "JPEG" al camp "Desa com a tipus".
Si voleu, canvieu el nom del fitxer i feu clic a "Desa". El vostre fitxer s'ha convertit. publicitat
Mètode 2 de 5: utilitzeu un convertidor en línia en un ordinador, un telèfon intel·ligent o una tauleta

Trieu un convertidor en línia. Aquest mètode funciona en qualsevol dispositiu amb accés web, incloses les tauletes i els telèfons intel·ligents. Cerqueu la paraula clau "convertir XXX a jpg en línia" (on "XXX" és el nom del format de la imatge que voleu convertir a jpg) per explorar l'eina. Llocs com Online-Convert contenen una llista completa de formats de fitxer que pot convertir.- Assegureu-vos que el lloc web que trieu sigui capaç de gestionar el format de les vostres imatges. Alguns formats d’imatge, com ara fitxers RAW, són difícils de convertir en línia a causa de la seva gran mida.
- Si utilitzeu un dispositiu mòbil, connecteu-vos a la Wi-Fi en lloc d’utilitzar dades mòbils perquè la mida de la imatge és bastant gran.
Pengeu fotos. Al convertidor, cerqueu el botó "Tria un fitxer" i localitzeu el fitxer que voleu convertir. Tingueu en compte que moltes eines tenen límits de mida de càrrega de fitxers establerts.
- Llegiu els termes i la política d’ús abans de penjar fotos.
- Alguns convertidors us permeten introduir l'URL, cosa útil si ja heu penjat la imatge a un altre servei en línia.
Verifiqueu que el convertidor estigui a punt per convertir les imatges al format JPEG. La majoria d’eines tenen un menú desplegable o fan clic perquè pugueu triar "JPEG" o ".webp" (aquestes són les dues opcions equivalents). Diverses eines us permeten ajustar la mida i la qualitat del fitxer aquí mateix en aquesta pantalla.
Conversió d'imatges. Cerqueu el botó "Converteix" o "Desa" per començar a convertir. El procés pot trigar uns minuts. Les fotos es descarregaran automàticament a la carpeta de descàrregues predeterminada o se us demanarà que escolliu on desar-les. Després de completar el procés, la vostra foto es convertirà al format JPEG. publicitat
Mètode 3 de 5: utilitzeu la vista prèvia al Mac
Obriu la imatge a Vista prèvia. Preview és una aplicació per a Mac que es preinstal·la al Mac i obre la majoria de formats d'imatge.Ctrl + Feu clic a la foto i seleccioneu "Obre amb". Seleccioneu "Previsualitza".
- Si trobeu un format d’imatge que no es pot obrir ni malinterpretar al programari, proveu un convertidor en línia o Gimp
- Aquest mètode només s'aplica a les imatges desades a l'ordinador. Si no heu descarregat la imatge, primer la heu de descarregar.
Feu clic al menú "Fitxer" i seleccioneu "Exporta". Apareixerà un quadre de diàleg que conté diversos menús.
Canvieu el format a JPEG. Podeu ajustar la qualitat i la resolució si voleu. Com més gran sigui la qualitat o la resolució, més gran serà la mida de la imatge.
Canvieu el nom del fitxer i deseu-lo. Assegureu-vos que el nom del fitxer acabi amb ".webp" (majúscula o minúscula) i, a continuació, trieu una ubicació de desament fàcil de recordar. Feu clic a "Desa" per completar la conversió. publicitat
Mètode 4 de 5: utilitzeu Gimp a PC, Mac o Linux
Descarrega Gimp. Si voleu convertir un format d’imatge que el vostre programari no admet, o voleu trobar un programari més potent, Gimb és l’opció correcta. Si no teniu programari Gimp, descarregueu-lo i instal·leu-lo al dispositiu.
Obriu la imatge que voleu convertir. Feu clic a "Fitxer"> "Obre". Seleccioneu la foto i torneu a fer clic a "Obre".
Feu clic a "Fitxer"> "Exporta com a" per triar el format JPEG. Apareixerà un quadre de diàleg que conté moltes opcions. Feu clic a "JPEG".
Ajusta les opcions. Apareix un nou quadre de diàleg amb l’opció JPEG. Marqueu la casella anomenada "Mostra la previsualització a la finestra de la imatge" abans d'ajustar la qualitat de la imatge. Mou el control lliscant cap endavant i cap enrere fins obtenir la millor imatge.
Feu clic a "Exporta". Apareixerà un quadre de diàleg que us demanarà que trieu un nom per al fitxer nou i una ubicació per desar. Cerqueu una carpeta fàcil de recordar i nomeneu-la si voleu. El fitxer ja té una extensió.webp, així que mantingueu aquesta part (l'extensió no distingeix entre majúscules i minúscules). Feu clic a "Desa" per completar la conversió. publicitat
Mètode 5 de 5: canvieu l'extensió del fitxer
Esbrineu on es pot utilitzar aquest mètode. Si el vostre fitxer té un format JPEG però l'extensió és incorrecta. Per exemple, heu escrit malament ".JGP" en lloc de ".webp", llavors podeu utilitzar aquest mètode. Tècnicament no és possible "convertir" la imatge en format JPEG.
- Si la imatge no té format JPEG, canviar l'extensió pot danyar el fitxer. Consulteu altres mètodes si voleu convertir imatges al format JPEG.
- L'extensió del fitxer no distingeix entre majúscules i minúscules. JPG i.webp són iguals.
- Abans de continuar, escriviu el format original del fitxer perquè pugueu canviar-lo de nou si cal.
Cerqueu el fitxer. És possible que el fitxer es desi a l’escriptori, en una carpeta independent a la qual pugueu accedir mitjançant Finder o Windows Explorer.
Estableix un nom de fitxer editable. Al Windows, podeu ometre aquest pas. Per als usuaris de Mac, feu clic a la imatge una vegada i trieu "Fitxer"> "Obtén informació". Feu clic a la fletxa que hi ha al costat de "Nom i extensió" i desmarqueu el quadre "Amaga les extensions". Feu clic a "Desa".
Suprimiu les extensions existents. Esborreu-ho tot després de "." al nom del fitxer.
- Al Mac, feu clic a la foto una vegada i toqueu ⏎ Tornar. Feu clic al final de l'extensió de fitxer i feu clic a Suprimeix fins que se suprimeixi tot el que apareix després del (.).
- Al Windows, feu clic amb el botó dret a la foto i seleccioneu "Canvia el nom". Feu clic al final de l'extensió i premeu la tecla ← Retrocés per esborrar-ho tot després de (.).
Tipus
JPG després del punt.Tant les majúscules com les minúscules estan bé. El nom del fitxer ha de ser de la forma següent:imatge.webp. Premeu ↵ Introduïu o bé ⏎ Tornar.
Confirmeu el canvi. Quan utilitzeu un Mac o un PC, rebreu un avís que el canvi d’extensió del fitxer us pot impedir utilitzar-lo. Feu clic a "Utilitza.webp" o a "Sí" si voleu fer canvis. El nom de fitxer ara té una extensió .webp. publicitat
Consells
- Els fitxers JPEG tenen l'extensió .jpeg o.webp. Independentment de majúscules o minúscules.
- Feu sempre una còpia de seguretat de les vostres fotos abans de fer cap ajust.
- Carregar o carregar imatges requereix moltes dades mòbils.