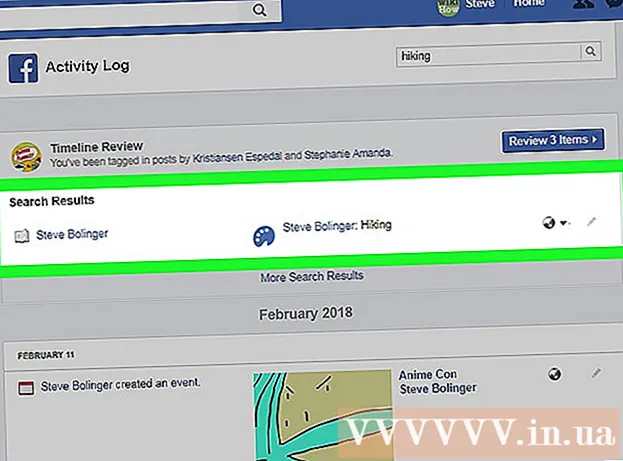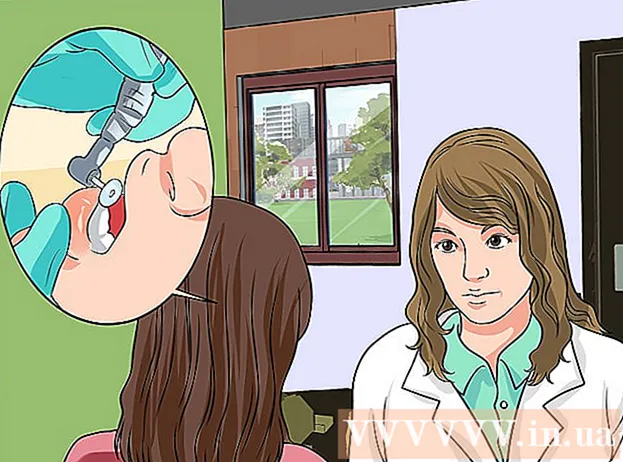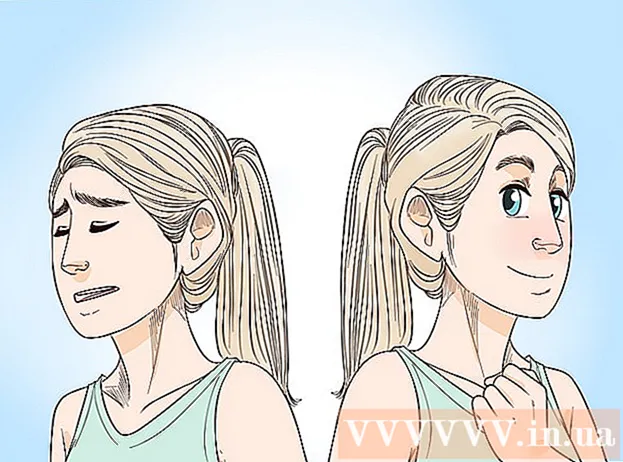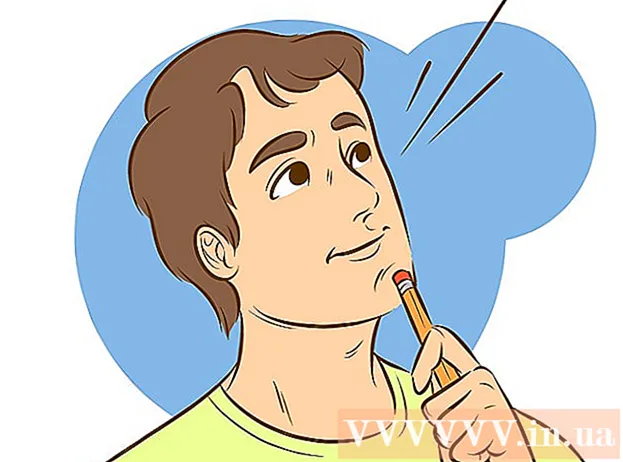Autora:
Monica Porter
Data De La Creació:
17 Març 2021
Data D’Actualització:
1 Juliol 2024
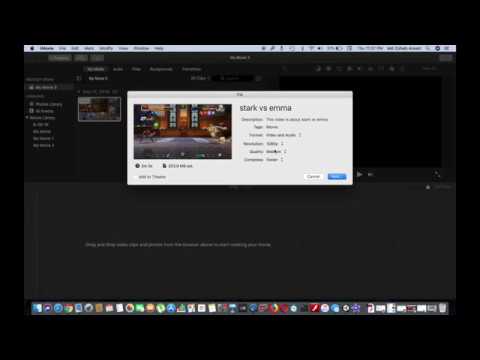
Content
Tot i que QuickTime 7 Pro ja no està disponible al mercat, encara podeu convertir fitxers MOV a MP4 de moltes maneres. La forma més fàcil de convertir la majoria dels fitxers MOV és canviar el nom de l'extensió a MP4. Si teniu QuickTime 7 Pro, podeu utilitzar la funció Exporta. Si no, hi ha altres programes gratuïts que poden convertir fitxers ràpidament.
Passos
Mètode 1 de 3: canvieu el nom del fitxer
Obriu la carpeta que conté els fitxers MOV. La forma més ràpida de convertir fitxers MOV a MP4 és canviar el nom de l'extensió. MP4 és un sub format de MOV, de manera que no cal que feu la conversió.
- Funciona en tots els sistemes operatius i no requereix programari addicional. Com que QuickTime 7 Pro ja no es publica, aquest mètode gratuït és molt convenient per a vosaltres.

Heu d’assegurar-vos que l’extensió sigui visible (només Windows). Windows pot amagar extensions de fitxer. L'extensió ha de ser visible perquè pugueu fer canvis.- Windows 8 i 10: feu clic a la pestanya "Veure" a la part superior de les finestres de l'Explorer i marqueu la casella "Extensions de nom de fitxer".
- Windows 7 i versions anteriors: obriu el tauler de control i seleccioneu "Opcions de carpeta". Feu clic a la pestanya "Veure" i desmarqueu la casella "Amaga les extensions per als tipus de fitxers coneguts".

Feu clic amb el botó dret al fitxer MOV i trieu "Canvia el nom". Aquesta opció us permetrà canviar el nom del nom i l'extensió del fitxer.
Canvia la cua .mov al final del nom del fitxer a .mp4. Quan premeu ↵ Introduïu o bé ⏎ Tornar, l'ordinador us preguntarà si voleu canviar l'extensió.
Confirmeu que voleu canviar l'extensió. El sistema adverteix que canviar el nom del fitxer pot fer que el fitxer no es pugui llegir. Podeu ignorar aquest advertiment i continuar.
- A macOS, feu clic a "Utilitza.mp4" a la finestra que apareix.
- Al Windows, feu clic a "Sí" a la finestra que apareix.
Comproveu el fitxer. Feu doble clic al fitxer canviat de nom per comprovar si s'obre al reproductor multimèdia. El fitxer actual és MP4 i es pot reproduir en qualsevol reproductor multimèdia o dispositiu compatible.
- Encara podeu canviar l'extensió a .ov en qualsevol moment per convertir el fitxer al format original.
- D'aquesta manera funciona amb el 99% dels fitxers MOV que trobeu. Si no, seguiu una de les opcions següents.
Mètode 2 de 3: utilitzeu QuickTime 7 Pro
Instal·leu QuickTime 7 Pro. QuickTime Pro ja no pot activar-se des del reproductor QuickTime integrat de macOS. Heu de descarregar la versió anterior de QuickTime 7 i, a continuació, introduïu la clau de subscripció Pro per activar les funcions Pro (premium).
- Descarregueu QuickTime 7 d'Apple i instal·leu-lo. Podeu descarregar-lo aquí.
- Obriu la carpeta Utilitats i inicieu QuickTime Player 7.
- Feu clic al menú "QuickTime Player 7" i seleccioneu "Registre".
- Introduïu la clau de subscripció Pro per desbloquejar les funcions Pro.
Obriu el fitxer MOV a QuickTime 7 Pro. Perquè s’obri el fitxer MOV per defecte a QuickTime Player X, cal que feu clic amb el botó dret del ratolí sobre el fitxer, que feu clic a "Obre amb" i que trieu QuickTime 7 Pro.
Feu clic al menú "Fitxer" i trieu "Exporta.’ Aquesta funció requereix una versió registrada de QuickTime Pro.
Feu clic al menú "Exporta" i trieu "Pel·lícula a MPEG-4.’ Això us permet guardar el vídeo en format MP4.
Feu clic a "Desa" per crear una còpia MP4 del fitxer. El fitxer s’exportarà al format MP4, que pot trigar uns minuts a causa de la mida de la pel·lícula MP4 més gran. publicitat
Mètode 3 de 3: utilitzeu un adaptador
Descarregueu i instal·leu l'adaptador des de Macroplant. Aquest és un programa gratuït i sense anuncis que converteix els fitxers de vídeo a un altre format. Podeu descarregar la versió disponible per a Windows i Mac a.
- Després de descarregar el programa d'instal·lació, inicieu-lo per instal·lar l'adaptador. Podeu mantenir la configuració predeterminada del programa. Assegureu-vos que la configuració "FFmpeg" estigui activada, ja que és necessària per a la conversió de vídeo.
Inicieu l'adaptador després de la instal·lació. El programa es troba al menú Inici (a Windows) o a la carpeta Aplicacions (al Mac). Potser l'adaptador s'executarà per si mateix just després de completar la instal·lació.
Arrossegueu el fitxer MOV a la finestra de l'adaptador. El fitxer s’afegirà a la cua de conversions. També podeu fer clic al botó "Examinar" de l'adaptador i anar al fitxer.
- De vegades, l'adaptador pot donar un error "Error" quan afegiu un fitxer. Un cop allà, només cal que feu clic amb el botó dret al fitxer i trieu "Elimina" i, a continuació, proveu d'afegir-lo de nou. Sovint el problema es solucionarà.
Feu clic al menú desplegable que hi ha a la part inferior de la finestra de l'adaptador. Podreu triar un format diferent per a la conversió.
Seleccioneu "Vídeo" → "General" → "MP4 personalitzat". O bé, si esteu convertint fitxers per a un dispositiu específic, podeu triar al menú Vídeo.
Seleccioneu la configuració de qualitat (personalitzada). Després de seleccionar MP4 personalitzat, apareixeran diverses opcions diferents al tauler dret de la finestra. Podeu canviar el menú desplegable "Qualitat" de la secció "Resolució" a "Molt alt (sense pèrdues)" per mantenir la qualitat del vídeo original.
Feu clic a "Converteix" per convertir fitxers MOV a MP4. El temps del procés depèn de la mida del fitxer del vídeo original. Per defecte, el fitxer nou estarà a la mateixa carpeta, amb el mateix nom que el fitxer original, només amb l'extensió MP4. El fitxer original no es modifica. publicitat