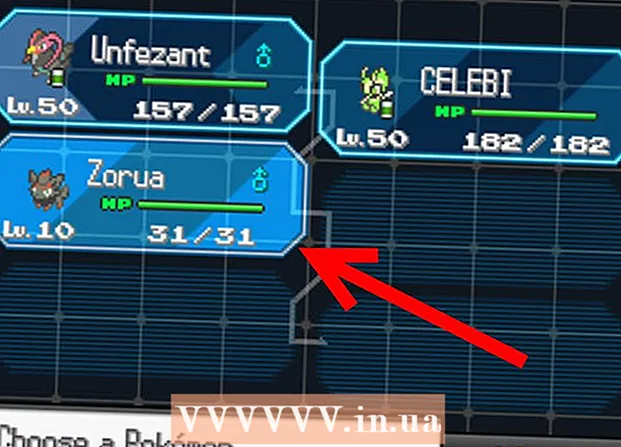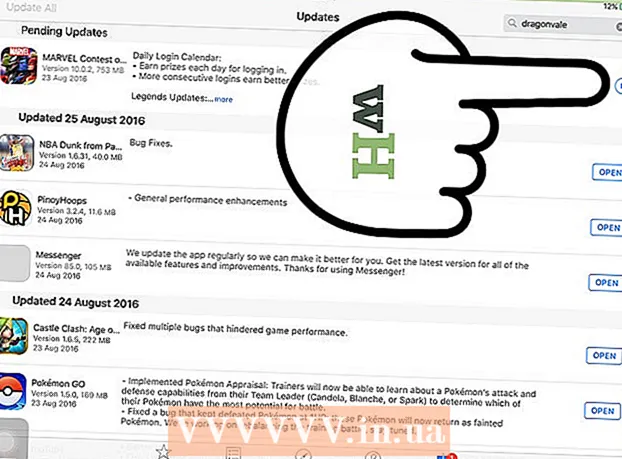Autora:
Monica Porter
Data De La Creació:
17 Març 2021
Data D’Actualització:
1 Juliol 2024
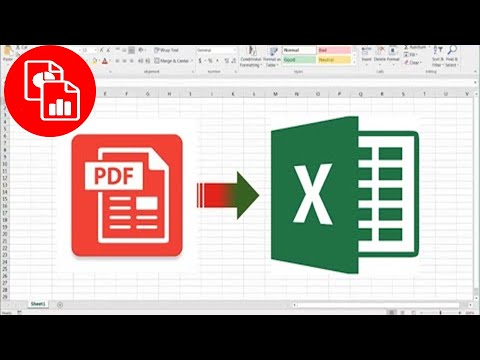
Content
Avui WikiHow us mostrarà com desar un PDF com a imatge a través de Microsoft Word, l’aplicació Preview al Mac o el programa Adobe Acrobat Pro.
Passos
Mètode 1 de 3: utilitzeu Microsoft Word
Creeu un fitxer nou al Microsoft Word. Primer, inicieu el programari amb text W blau. A continuació, feu clic a l'element Dossier es troba a la barra de menú de la part superior de la pantalla i seleccioneu Nou document en blanc.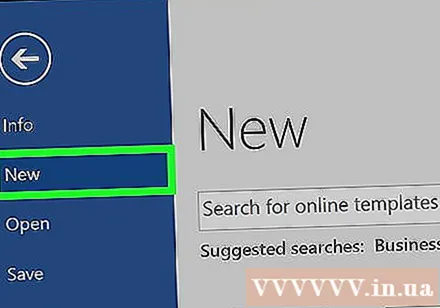
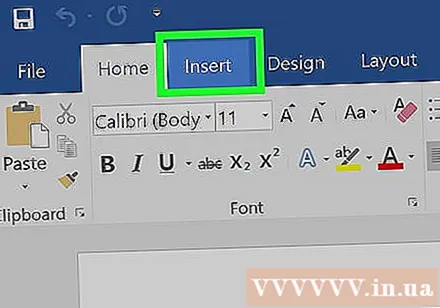
Feu clic a l’element Insereix es troba a la barra de menú.
Feu clic a Següent fotoi, a continuació, seleccioneu Imatge del fitxer ....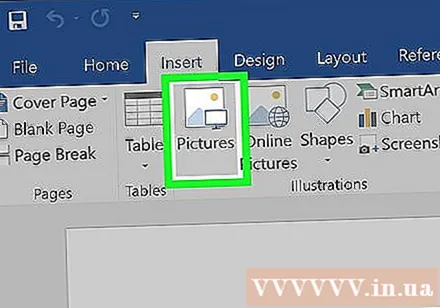
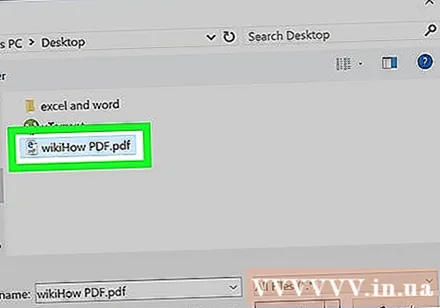
Seleccioneu el fitxer PDF que vulgueu desar com a imatge.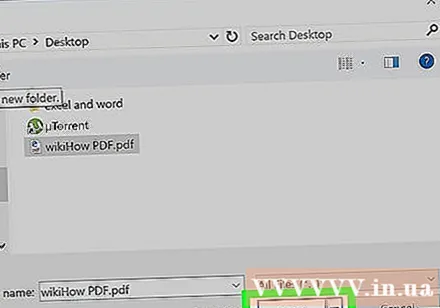
Feu clic al botó Insereix.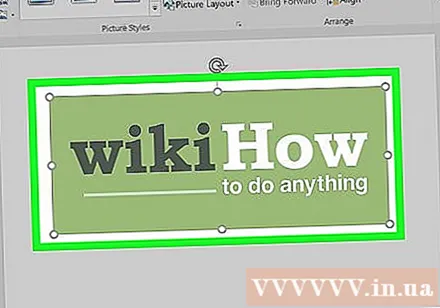
A continuació, feu clic amb el botó dret a la imatge.- Al Mac, manteniu premuda la tecla Control i feu clic a
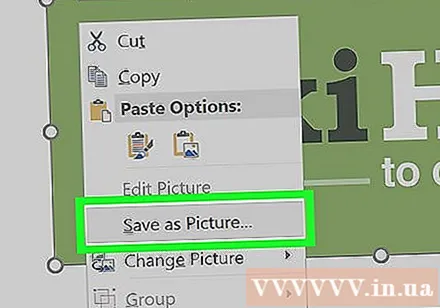
Feu clic a una opció Desa com a imatge ... situat a prop de la part superior del menú.
Introduïu el nom de la imatge a l'àrea de dades "Guardar com:’.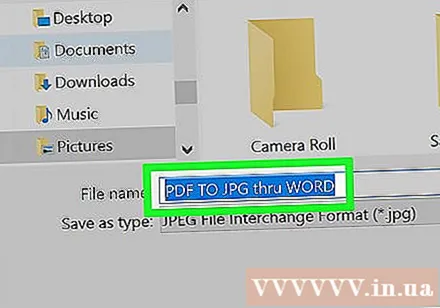
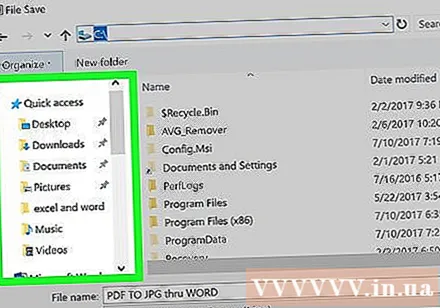
Seleccioneu la ubicació per emmagatzemar les imatges mitjançant el quadre de diàleg.
Feu clic al menú "Format:"desplegable.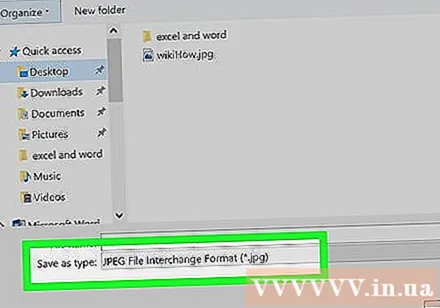
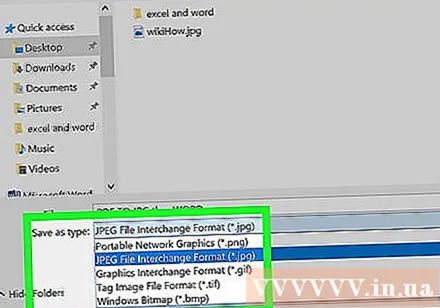
Trieu un dels formats d’imatge disponibles, com ara:- PNG
- JPEG
- GIF
- BMP
Feu clic a Desa guardar. Ara el fitxer PDF s’emmagatzema com a imatge a la ubicació que heu definit. publicitat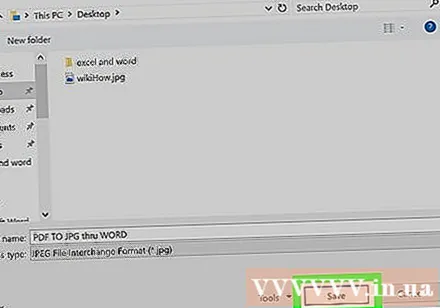
Mètode 2 de 3: utilitzeu l'aplicació de visualització prèvia al Mac
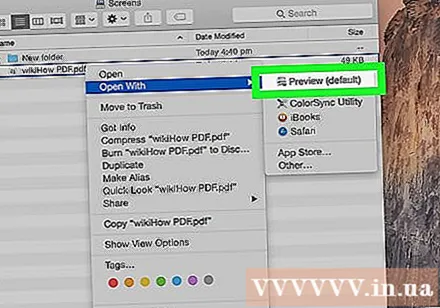
Obriu un document PDF a l'aplicació Vista prèvia. Feu doble clic a la icona de previsualització blava que sembla que les imatges se superposin.- Feu clic a l’element Dossier a la barra de menú, seleccioneu Obre ... al menú desplegable. A continuació, seleccioneu el fitxer al quadre de diàleg i feu clic a Obert.
- Preview és un visor d’imatges d’Apple que s’integra automàticament a la majoria de versions del sistema operatiu Mac OS.
Feu clic a l’element Dossier barra de menú a la part superior de la pantalla.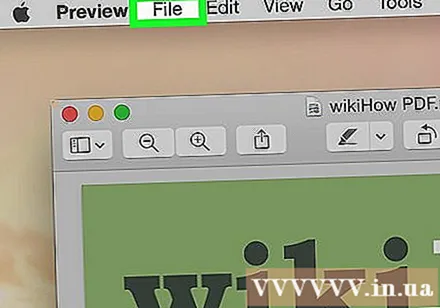
Trieu Exporta com a .... Aquesta opció és a prop del centre del menú desplegable. Apareixerà un quadre de diàleg.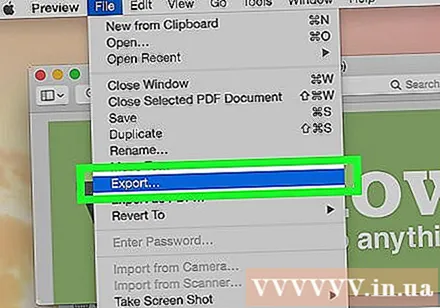
Feu clic al menú "Format:"desplegable.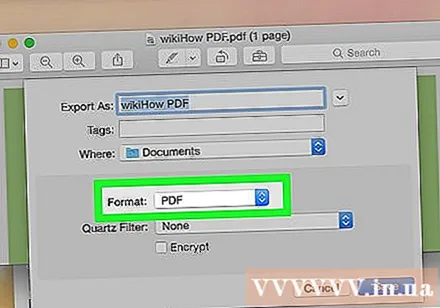
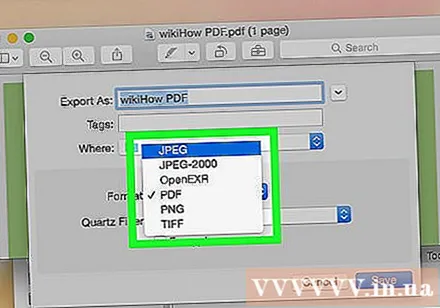
Trieu un dels formats d’imatge disponibles, com ara:- JPEG
- JPEG-2000
- OpenEXR
- PNG
- TIFF
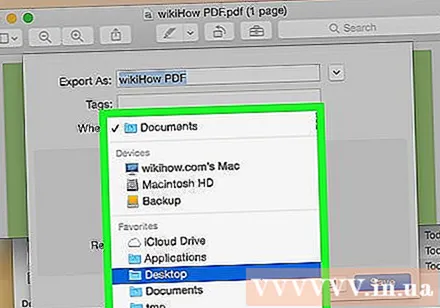
Estableix la ubicació d'emmagatzematge de fitxers.
Finalment, feu clic a Desa. Els fitxers PDF s’han emmagatzemat com a imatges al sistema operatiu Mac. publicitat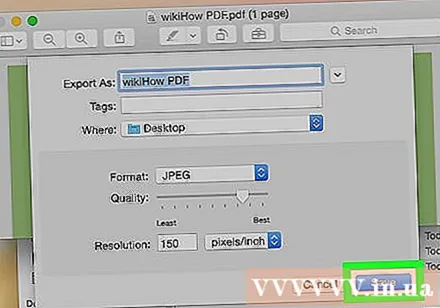
Mètode 3 de 3: utilitzeu Adobe Acrobat Pro
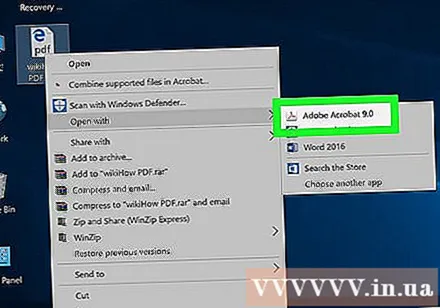
Obriu documents PDF amb el programari Adobe Acrobat Pro. En primer lloc, feu doble clic a l’aplicació blanca Adobe Acrobat amb la icona de text A vermell estilitzat. A continuació, feu clic a l’element Dossier a la barra de menú de la part superior de la pantalla, feu clic a Obre ... a continuació, seleccioneu el document PDF que vulgueu convertir a un format d'imatge i feu clic a Obert.
Feu clic a l’element Dossier barra de menú a la part superior de la pantalla.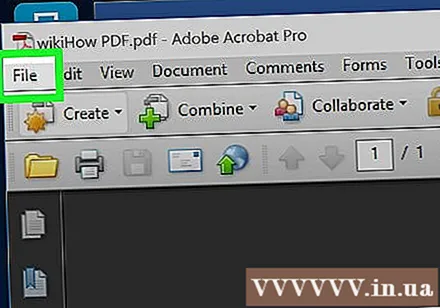
Feu clic a les opcions Guardar com ... a prop del centre del menú desplegable.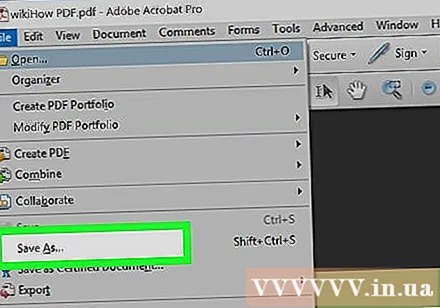
Trieu Imatge.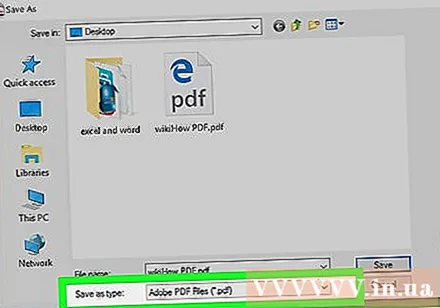
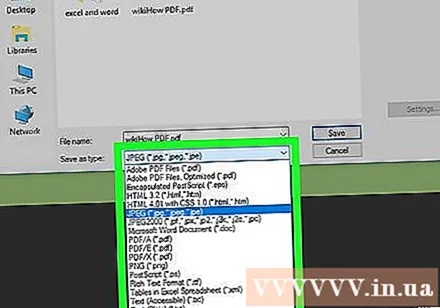
A continuació, trieu un dels formats d’imatge disponibles, com ara:- JPEG
- JPEG-2000
- TIFF
- PNG
Estableix la ubicació d'emmagatzematge d'imatges.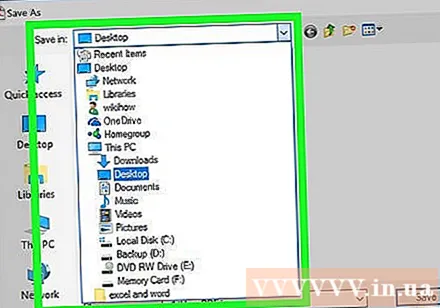
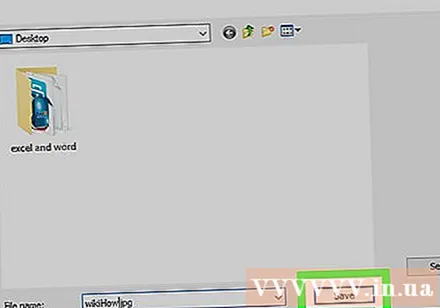
Per acabar, feu clic a Desa. Ara el fitxer PDF es desa com a imatge a l’ordinador. publicitat