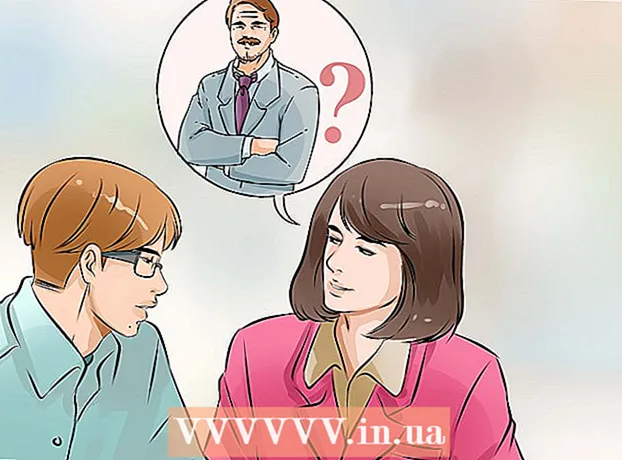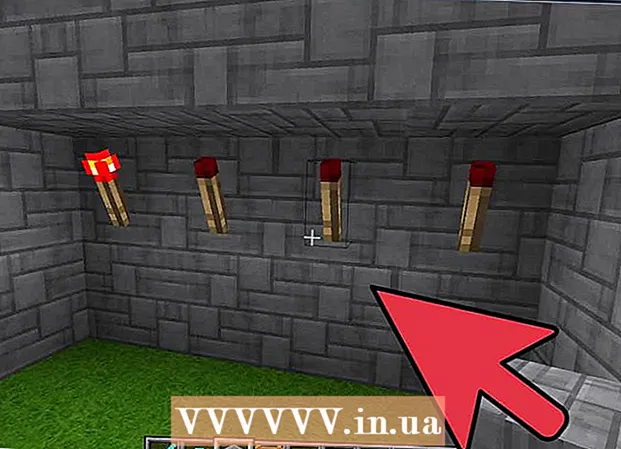Autora:
John Stephens
Data De La Creació:
28 Gener 2021
Data D’Actualització:
29 Juny 2024

Content

- Al Windows 8, obriu Cerca
- Al Windows 8, Pintura apareixerà als resultats de la cerca (Cerca).

Enganxeu la captura de pantalla. Quan s’obri la finestra Paint, premeu Ctrl+V per enganxar la captura de pantalla. Veureu que la captura de pantalla apareix a la finestra Paint.

- Podeu canviar el format de la captura de pantalla fent clic a la casella del camp "Desa com a tipus" a la part inferior de la finestra i, a continuació, fent clic en un format diferent (com ara JPEG) a la llista de selecció.
- Els formats de fitxer més habituals són JPG i PNG. Tot i això, es recomana utilitzar el format PNG quan deseu imatges de pantalla per obtenir una bona qualitat d'imatge amb una mida petita.
Mètode 3 de 7: feu una foto d'una finestra

Feu clic a la finestra que voleu capturar. Single Window Capture només capturarà la finestra "actualment visible" al monitor, és a dir, la finestra hauria de ser davant de les altres finestres.
- Al Windows 8, obriu Cerca
- Feu clic a la barra de cerca a la part inferior de la finestra Començar.
- Tipus pintura
- Feu clic a Pintura a la part superior de la finestra d’inici.
- Al Windows 8, Pintura apareixerà als resultats de la cerca (Cerca).
- Per a un equip amb Windows XP, feu clic a Començar, tria Programes, tria Accessoris i feu clic a Pintura.

Enganxeu la captura de pantalla. Quan s’obri la finestra Paint, premeu Ctrl+V per enganxar la captura de pantalla. Veureu una captura de pantalla de la finestra que es mostra al programari Paint.- També podeu enganxar la captura de pantalla en altres programes, com ara Word o en la redacció d’un correu electrònic. Simplement obriu el programari on voleu enganxar la foto i premeu Ctrl+V.
Deseu la captura de pantalla com a fitxer d'imatge. Feu clic a Dossier, tria Desa, assigneu un nom a la foto, feu clic a una carpeta a la part esquerra de la pàgina i feu clic a Desa.
- Podeu canviar el format de la captura de pantalla fent clic a la casella del camp "Desa com a tipus" a la part inferior de la finestra i, a continuació, fent clic en un format diferent (com ara JPEG) a la llista de selecció.
- Els formats de fitxer més habituals són JPG i PNG. Tot i això, es recomana utilitzar el format PNG quan deseu imatges de pantalla per obtenir una bona qualitat d'imatge amb una mida petita.
Mètode 4 de 7: utilitzeu el programari Snipping Tool
Obriu l'eina de retallada. Aquest programari està disponible a totes les edicions de Windows Vista, 7, 8 i 10, excepte per a les edicions bàsiques i inicials. Windows XP no té aquest programari.
- Al Windows Vista i 7, feu clic al botó Començar, tria Tots els programes, tria Accessoris i seleccioneu l'eina de retall de la llista.
- Al Windows 8, només cal escriure eina de retallada Aneu a la pantalla d'inici i seleccioneu-la als resultats de la cerca.
- Al Windows 10, feu clic a Començar
, escriviu eina de retallada i tria Eina de retallada als resultats de la cerca.
Trieu un tipus de captura de pantalla. La selecció per defecte sol ser "Retall rectangular". Feu clic al botó de fletxa situat al costat del botó Mode per canviar l'estil de captura de pantalla:
- Snip de forma lliure (Instantània de forma lliure) us permet dibuixar qualsevol forma a la pantalla amb el ratolí. Es capturarà l'àrea dins de la imatge.
- Esqueix rectangular (Fotografia rectangular) us permet seleccionar una àrea rectangular per capturar.
- Retall de finestra La captura de finestres us permet triar capturar una finestra.
- Pantalla de pantalla completa (Feu una captura de pantalla) és un mode de captura de pantalla completa amb totes les finestres visibles actualment (excepte la finestra de l'eina de retall).
Ajusteu la vora de la captura de pantalla. Per defecte, qualsevol de les vostres captures de pantalla tindrà una vora vermella. Podeu eliminar o canviar la vora fent clic a l'etiqueta Eines A l'extrem superior esquerre de l'eina de retall, seleccioneu Opcions a la llista que apareix i desmarqueu la casella al costat de "Mostra la tinta de selecció després de capturar els fragments". Això elimina l'esquema de totes les captures de pantalla futures.
Nova captura de pantalla. Feu clic al botó nou per iniciar la selecció. La pantalla es redueix i podeu dibuixar una àrea per capturar o seleccionar una finestra si heu seleccionat el mode Retall de finestra. Deixeu anar el botó del ratolí després de seleccionar l'àrea que voleu capturar.
- Si heu seleccionat un mode Pantalla de pantalla completa (Feu una captura de pantalla), la captura de pantalla apareixerà automàticament al programari després de fer-hi clic nou.
Anoteu a les captures de pantalla. Després de fer captures de pantalla, el programari mostrarà una finestra nova. Podeu utilitzar l'eina Ploma per dibuixar imatges i escriure notes i, a continuació, utilitzar l'eina Ressalta per ressaltar el text.
- L'eina Esborra us ajuda a eliminar els subtítols, però no les fotos.
Deseu la captura de pantalla. Feu clic a la icona del disquet per obrir el diàleg de desar. Poseu un nom a la captura de pantalla i canvieu-ne el format al camp "Desa com a tipus:" si cal. Podeu enviar per correu electrònic la captura de pantalla o publicar-la al lloc web.
- PNG és el format predeterminat a Windows 7 i 8. És un format de compressió sense pèrdues que us proporciona captures de pantalla petites i d'alta qualitat. Aquest format es recomana per a captures de pantalla.
- JPG o JPEG és el format predeterminat de Windows Vista. Aquest és un format de compressió amb pèrdues, que us proporciona captures de pantalla que semblen una mica difuses i que alguns colors no apareixen amb claredat. Aquest format és específic per a fotos, però no s’ha d’utilitzar per a captures de pantalla.
- El format GIF no és adequat per a imatges en color restaurades, però és bo per a gràfics o logotips amb espais de color sòlids, per la qual cosa crea vores nítides entre aquests colors.
Copieu la captura de pantalla. Per defecte, la captura de pantalla es copia al porta-retalls després de fer-la. Això vol dir que podeu enganxar una imatge a Paint o Word, de manera similar a fer una fotografia a pantalla completa. A Paint, podeu realitzar més operacions d’edició que no pas amb la funció d’edició d’anotacions de Snipping Tool.
- Per enganxar la captura de pantalla, obriu una finestra que admet enganxar i premeu Ctrl+V.
Mètode 5 de 7: utilitzeu la drecera de l'eina de retallada
. Feu clic al logotip de Windows a l'extrem inferior esquerre de la pantalla per obrir la finestra d'inici.
Obriu el programa Run. Tipus tremolant i feu clic a Tremolor a la part superior de la finestra d’inici.
Introduïu l'ordre per obrir PSR. Tipus psr.exe aneu a la finestra Executa.
Feu clic a D'acord a la part inferior de la finestra Executa. Això mostrarà una petita barra d’eines rectangular a la part superior de la pantalla.
Feu clic a Inicia el registre (Comenceu a gravar) a la part superior de la barra d'eines. Això permetrà que el mode Gravador de passos registri els propers 25 canvis de monitors.
- Si voleu enregistrar més de 25 canvis, feu clic primer
a la dreta de la barra d'eines, feu clic a Configuració ... i canvieu el número al camp "Nombre de captures de pantalla recents per emmagatzemar".
- Si voleu enregistrar més de 25 canvis, feu clic primer
Feu clic a diferents captures de pantalla. Cada cop que canvia la pantalla (no només el moviment del ratolí), el mode Gravador de passos farà una captura de pantalla.
Feu clic a Atura el registre (Atura la gravació) a la part superior de la barra d'eines. Això deixa de registrar el canvi de pantalla i obre la finestra de resultats.
Veure captura de pantalla. Desplaceu-vos cap avall per la finestra per assegurar-vos que teniu totes les captures de pantalla que voleu desar.
- Deseu captures de pantalla a la carpeta ZIP. Feu clic a Desa A la part superior de la finestra, introduïu un nom per al fitxer i seleccioneu una carpeta desada i feu clic a Desa.
- Això desarà la captura de pantalla en un fitxer HTML. Podeu obrir fitxers HTML mitjançant Internet Explorer del vostre ordinador per veure el contingut.
Mètode 7 de 7: utilitzeu una tauleta Windows
- Obriu la pantalla que voleu capturar. Abans de fer una captura de pantalla, heu d'assegurar-vos que la pantalla que voleu capturar es mostri de manera clara i no obstruïda (a causa d'altres programes o finestres).
- Mantén premut el logotip de Windows al vidre de la tauleta i no el botó de Windows de l'escriptori.
- Si no hi ha cap botó de Windows a la tauleta, podeu prémer el botó d'engegada.
- Premeu el botó Baixar volum (o el botó Pujar volum si utilitzeu el botó d'engegada). La pantalla s'enfosqueix breument indicant que s'ha capturat la captura de pantalla.
- La captura de pantalla es desarà a la carpeta Captures de pantalla, a la qual podeu accedir obrint Explorador de fitxers i anant a la carpeta Imatges → Captures de pantalla.
Consells
- Quan utilitzeu Microsoft OneNote, premeu ⊞ Guanya+S mostrarà l'opció de captura de pantalla en un marc rectangular. Això fa que la captura de pantalla aparegui com a imatge a OneNote. Això també funciona al Windows XP, que no té l'eina de retallada.
- Al teclat del portàtil, les tecles ⎙ PrtScr es pot combinar amb una altra tecla. Això vol dir que heu de prémer la tecla Fn o la tecla "Funció" a utilitzar. Aquesta tecla sol estar a la fila de sota del teclat.
- Si voleu publicar una captura de pantalla al lloc web, assegureu-vos que la mida del fitxer no superi el límit especificat.
- L'eina de retallada no està disponible a totes les versions de Windows. Si la vostra versió de Windows no té l'eina de retallada, podeu utilitzar l'emulador gratuït de retallada.
Advertiment
- Si deseu la captura de pantalla en algun altre format (com ara mapes de bits) es generarà un fitxer gran. Per tant, és millor utilitzar el format PNG o JPEG.
- És possible que les captures de pantalla no mostrin contingut reproduït al Reproductor de Windows Media.
- La majoria de captures de pantalla no mostraran el punter del ratolí.