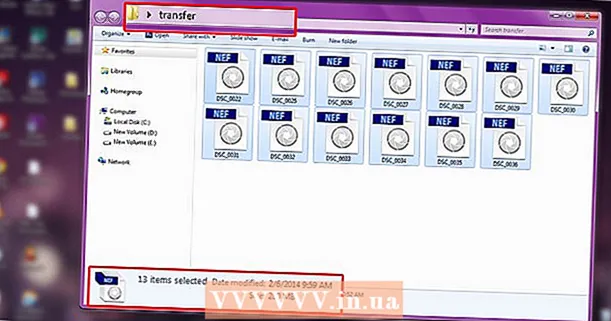Autora:
Louise Ward
Data De La Creació:
8 Febrer 2021
Data D’Actualització:
1 Juliol 2024

Content
"Captura de pantalla": el vietnamita és una captura de pantalla. Aquesta característica és especialment útil quan voleu compartir contingut de pantalla amb altres persones, per exemple, si sou un personal d’assistència tècnica o esteu creant un lloc web de tecnologia com wikiHow! Aquest article us guiarà sobre algunes maneres de fer captures de pantalla a Windows 10.
- Abans de començar: Assegureu-vos que la disposició i el disseny del contingut a la pantalla siguin els desitjats. Desactiveu les finestres que no vulgueu capturar. Assegureu-vos que la pantalla que voleu capturar no quedi oculta per res.
Passos
Mètode 1 de 4: fer una foto a pantalla completa (dreceres de teclat)
Premeu la combinació de tecles ⊞ Guanya+⎙ PrtScr. La pantalla s’enfosqueix un moment.

Localitzeu captures de pantalla.- Obriu l'Explorador de fitxers.
- Seleccioneu Imatges al tauler esquerre.
- Aneu a la carpeta "Captures de pantalla".
- Obriu la imatge de la pantalla. La captura de pantalla final portarà el nombre més gran de fotografies a la carpeta. La captura de pantalla es desarà amb el nom següent: "Captura de pantalla (#)".
Mètode 2 de 4: captura una finestra oberta

Feu clic a la finestra que voleu capturar. Feu clic a la barra de títol per seleccionar la finestra.
Premeu la combinació de tecles Alt+⎙ PrtScr. La captura de pantalla es copiarà al porta-retalls.
- En alguns altres dispositius, és possible que hagueu de tocar Alt+Fn+⎙ PrtScr.

Obrir pintura. Podeu mirar a la barra de cerca / icona de la barra de tasques.
Adhesius fotogràfics. Feu clic a Enganxa o premeu Ctrl+V.
Retallar fotos. Premeu el botó Retalla de la cinta superior. També podeu fer clic amb el botó dret a la foto i triar l’acció Retalla.
Deseu el fitxer. Feu clic a Fitxer> Desa o Ctrl+S.
Seleccioneu una ubicació per desar (opcional).
Doneu al fitxer un nom personalitzat (opcional). Per defecte, el nom del fitxer serà "Sense títol".
Canvieu el tipus de fitxer a desar (opcional). Feu clic al menú desplegable que hi ha al costat de "Desa com a tipus:". L'opció predeterminada i la més alta qualitat és PNG.
Premeu Desa. publicitat
Mètode 3 de 4: utilitzeu l'eina de retallada
Cerqueu l'eina de retall. Feu clic al menú Inici i escriviu Eina de retallada al quadre de cerca.
Obriu l'eina de retallada. Feu clic a la icona que apareix al tauler de resultats per obrir l'aplicació. Aquest giny us permet capturar qualsevol àrea específica de la pantalla.
Feu clic a la fletxa cap avall que hi ha al costat de l'element nou (Novetat). Veureu quatre opcions i tasques de captura de pantalla com: "Retallada de forma lliure", "Retallada rectangular", "Retallada de finestra" i "Completa". -screen Snip "(Talla pantalla completa).
Trieu nou (Nou) per atenuar la pantalla, el punter del ratolí canvia a un signe +. Arrossegueu el ratolí per seleccionar l'àrea que voleu capturar. La part de la pantalla visible és la part seleccionada.
Deseu la imatge de la pantalla. Feu clic a Desa o feu clic a Fitxer> Desa com per desar la captura de pantalla a l'ordinador. publicitat
Mètode 4 de 4: utilitzeu Windows Ink Workspace
Obriu l’espai de treball Windows Ink. Premeu la combinació de tecles ⊞ Guanya+W. O bé, feu clic o toqueu la icona en forma de llapis a l'àrea de notificació. S'obre el Windows Ink Workspace.
Seleccioneu "Esbós de pantalla".
Desa. Feu clic al botó Desa a la part superior dreta. publicitat
Què necessites
- Dispositius que executen Windows 10