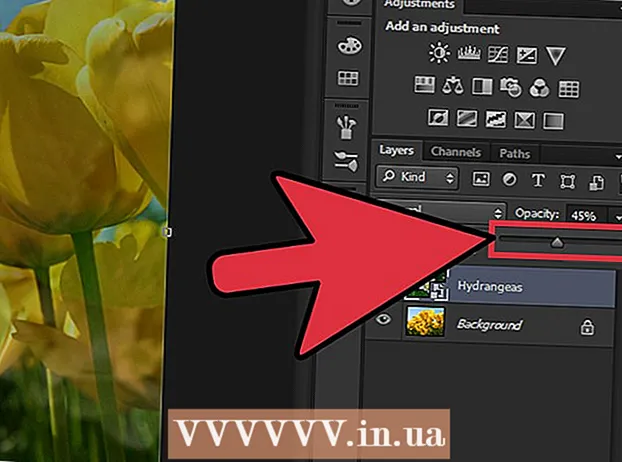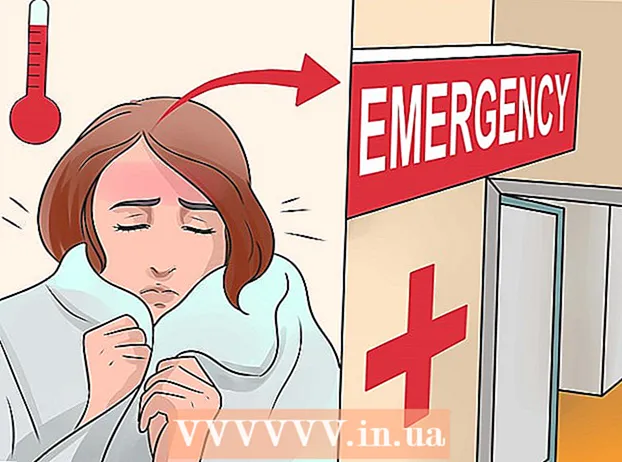Autora:
Peter Berry
Data De La Creació:
17 Juliol 2021
Data D’Actualització:
23 Juny 2024

Content
Actualment, hi ha tants dispositius i programes d’edició de fotos diferents que us confonen a l’hora d’escollir eines fiables per actualitzar les vostres fotos. En aquest article es detallen algunes tècniques bàsiques d’edició de fotos i aquelles que es poden utilitzar tant en telèfons com en ordinadors. Comencem pel pas 1.
Passos
Primera part de 5: Edició com a professional
Invertiu en programari. Podeu fer edicions bàsiques de fotos amb programes com Picasa i Instagram, però si voleu que les vostres fotos quedin molt bé, hauríeu d’utilitzar un programa dissenyat específicament per a l’edició professional de fotos. Aquests no sempre costen diners. El programari GIMP és completament gratuït. Tot i que haureu d’aprendre a utilitzar-lo, les vostres fotos marcaran una gran diferència.

Retallar fotos i afegir detalls. Quan comenceu a editar fotos, tingueu en compte com retallar-les. Només un petit canvi pot afectar la imatge. Seguiu la regla dels terços, és a dir, el subjecte o àrea capturada en una imatge es divideix en 3 parts iguals, tant horitzontalment com verticalment.
Ajusteu el contrast. Aquesta és una configuració habitual per a qualsevol procés d’edició de fotos. Aquest pas fa que la partició de llum sigui clara, fent que la imatge sigui més impressionant i clara. Vés amb compte, ja que si augmentes el contrast pots perdre molts petits detalls. No us en excediu!

Ajusteu la saturació. La saturació és el grau d’intensitat del color d’una imatge i l’ajust de la saturació també és una funció habitual en el programari d’edició de fotos. De vegades podeu millorar una imatge reduint la saturació (a gairebé en blanc i negre) o augmentant-la. Viu-ho!
Ajust de nivell viu. Aquest és un paràmetre comú que es troba a Photoshop i a altres programes d'edició. Aquesta funció és bastant similar a l’ajust de la saturació, però és més adequada per ajustar el color de la pell. Bàsicament, si es tracta d'un retrat, podeu utilitzar una correcció de nivell viva. Si feu rodatges de paisatges, utilitzeu la saturació.

Aneu amb compte quan utilitzeu eines de desenfocament i afilat. En lloc d’utilitzar filtres per difuminar o afinar tota la imatge, l’ús d’un pinzell us proporciona un control més precís. Això és important perquè la fotografia només ha de ser borrosa o nítida. Esmoleu una àrea petita perquè els detalls importants estiguin enfocats i desdibuixa la cara per ocultar imperfeccions.
Conserveu tants originals com sigui possible. Les grans edicions poden fer que una imatge sembli irreal. Igual que aplicar massa maquillatge a una dona ja bonica la fa semblar un pallasso. Si voleu fer que algú s’aprimeixi, no us en excedeu. Si voleu retallar la imatge innecessària de la imatge, assegureu-vos que no la feu massa evident. No voleu que les vostres fotos es converteixin en un desastre de Photoshop.
Eviteu els estereotips. El tòpic és un estand artístic i pot convertir una bella foto en avorrida i poc professional. Per exemple, una foto de fons en blanc i negre amb llavis vermells cridaners ara està sobreexposada i cursi. Si voleu que les vostres fotos es considerin art autèntic, eviteu els estereotips, com és el cas anterior. publicitat
Part 2 de 5: en dispositius mòbils
Baixeu-vos una aplicació d'edició de fotos. Hi ha un munt d'aplicacions gratuïtes d'edició de fotos disponibles a l'App Store i a Google Store, o una per menys de 5 $. Si voleu experimentar nous estils, descarregueu algunes aplicacions i proveu alguns efectes. Podeu provar el següent:
- Instagram (gratuït)
- Adobe Photoshop Touch (4,99 dòlars)
- Apple iPhoto (4,99 dòlars)
- Aviari (gratuït)
- BeFunky (gratuït)
- EyeEm (gratuït)
- Càmera de fusta (gratuïta)
Feu una foto nova o trieu-ne una de la galeria. Per obtenir els millors resultats, trieu una foto ben il·luminada amb una visió clara del tema: persones, animals, plantes o edificis. Com més clara sigui la foto, millors seran els resultats en editar-la.
Pengeu fotos a l'aplicació. La majoria d'aplicacions us permeten fer una foto nova (busqueu la icona de la càmera) o bé triar una foto existent de la galeria.
Seleccioneu un filtre. Les aplicacions no són les mateixes, però la majoria ofereixen molts "filtres" o "lents" semblants a Instagram per triar. Algunes aplicacions us permeten ajustar la intensitat del filtre, donant-vos un major control sobre les edicions fins al resultat final.
Ajust de l’exposició. En fotografia, l’exposició fa referència a la quantitat de llum que rep un objectiu. Si la foto és fosca, haureu d’augmentar l’exposició. Si voleu que la foto sigui més fosca, reduïu l'exposició.
Ajusteu la saturació. Algunes aplicacions permeten ajustar la saturació o intensitat del color d’una imatge. L’augment de la saturació resulta en colors més vius i cridaners. Però l'excés pot fer que la imatge sembli antiestètica i de dibuixos animats ...
Afegiu desenfocaments, aspectes destacats i altres efectes. L’efecte de desenfocament fa que la foto sembli més somniadora i que la llum d’exposició doni un aspecte retro.
- L’exposició es va considerar una vegada un error en la fotografia, que es produeix quan la llum (normalment la llum solar) entra a la cambra de la pel·lícula i encén la pel·lícula, però avui dia l’exposició s’ha convertit en un efecte de moda. estimat per molta gent.
Retallar fotos. Si voleu canviar la forma o la mida de la vostra foto, seleccioneu el botó "retalla" (normalment la icona quadrada) i ajusteu-lo fins que us agradi.
Proveu filtres i efectes. Cada aplicació ofereix filtres diferents, de manera que, si és la primera vegada, potser voldreu provar totes les diferents opcions per editar fotografies. publicitat
Part 3 de 5: utilitzar iPhoto
Importeu fotos al programa. Podeu fer-ho arrossegant i deixant anar imatges al programa o bé important-les des de la càmera. Per fer-ho, necessiteu un cable que connecti la càmera i l’ordinador.
- Recordeu que heu d’engegar la càmera i obrir iPhoto. Podeu importar totes les imatges de la càmera seleccionant "Importa totes" o bé importar imatges una per una marcant cada imatge i prement el botó "Importa seleccionats".
Feu doble clic a una imatge per començar a editar-la. La foto s'ampliarà quan feu doble clic.
Seleccioneu el botó "Edita" a la part inferior de la pantalla. Veureu algunes opcions d'edició a la part inferior de la pantalla, incloses les opcions "Gira", "Retalla", "Recta" (Recta), "Millora", "Ulls vermells" (Ulls vermells), "Retoc", "Efectes" (Efectes) i "Ajust" (Ajust).
- Per aplicar l’efecte, feu clic a la icona corresponent. Quan hàgiu acabat, premeu el botó "Aplica" per desar els canvis o "Cancel·la" per cancel·lar-los i tornar a començar.
Gireu la imatge si cal. Per fer-ho, feu clic al botó "Gira". La imatge girarà cada cop que hi feu clic fins que torni a la seva posició original.
Retallar fotos. El retall és una eina d’edició bàsica que us permet ajustar la mida i la forma d’una imatge, així com eliminar les parts no desitjades de la imatge. En fer clic al botó "Retalla", apareixerà un rectangle alineat a la imatge. Només cal que arrossegueu i deixeu anar el rectangle per ajustar-lo fins que us agradi. També podeu alinear la posició fent clic a l'interior de la imatge i arrossegant i deixant anar el cursor.
Trieu un efecte. En fer clic al botó "Efectes", apareixerà una petita pantalla amb molts filtres per triar, inclosos "Blanc i negre", "Sèpia", "Clàssic", " Llum "," Fosc "i molts altres filtres.
- Alguns efectes permeten ajustar la intensitat del filtre. Per fer-ho, només cal que feu clic a l’efecte i que ajusteu els números que apareixen a continuació segons les fletxes esquerra i dreta.
Amplis ajustos. Per fer modificacions complexes, feu clic al botó "Ajusta" que hi ha a sota de la imatge. Apareixerà una nova pantalla amb opcions d’exposició, saturació, contrast, nitidesa, temperatura de color o ombra.
Guardar canvis. Quan hàgiu acabat d'editar, feu clic al botó "Fet" a la part dreta de la pantalla. publicitat
Part 4 de 5: Ús d'Adobe Photoshop
Importeu fotos al programa. Podeu arrossegar i deixar anar imatges directament des de l'exterior al programa o obrir Photoshop i, a continuació, seleccionar "Fitxer", "Obrir" i seleccionar les fotos que vulgueu editar.
Dupliqueu la capa d'imatge de fons. Abans de començar a editar, feu una còpia de la foto original per si cometeu un error mentre editeu. Per fer-ho, seleccioneu "Capa" i trieu "Duplica la capa". Això us ajudarà a fer una còpia addicional de la foto original.
Retallar fotos. El retall d’imatges és una tècnica bàsica d’edició de fotos que us permet redimensionar i donar forma a les vostres fotos i eliminar les parts no desitjades. Per retallar una imatge, feu clic a la icona "Retalla" a la barra d'eines de la part esquerra de la pantalla. Ara feu clic a la imatge i arrossegueu fins a aconseguir la mida i la forma desitjades. Un cop fet, torneu a fer clic a la icona "Retallar"; apareixerà un quadre de diàleg que us demanarà que trieu entre desar els canvis o cancel·lar l'operació i tornar a la imatge original.
- Si teniu problemes per trobar l '"Eina de retallada", passeu el ratolí per sobre de cada eina de la barra lateral esquerra i consulteu la descripció.
Cerqueu el botó "Capa d'ajust". Les capes són potents eines que s’utilitzen a Photoshop perquè permeten editar la imatge sense molestar la imatge original. També podeu "habilitar" i "desactivar" capes mentre editeu, de manera que res no és permanent (tret que deseu l'esborrany final).
- El botó "Capa d'ajust" es troba a la part inferior del tauler de navegació, a la part dreta de la pantalla. La icona principal és un cercle blanc i negre amb una línia diagonal al seu interior. Quan passeu el ratolí per sobre d'aquesta icona, apareixerà la descripció "Crea una capa o capa d'ajust" (Creeu una capa d'ompliment o d'ajustament nova).
- Quan feu clic a aquesta icona, apareixerà una llista d'opcions d'edició que inclouen: Exposició, Brillantor / Contrast, Color selectiu. i moltes altres opcions. Quan feu clic a una de les opcions anteriors, crearà una nova capa d'efectes que es pot ajustar o desactivar segons vulgueu.
- Per "habilitar" o "desactivar" la capa d'ajust, feu clic a la icona de l'ull situada just a la dreta del nom de la capa.
Ajust de l’exposició. Primer, feu clic al botó "Capa d'ajust" i, a continuació, trieu "Exposició" al menú desplegable. Això crearà una nova capa anomenada "Exposició 1" al tauler de navegació. Apareixerà un petit quadre de diàleg amb opcions per ajustar l’exposició, la compensació de l’exposició i el gamma de la imatge. Només cal ajustar el control lliscant cap a l’esquerra o la dreta per canviar aquest efecte.
- L’exposició és bàsicament la brillantor de la imatge. Quan arrossegueu el control lliscant cap a la dreta, la foto és més brillant i, quan l’arrossegueu cap a l’esquerra, es fa més fosca.
- Les opcions de compensació d’exposició i gamma permeten ajustar els tons foscos i mitjans de la imatge. Això pot ajudar a equilibrar o "compensar" els detalls explosius a mesura que augmenta l'exposició de la foto.
Ajust del color. Feu-ho seleccionant la capa "Color selectiu". Apareixerà un petit panell que us permetrà ajustar els tons vermell, groc, blau, cian, verd, magenta, negre, blanc i neutre de la imatge.
Ajusteu el nivell. L'eina Nivells us permet canviar el to general i el contrast de la imatge. Per fer-ho, creeu una capa "Nivells" al tauler del navegador. Apareixerà un gràfic amb tres barres lliscants: el botó lliscant de to negre (costat esquerre), el botó lliscant de to blanc (costat dret) i el botó lliscant de to mitjà, o el gamma (costat dret).
- La posició del control lliscant de to blanc i negre conforma la gamma de colors original de la foto. Inicialment, el to negre serà a 0 i el to blanc a 255. Per ajustar l’interval, només cal moure el control lliscant.
- Arrossegueu el control lliscant de to mitjà cap a l’esquerra per obtenir colors més foscos i cap a la dreta per fer-lo més clar.
Part 5 de 5: Practicar habilitats
Podeu consultar més articles per utilitzar Photoshop amb més competència. Photoshop és un programari difícil d’utilitzar: trigarà molt a dominar-lo. Però un cop us hi acostumeu, les vostres fotos semblaran les de l’exposició.
Podeu consultar els articles per obtenir informació sobre com ajustar els colors. De vegades, només un color que no coincideix pot arruïnar tota una foto. Un ajust bàsic del color també pot canviar una imatge.
Crea una foto com un esbós! És possible que hagueu trobat programari maliciós o un lloc web que promet convertir la vostra foto en un llenç. Sabíeu que és possible fer aquest efecte d’una manera senzilla, sense preocupar-vos del malware? Aquesta és una edició divertida per a les vostres fotos. publicitat
Consells
- Com que tots els programes d'edició de fotos no són el mateix, hauríeu de veure més consells i instruccions. Tot i que la majoria d’aplicacions d’edició són bastant senzilles per a principiants, el programari avançat com Photoshop és complex i pot trigar mesos a dominar-lo.
- Alguns programes populars d’edició d’imatges per a ordinadors: Aperture, PaintShop Pro i Pro Tools.