Autora:
Frank Hunt
Data De La Creació:
17 Març 2021
Data D’Actualització:
1 Juliol 2024
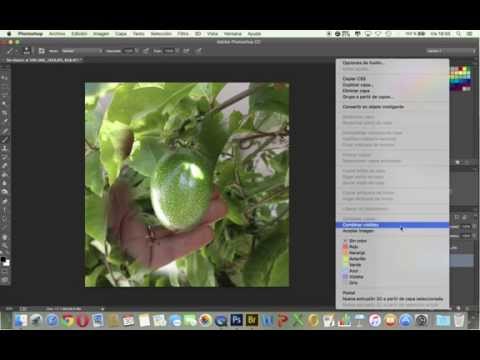
Content
La combinació d’una foto amb una altra és una de les moltes maneres d’utilitzar Adobe Photoshop. Podeu fer-ho mitjançant capes d'imatges i ajustant el degradat o l'opacitat de la imatge. Per fer-ho, col·loqueu dues imatges al mateix fitxer en capes diferents, afegiu una màscara de capa i, a continuació, feu els canvis necessaris amb l'eina Gradient. L’ajust de la cobertura és aproximadament el mateix procés. No oblideu comprovar les capes per assegurar-vos que heu fet els canvis al lloc adequat.
Per trepitjar
Mètode 1 de 2: utilitzar degradat
 Obriu una imatge a Photoshop. Seleccioneu "Obre" al menú "Fitxer" i aneu a la primera imatge que vulgueu utilitzar com a fons.
Obriu una imatge a Photoshop. Seleccioneu "Obre" al menú "Fitxer" i aneu a la primera imatge que vulgueu utilitzar com a fons.  Obriu el menú "Capes" i seleccioneu "Capa nova". Aquest submenú es pot trobar al menú principal. Les capes permeten canviar una imatge sense canviar l'original.
Obriu el menú "Capes" i seleccioneu "Capa nova". Aquest submenú es pot trobar al menú principal. Les capes permeten canviar una imatge sense canviar l'original.  Afegiu les dues imatges a la nova capa. Seleccioneu "Llocs" al menú "Fitxer" i aneu a la segona imatge que vulgueu utilitzar per difuminar la primera.
Afegiu les dues imatges a la nova capa. Seleccioneu "Llocs" al menú "Fitxer" i aneu a la segona imatge que vulgueu utilitzar per difuminar la primera.  Arrossegueu les imatges per reposicionar-les. Col·loqueu les vores de les imatges les unes al costat de les altres on vulgueu que s'apliqui l'efecte de desenfocament.
Arrossegueu les imatges per reposicionar-les. Col·loqueu les vores de les imatges les unes al costat de les altres on vulgueu que s'apliqui l'efecte de desenfocament. - Les imatges de fons no es poden moure. Si una de les vostres imatges està configurada com a fons de pantalla, manteniu premut Alt (Windows) o ⌥ Opció (Mac) i feu doble clic a "Fons" a la finestra de capes (a l'extrem inferior dret) per convertir-lo a una capa normal.
 Seleccioneu la capa que vulgueu difuminar a la finestra de capes. Aquesta finestra mostra totes les capes actuals i es pot trobar per defecte a l'extrem inferior dret.
Seleccioneu la capa que vulgueu difuminar a la finestra de capes. Aquesta finestra mostra totes les capes actuals i es pot trobar per defecte a l'extrem inferior dret.  Feu clic a "Afegeix una màscara de capa". Aquest botó es representa mitjançant un cercle dins d’un quadrat i es troba a la barra d’eines inferior de la finestra de capes. Al costat de la capa a la qual s'ha afegit apareixerà una icona de la màscara.
Feu clic a "Afegeix una màscara de capa". Aquest botó es representa mitjançant un cercle dins d’un quadrat i es troba a la barra d’eines inferior de la finestra de capes. Al costat de la capa a la qual s'ha afegit apareixerà una icona de la màscara.  Feu clic a la icona per seleccionar la màscara de capa. La icona es ressalta seleccionada.
Feu clic a la icona per seleccionar la màscara de capa. La icona es ressalta seleccionada.  Seleccioneu "Gradient" a la finestra d'eines. "Gradient" es mostra amb un quadrat amb dos colors que es fonen entre si. La finestra d'eines es pot trobar per defecte a la part dreta de la finestra.
Seleccioneu "Gradient" a la finestra d'eines. "Gradient" es mostra amb un quadrat amb dos colors que es fonen entre si. La finestra d'eines es pot trobar per defecte a la part dreta de la finestra. - També podeu utilitzar la drecera de teclat G. per seleccionar aquesta eina.
 Obriu el selector de degradat. El selector de degradat es troba a l'extrem superior esquerre del menú principal després de seleccionar "Gradient" i mostra un tauler amb diferents degradats per triar.
Obriu el selector de degradat. El selector de degradat es troba a l'extrem superior esquerre del menú principal després de seleccionar "Gradient" i mostra un tauler amb diferents degradats per triar.  Seleccioneu el degradat de blanc i negre. El degradat en blanc i negre és el tercer de l'esquerra a la fila superior del selector de degradats.
Seleccioneu el degradat de blanc i negre. El degradat en blanc i negre és el tercer de l'esquerra a la fila superior del selector de degradats. - També podeu triar altres degradats de color (amb colors, per exemple), però el negre al blanc és el millor per a un efecte de desenfocament estàndard.
 Feu clic i arrossegueu des del punt de la imatge on voleu que comenci el desenfocament.
Feu clic i arrossegueu des del punt de la imatge on voleu que comenci el desenfocament.- Assegureu-vos que la màscara de capa estigui seleccionada abans d'aplicar el degradat o el desenfocament no funcionarà correctament.
- Mantenir ⇧ Canvi per moure el cursor en línia recta.
 Deixeu anar el cursor on vulgueu aturar l’esvaiment. Quan es deixa anar, l'efecte de desenfocament es mostrarà a la imatge final.
Deixeu anar el cursor on vulgueu aturar l’esvaiment. Quan es deixa anar, l'efecte de desenfocament es mostrarà a la imatge final. - Si voleu desfer el degradat i tornar-ho a provar, premeu Ctrl+Z (Windows) o ⌘ Cmd+Z (Mac).
Mètode 2 de 2: ajusteu l'opacitat
 Obriu una imatge a Photoshop. Seleccioneu "Obre" al menú "Fitxer" i cerqueu la primera imatge que vulgueu utilitzar com a fons.
Obriu una imatge a Photoshop. Seleccioneu "Obre" al menú "Fitxer" i cerqueu la primera imatge que vulgueu utilitzar com a fons.  Obriu el menú "Capes" i seleccioneu "Capa nova". Aquest submenú es pot trobar al menú principal. Les capes permeten canviar una imatge sense canviar l'original.
Obriu el menú "Capes" i seleccioneu "Capa nova". Aquest submenú es pot trobar al menú principal. Les capes permeten canviar una imatge sense canviar l'original.  Afegiu les dues imatges a la nova capa. Seleccioneu "Llocs" al menú "Fitxer" i aneu a la segona imatge que vulgueu utilitzar per difuminar la primera.
Afegiu les dues imatges a la nova capa. Seleccioneu "Llocs" al menú "Fitxer" i aneu a la segona imatge que vulgueu utilitzar per difuminar la primera.  Seleccioneu la capa que vulgueu difuminar a la finestra de capes. Aquesta finestra mostra totes les capes actuals i es pot trobar per defecte a la cantonada inferior dreta.
Seleccioneu la capa que vulgueu difuminar a la finestra de capes. Aquesta finestra mostra totes les capes actuals i es pot trobar per defecte a la cantonada inferior dreta. - Assegureu-vos que la capa que vulgueu difuminar estigui a sobre de l’altra imatge. Podeu fer clic i arrossegar capes a la finestra de capes per reordenar-les. Les capes representades per sobre d'altres estan a la part superior.
 Seleccioneu el menú "Cobertura". Ho podeu trobar a la part superior de la finestra de capes.
Seleccioneu el menú "Cobertura". Ho podeu trobar a la part superior de la finestra de capes.  Ajusteu l’opacitat al nivell de transparència que esteu cercant. Si reduïu l'opacitat, la imatge es tornarà més translúcida, revelant la imatge subjacent. El 100% és completament opac i el 0% és totalment transparent.
Ajusteu l’opacitat al nivell de transparència que esteu cercant. Si reduïu l'opacitat, la imatge es tornarà més translúcida, revelant la imatge subjacent. El 100% és completament opac i el 0% és totalment transparent. - Podeu ajustar l’opacitat amb el control lliscant o mitjançant “Capes> Estil de capa> Opcions de fusió” al menú principal.
Necessitats
- Photoshop
- Dues imatges



