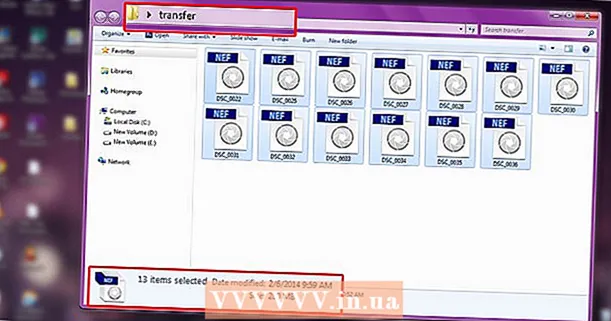Autora:
Lewis Jackson
Data De La Creació:
7 Ser Possible 2021
Data D’Actualització:
1 Juliol 2024

Content
Tot i que Firefox no té una funció de bloqueig de llocs web, podeu instal·lar extensions per detectar i bloquejar llocs web amb contingut restringit i per a adults. Si necessiteu un enfocament més complet, podeu editar el fitxer del servidor per bloquejar llocs web en diversos navegadors. Si heu de bloquejar diversos dispositius de la xarxa, fer servir un servei com OpenDNS és la forma més eficaç.
Passos
Mètode 1 de 3: utilitzeu BlockSite
Inicieu Firefox a l'ordinador. Podeu instal·lar moltes extensions de Firefox per bloquejar llocs web. Aquestes utilitats només són compatibles amb la versió d'escriptori. Aquest mètode se centrarà en la popular utilitat BlockSite, que us permet bloquejar llocs web específics.
- Les extensions de Firefox es poden obviar de manera senzilla i només són vàlides a Firefox. Si voleu bloquejar tot l’accés a aquest lloc web en tots els navegadors que utilitzeu, hauríeu de consultar altres mètodes d’aquest article.

Feu clic al botó Menú (☰) i seleccioneu "Complements" (Utilitats). S’obrirà una nova pestanya que mostra els connectors instal·lats.
Feu clic a la pestanya "Obtén complements" a la part esquerra de la pantalla. Veureu diversos complements a Firefox.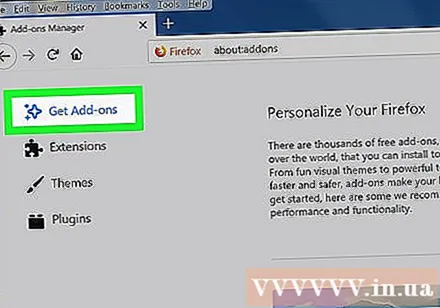

Feu clic a "Veure més complements" a la part inferior de la pàgina. S’obrirà una nova pestanya que mostra la botiga de conveniència.
Troba "BlockSite.’ La pantalla mostrarà la utilitat BlockSite, que us ajudarà a bloquejar el lloc web ràpidament.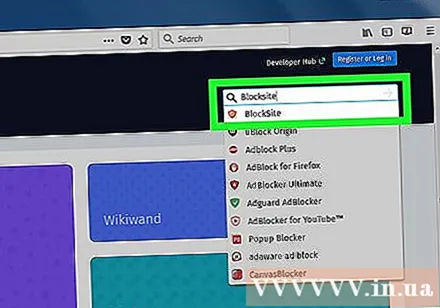
- Hi ha moltes utilitats que poden bloquejar i filtrar llocs web. Si no esteu satisfet amb BlockSite, proveu de cercar les paraules clau "bloc de lloc" i "control parental" (control parental) per trobar altres complements.

Feu clic al botó "Afegeix a Firefox" i "Instal·la" (Configuració). Així és com instal·lar BlockSite al Firefox.
Inicieu Firefox. Heu de reiniciar Firefox després d'instal·lar l'extensió.
Feu clic a "Vull ajudar" a la pestanya nova. Aquesta opció impedeix l'enviament de les vostres dades de navegació a BlockSite.
Obriu la configuració de BlockSite. Torneu a la pestanya Complements i feu clic a "Extensions". A partir d'aquí, feu clic a "Opcions" al costat de "Bloqueja el lloc".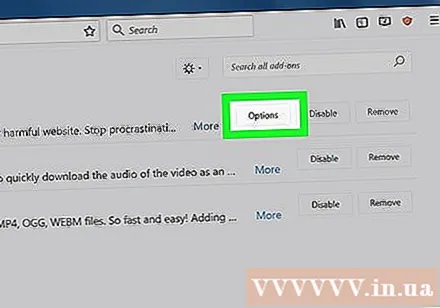
Configuració de contrasenya. Marqueu la casella "Activa l'autenticació" per definir la contrasenya. Introduïu la contrasenya que vulgueu utilitzar al camp corresponent. Tothom que utilitzi Firefox ha d’introduir aquesta contrasenya quan intenti accedir a la configuració de BlockSite.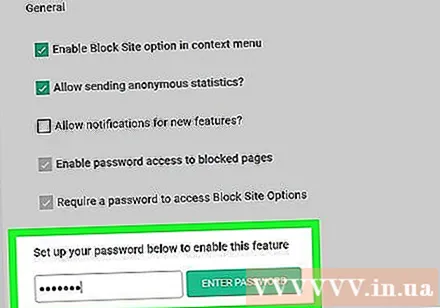
Trieu entre "Llista negra" i "Llista blanca" (Llista blanca). Quan s’utilitza la llista negra, es bloqueja qualsevol lloc web afegit. Al contrari, quan s’utilitza la llista blanca, es bloqueja tot el lloc web, excepte el lloc web afegit. La llista blanca és més eficaç si voleu limitar l’accés del vostre fill a determinats llocs web segurs.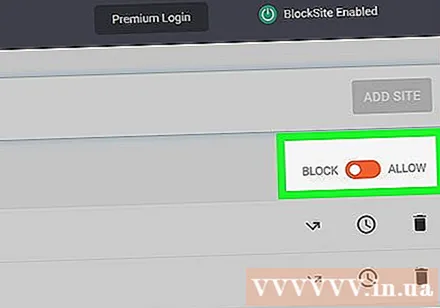
Afegiu un lloc a la llista. Feu clic al botó "Afegeix" i escriviu o enganxeu una adreça del lloc web al camp corresponent. Això implica afegir el lloc web a una llista negra o a una llista blanca, en funció de la vostra configuració.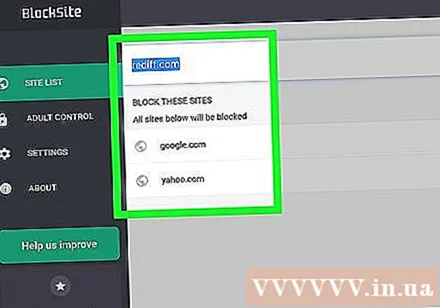
- Podeu utilitzar comodins per bloquejar diversos llocs web corresponents. Per exemple, per bloquejar totes les pàgines que tinguin la paraula "drogues" a l'adreça, introduïu * drogues *.
Mètode 2 de 3: Edita el fitxer amfitrions
Obriu el fitxer amfitrions. El fitxer us permet redirigir el camí d'una pàgina web específica al lloc local i bloquejar-lo de manera efectiva. Aquest mètode afecta tots els usuaris de l'ordinador. Edita el fitxer amfitrions Només realment eficaç quan cal bloquejar algunes pàgines.
- Windows: aneu a C: Windows System32 drivers etc. i feu doble clic al fitxer amfitrions. Si se us demana que trieu un programa d'obertura de fitxers, seleccioneu "Bloc de notes".
- macOS: obriu el terminal a la carpeta Utilitats. Tipus sudo nano / etc / hosts i introduïu la vostra contrasenya quan se us demani. Això obrirà el fitxer a l'editor.
Afegiu una línia nova al final del fitxer. Afegiu el lloc web que vulgueu bloquejar en una nova línia al final del fitxer.
Tipus 127.0.0.1
. Per exemple, per bloquejar Facebook, escriviu 127.0.0.1 www.facebook.com.
Afegiu més pàgines a la nova línia. Podeu continuar afegint una nova línia al fitxer, una pàgina per pàgina. No oblideu afegir 127.0.0.1 a cada línia.
- També heu de bloquejar la versió mòbil d’aquest lloc web. Per exemple, si bloquegeu Facebook, bloquegeu-lo m.facebook.com.
Deseu el fitxer quan hàgiu acabat. Un cop hàgiu editat el fitxer, haureu de desar els canvis:
- Windows: premeu la tecla Ctrl+S o seleccioneu "Desa" al menú Fitxer.
- macOS: premeu la tecla Ctrl+X i seleccioneu "Sí" quan se us demani que deseu el fitxer. Utilitzeu el nom antic per sobreescriure el fitxer original.
Revisió. Després de canviar el fitxer amfitrions, podeu provar el lloc web de descàrrega en qualsevol navegador, el lloc web es redirigirà a una pàgina en blanc. Aquest mètode afecta tots els usuaris de l’ordinador i dels navegadors privats. publicitat
Mètode 3 de 3: utilitzeu OpenDNS
Visiteu el lloc web OpenDNS. OpenDNS és un servei DNS que redirigeix llocs web que contenen contingut per a adults o restringit. Aquest mètode us permet bloquejar llocs web amb tots els usuaris de la xarxa, independentment del navegador o dispositiu que facin servir. OpenDNS és un servei gratuït.
- Accés al navegador.
Seleccioneu "Personal" al lloc web OpenDNS. Veureu diferents paquets d’ús individuals.
Trieu "Escut familiar OpenDNS" (Família de barreres OpenDNS). Es tracta d’un filtre preconfigurat per bloquejar llocs web amb contingut per a adults o inadequat a la vostra xarxa domèstica.
Trieu "Encaminadors casolans" (Home Router). Aquesta és una opció que llista instruccions específiques de configuració per a molts encaminadors populars.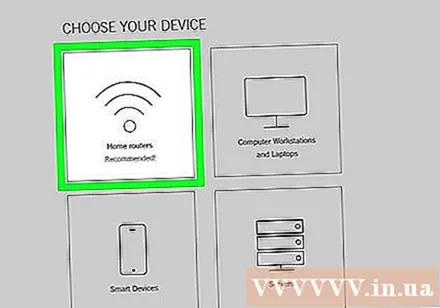
Cerqueu el router que feu servir a la llista. Si no coneixeu el vostre encaminador o no el trobeu a la llista, seleccioneu "Instruccions de configuració del router FamilyShield".
Obriu la pàgina de configuració del router. La implementació depèn de la configuració de la xarxa i l’encaminador. Consulteu l'article Accés al router per obtenir instruccions detallades.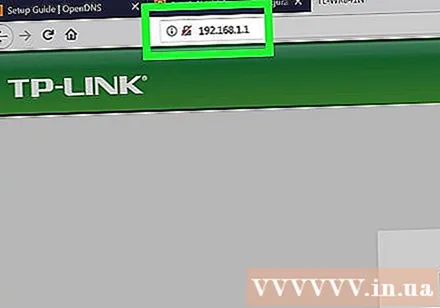
- Normalment, introduïu l'adreça IP del vostre enrutador en un navegador web, inicieu la sessió amb el nom d'usuari i la contrasenya per accedir a la pàgina de configuració.
Obriu la secció "Internet" o "WAN". Aquesta secció conté la configuració de DNS del router.
Desactiva el DNS automàtic. Molts routers activen el DNS automàtic. Cal desactivar-lo abans d’entrar manualment al servidor DNS.
Introduïu els dos servidors DNS següents. Introduïu les adreces següents als dos camps DNS corresponents:
- 208.67.222.123
- 208.67.220.123
Feu clic a "Aplica" o "Guardar canvis" (Guardar canvis). Això aplicarà la nova configuració i reiniciarà l'encaminador. Pot passar un minut abans de començar a connectar-vos.
Revisió. El servidor DNS redirigirà automàticament l’accés al lloc bloquejat. Proveu un lloc web amb contingut per a adults per assegurar-vos que aquest mètode funcioni. publicitat