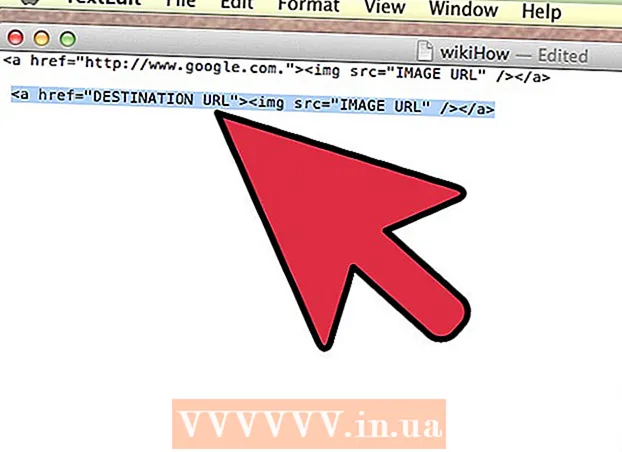Autora:
Peter Berry
Data De La Creació:
16 Juliol 2021
Data D’Actualització:
1 Juliol 2024

Content
Aquest wikiHow us ensenya a informar automàticament de dades a Microsoft Excel. Aquest article també parla de com consultar i generar informes des d’una font externa (MySQL, Postgres, Oracle, etc.) directament al full de càlcul (full de càlcul) mitjançant un connector Excel per enllaçar el full de càlcul amb la font. aquestes dades.
Pel que fa a les dades emmagatzemades als fulls de càlcul d'Excel, utilitzarem ordres macro per crear i exportar informes a diversos tipus de fitxers amb només prémer un botó. Per sort, Excel té aquesta funció integrada, de manera que no necessiteu crear l'algorisme vosaltres mateixos.
Passos
Mètode 1 de 2: amb dades externes (MySQL, Postgres, Oracle, etc.)
descarregar Connector d'Excel de Kloudio de Microsoft AppSource. La utilitat anterior us permetrà crear una connexió contínua entre la base de dades font o externa i el vostre conjunt de llibres. Aquest connector també funciona amb Fulls de càlcul de Google.

Feu una connexió entre el full de càlcul i una font de dades externa fent clic al signe + al portal de Kloudio. Introduïu els detalls de la base de dades (tipus de base de dades, credencials) i trieu qualsevol opció de seguretat / xifratge si esteu treballant amb dades confidencials o corporatives.
Després de crear una connexió entre el full de càlcul i la base de dades, podreu consultar i crear informes a partir de les dades externes directament a Excel. Creeu un informe personalitzat des del portal de Kloudio i seleccioneu el document al menú desplegable dret d'Excel. Es pot aplicar qualsevol filtre i freqüència d’actualització als informes (els fulls de càlcul empresarial es poden actualitzar automàticament setmanalment, diàriament o fins i tot cada hora).
A més, podeu importar dades a fulls de càlcul enllaçats i actualitzar-los a una font de dades externa. Creeu una plantilla de càrrega des del portal de Kloudio i, a continuació, podreu carregar els canvis del full de càlcul a una font de dades externa manualment o automàticament. publicitat
Mètode 2 de 2: amb dades disponibles a Excel
Si les dades que es notificaran s’emmagatzemen, s’actualitzen i es mantenen a Excel, podeu automatitzar el procés d’informació amb les macros. Les macros són una funció integrada que ens permet automatitzar tasques complicades i repetitives.
Obriu Excel. Feu doble clic (o feu clic amb un Mac) a l'aplicació Excel "X" blanca sobre fons verd i, a continuació, feu clic a Llibre de treball en blanc (Full de càlcul en blanc) a la pàgina de mostra.
- En un ordinador Mac, feu clic a Dossier (Fitxer) i seleccioneu Nou llibre de treball en blanc (Nou full de càlcul en blanc) al menú desplegable que apareix.
- Si ja teniu un informe Excel que cal automatitzar, feu doble clic al fitxer per obrir-lo a Excel.
Introduïu les dades del full de càlcul si cal. Si no heu afegit números ni etiquetes a la columna per a la qual voleu automatitzar els resultats, procediu abans de continuar.
Engegueu la targeta Desenvolupador (Desenvolupadors). Per defecte, l'etiqueta Desenvolupador no mostra la part superior de la finestra d'Excel. En funció del vostre sistema operatiu, podeu habilitar aquesta targeta de la següent manera:
- Al Windows Feu clic a Dossier > Opcions (Opcional)> Personalitza la cinta (Personalitzeu la cinta) a la part esquerra de la finestra, marqueu la casella "Desenvolupador" a la part inferior esquerra de la finestra (potser haureu de desplaçar-vos cap avall) i feu clic a D'acord.
- A Mac Feu clic a sobresortir > Preferències ... (Personalitzable)> Cinta i barra d'eines (Barra d'eines i cinta) i marqueu la casella "Desenvolupador" de la llista "Pestanyes principals" i, a continuació, feu clic a Desa.
Feu clic a Desenvolupador. Aquesta pestanya mostra ara la part superior de la finestra d'Excel. Aquí apareixerà una barra d'eines.
Feu clic a Grava la macro (Grava macro) a la barra d'eines. Apareixerà una finestra.
Introduïu un nom per a l'ordre macro. Al quadre de text "Nom de la macro", introduïu un nom per a l'ordre macro. Això us ajudarà a reconèixer l'ordre macro més endavant.
- Per exemple, si creeu un ordre de macro per exportar un gràfic a partir de dades existents, podeu anomenar l'ordre "Gràfic1" o alguna cosa similar.
Creeu dreceres de teclat per a macros. Premeu ⇧ Maj simultàniament amb una altra tecla (com ara lletres T) per crear dreceres de teclat per a ordres macro més endavant.
- En un Mac, la drecera de teclat seria ⌥ Opció+⌘ Ordre i certes claus (per exemple, ⌥ Opció+⌘ Ordre+T).
Deseu l'ordre macro al document Excel actual. Feu clic al quadre desplegable "Desa la macro a" i seleccioneu Aquest llibre de treball (Recopileu aquest full de càlcul) per assegurar-vos que l'ordre macro estarà disponible per a tothom que faci servir el llibre de treball actual.
- Haureu de desar el fitxer Excel en el seu propi format perquè es desi l’ordre macro.
Feu clic a D'acord a la part inferior de la finestra. Després de desar la configuració de l'ordre macro, passareu al mode de gravació. Es desarà qualsevol acció que feu des d'ara fins que s'aturi la gravació.
Feu els passos que vulgueu automatitzar. Excel fa un seguiment de qualsevol clic, pulsació de tecla per formatar les opcions que introduïu i les afegeix a la llista de macros.
- Per exemple, per seleccionar dades i crear-ne un gràfic, cal ressaltar les dades i fer clic a Insereix (Inseriu) a la part superior de la finestra d'Excel, seleccioneu el tipus de gràfic, feu clic al format de gràfic que vulgueu utilitzar i, si cal, editeu el gràfic.
- Si voleu utilitzar l'ordre macro per afegir valors de les cel·les A1 vine A12, feu clic a la cel·la buida, introduïu = SUMA (A1: A12) i premeu ↵ Introduïu.
Feu clic a Atura la gravació (Atura la gravació). Les opcions es troben a la barra d’eines de la targeta Desenvolupador. El programa deixa de gravar i desa totes les operacions que heu realitzat durant la gravació com a ordre de macro.
Deseu el llibre de treball d'Excel com a fitxer d'activació de macro. Feu clic a Dossier, tria Guardar com (Desa com) i canvieu el format del fitxer a xlsm en lloc de xls. A continuació, podeu introduir un nom de fitxer, triar una ubicació per desar i fer clic Desa (Desa).
- Si no feu això, l'ordre macro no es desarà com a part del full de càlcul, cosa que vol dir que els usuaris d'un altre equip no podran utilitzar la macro si els hi envieu el llibre.
Executeu l'ordre macro. Premeu la combinació de tecles que heu creat com a part d'una ordre de macro per continuar. El full de càlcul realitza automàticament els passos de l'ordre macro.
- També podeu executar una ordre de macro fent clic a Macros a la targeta Desenvolupador, seleccioneu el nom de la macro i feu clic a Tremolor (Aplicació).
Consells
- Només haureu d'obtenir el connector d'Excel de Microsoft AppSource o d'un proveïdor de tercers de confiança.
- Les macros es poden utilitzar per a qualsevol cosa, des de simples (per exemple, afegir valors o crear gràfics) fins a complexes (per exemple, calcular valors de cel·la, crear gràfics a partir de resultats, etiquetar gràfics i imprimir resultats).
- Quan obriu un full de càlcul amb macros, és possible que hàgiu de fer clic Activa el contingut (Activar contingut) al bàner groc de la part superior de la finestra frontal es poden utilitzar les macros.
Advertiment
- La macro farà un sol pas durant la gravació.Assegureu-vos que no heu introduït el valor incorrecte per error, no heu obert cap programa innecessari ni heu suprimit alguna cosa.
- Les macros es poden utilitzar amb finalitats malicioses (com ara suprimir dades de l’ordinador). No executeu ordres de macro des de fonts no fiables.