Autora:
Eugene Taylor
Data De La Creació:
10 Agost 2021
Data D’Actualització:
1 Juliol 2024
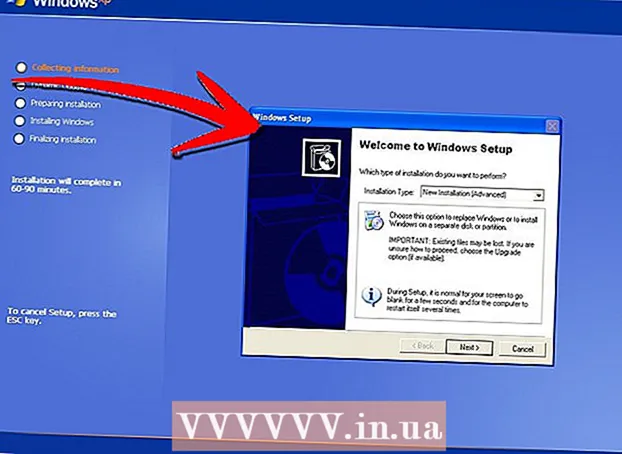
Content
- Per trepitjar
- Mètode 1 de 3: reparació de la instal·lació
- Mètode 2 de 3: formatar i instal·lar
- Mètode 3 de 3: instal·leu-lo sense CD
- Consells
De vegades, els fitxers del sistema es poden danyar i heu d’intentar treballar amb una còpia del Windows XP que tot just funciona. Potser tots els vostres programes s’executen lentament i desitgeu que hi hagi una manera d’aconseguir que Windows funcioni tan ràpidament com abans. Afortunadament, restaurar o reinstal·lar Windows XP és molt fàcil. Independentment de la versió de Windows XP que utilitzeu, seguiu aquests passos per a una instal·lació indolora.
Per trepitjar
Mètode 1 de 3: reparació de la instal·lació
 Inseriu el CD del Windows XP a l'ordinador. Si ja no teniu una còpia del CD, poseu-vos en contacte amb el fabricant de l'ordinador per obtenir un reemplaçament, descarregueu un fitxer .iso d'Internet per gravar-lo en un CD en blanc. Tingueu en compte els virus i sàpiga que encara caldrà instal·lar una clau de producte vàlida.
Inseriu el CD del Windows XP a l'ordinador. Si ja no teniu una còpia del CD, poseu-vos en contacte amb el fabricant de l'ordinador per obtenir un reemplaçament, descarregueu un fitxer .iso d'Internet per gravar-lo en un CD en blanc. Tingueu en compte els virus i sàpiga que encara caldrà instal·lar una clau de producte vàlida. - Anoteu la clau del producte. És útil tenir-ho abans de començar el procés d'instal·lació. Aquesta clau és un codi de 25 caràcters que heu d'introduir per instal·lar Windows. Normalment es pot trobar en alguns llocs diferents:
- Enganxat a la màniga del CD de Windows XP, normalment a la part posterior.

- A l’ordinador. Si es tracta d’un ordinador de sobretaula, el codi sol estar a la part posterior de la caixa. Amb un portàtil a la part inferior.
- Enganxat a la màniga del CD de Windows XP, normalment a la part posterior.
 Reinicieu l'ordinador. Assegureu-vos que el CD del Windows XP estigui inserit. Primer s’ha d’instal·lar l’ordinador per arrencar des d’un CD. Per fer-ho, haureu d’anar a la BIOS.
Reinicieu l'ordinador. Assegureu-vos que el CD del Windows XP estigui inserit. Primer s’ha d’instal·lar l’ordinador per arrencar des d’un CD. Per fer-ho, haureu d’anar a la BIOS. - Per accedir a la BIOS, premeu el botó Configuració tan aviat com aparegui el logotip del fabricant de l'ordinador. Aquesta clau varia segons el fabricant, però generalment és F2, F10, F12 o Del. La tecla correcta es mostra a la mateixa pantalla que el logotip.

- Un cop esteu a la BIOS, aneu al menú d'arrencada. Configureu el primer dispositiu d'arrencada com a unitat de CD. Depenent de la BIOS i del menú de configuració, també es pot anomenar unitat de DVD, unitat òptica o unitat de CD / DVD.

- Deseu els canvis i sortiu de la BIOS. Això reiniciarà l'ordinador.

- Per accedir a la BIOS, premeu el botó Configuració tan aviat com aparegui el logotip del fabricant de l'ordinador. Aquesta clau varia segons el fabricant, però generalment és F2, F10, F12 o Del. La tecla correcta es mostra a la mateixa pantalla que el logotip.
 Inicieu la instal·lació. Un cop desaparegut el logotip del fabricant, apareixerà un missatge que diu "Premeu qualsevol tecla per arrencar des del CD ..." Premeu qualsevol tecla del teclat per iniciar el procés d'instal·lació. Si no premeu cap tecla, l’ordinador arrencarà des del disc dur com és habitual.
Inicieu la instal·lació. Un cop desaparegut el logotip del fabricant, apareixerà un missatge que diu "Premeu qualsevol tecla per arrencar des del CD ..." Premeu qualsevol tecla del teclat per iniciar el procés d'instal·lació. Si no premeu cap tecla, l’ordinador arrencarà des del disc dur com és habitual.  Es carregarà la configuració. El Windows ha de carregar els controladors per iniciar el procés de configuració. Això pot trigar una estona. Un cop s'hagi completat, rebrà la pantalla de benvinguda. Premeu Retorn per iniciar una instal·lació de reparació. No executeu la consola de recuperació.
Es carregarà la configuració. El Windows ha de carregar els controladors per iniciar el procés de configuració. Això pot trigar una estona. Un cop s'hagi completat, rebrà la pantalla de benvinguda. Premeu Retorn per iniciar una instal·lació de reparació. No executeu la consola de recuperació.  Llegiu l'acord de llicència. Després de revisar l'acord de llicència, premeu F8 per continuar. La configuració mostrarà les vostres instal·lacions de Windows XP. La majoria d’usuaris només veuran una entrada aquí.
Llegiu l'acord de llicència. Després de revisar l'acord de llicència, premeu F8 per continuar. La configuració mostrarà les vostres instal·lacions de Windows XP. La majoria d’usuaris només veuran una entrada aquí.  Seleccioneu la instal·lació anterior. Si només teniu una instal·lació, es seleccionarà automàticament. Premeu R per començar a reparar. Windows començarà a copiar fitxers i reiniciarà l’ordinador. A continuació, s'iniciarà la instal·lació de reparació.
Seleccioneu la instal·lació anterior. Si només teniu una instal·lació, es seleccionarà automàticament. Premeu R per començar a reparar. Windows començarà a copiar fitxers i reiniciarà l’ordinador. A continuació, s'iniciarà la instal·lació de reparació. - Se us demanarà que confirmeu la data i l’hora, així com alguns paràmetres bàsics. Normalment, l’opció predeterminada està bé.

- Se us demanarà que confirmeu la data i l’hora, així com alguns paràmetres bàsics. Normalment, l’opció predeterminada està bé.
 Introduïu la clau del producte. Se us demanarà que introduïu la clau del producte al final de la instal·lació. Windows ho comprovarà per assegurar-se que hi hagi una clau vàlida abans de continuar.
Introduïu la clau del producte. Se us demanarà que introduïu la clau del producte al final de la instal·lació. Windows ho comprovarà per assegurar-se que hi hagi una clau vàlida abans de continuar. - Després de la instal·lació, haureu de confirmar la vostra versió de Windows, en línia o per telèfon. L’assistent d’activació del producte apareixerà quan inicieu la sessió a la còpia nova restaurada. Si teniu connexió a Internet, hauríeu de poder activar la versió de Windows que teniu fent clic a un botó.

- Després de la instal·lació, haureu de confirmar la vostra versió de Windows, en línia o per telèfon. L’assistent d’activació del producte apareixerà quan inicieu la sessió a la còpia nova restaurada. Si teniu connexió a Internet, hauríeu de poder activar la versió de Windows que teniu fent clic a un botó.
- Consulteu els vostres programes. Un cop finalitzada la instal·lació, se us dirigirà a la instal·lació restaurada de Windows. Com que s’han substituït alguns fitxers del sistema, és possible que alguns dels vostres programes instal·lats no funcionin i és possible que hagueu de tornar a instal·lar-los.
- És possible que hàgiu de tornar a instal·lar els controladors d'alguns dels vostres dispositius. Per veure quins dispositius no estan instal·lats correctament, obriu el menú Inici i feu clic amb el botó dret a El meu ordinador. Seleccioneu la pestanya Maquinari i feu clic a Gestor de dispositius. Si els dispositius s’indiquen amb un signe d’exclamació groc, és possible que hagueu de tornar a instal·lar els controladors.

- La vostra informació personal i els vostres documents no s’han de tocar després d’una instal·lació de restauració. Comproveu que tot sigui on hauria d’estar.

- És possible que hàgiu de tornar a instal·lar els controladors d'alguns dels vostres dispositius. Per veure quins dispositius no estan instal·lats correctament, obriu el menú Inici i feu clic amb el botó dret a El meu ordinador. Seleccioneu la pestanya Maquinari i feu clic a Gestor de dispositius. Si els dispositius s’indiquen amb un signe d’exclamació groc, és possible que hagueu de tornar a instal·lar els controladors.
Mètode 2 de 3: formatar i instal·lar
 Feu una còpia de seguretat de les vostres dades. El format i la reinstal·lació de Windows esborraran tot el disc dur. Assegureu-vos que heu fet una còpia de seguretat de tots els fitxers importants abans de començar. Les fotos, les pel·lícules, els documents i la música s’esborren.
Feu una còpia de seguretat de les vostres dades. El format i la reinstal·lació de Windows esborraran tot el disc dur. Assegureu-vos que heu fet una còpia de seguretat de tots els fitxers importants abans de començar. Les fotos, les pel·lícules, els documents i la música s’esborren.  Inseriu el CD del Windows. Escriviu la clau del producte que necessitareu durant la instal·lació. Arrenceu des del CD de Windows per iniciar el programa d'instal·lació.
Inseriu el CD del Windows. Escriviu la clau del producte que necessitareu durant la instal·lació. Arrenceu des del CD de Windows per iniciar el programa d'instal·lació. - Els detalls d’aquest pas es poden trobar als passos 1-4 de la primera secció d’aquesta guia.
 Es carregarà la configuració. Windows carrega els controladors del programa de configuració. Un cop acabat, premeu Retorn a la pantalla de benvinguda per iniciar la instal·lació. No executeu la consola de recuperació.
Es carregarà la configuració. Windows carrega els controladors del programa de configuració. Un cop acabat, premeu Retorn a la pantalla de benvinguda per iniciar la instal·lació. No executeu la consola de recuperació.  Llegiu l'acord de llicència. Després de revisar l'acord de llicència, premeu F8 per continuar. La configuració mostrarà les vostres instal·lacions de Windows XP. Premeu Esc per continuar amb una instal·lació completament nova.
Llegiu l'acord de llicència. Després de revisar l'acord de llicència, premeu F8 per continuar. La configuració mostrarà les vostres instal·lacions de Windows XP. Premeu Esc per continuar amb una instal·lació completament nova. - Suprimiu la partició. Veureu una llista de particions del disc dur. Aquestes són les vostres estacions C: i D: (les lletres dependran de la configuració del sistema).
- Aquesta és la vostra última oportunitat de reiniciar i fer una còpia de seguretat de qualsevol fitxer que hàgiu oblidat. Un cop suprimida la partició, totes les dades desapareixeran.

- Seleccioneu la partició que conté Windows. Normalment es tracta de la partició C :. Premeu D per suprimir la partició. Premeu Retorn per confirmar que voleu suprimir aquesta partició.

- Ara teniu una oportunitat més de tornar enrere. Si realment voleu confirmar que la partició es pot suprimir, premeu a.

- Aquesta és la vostra última oportunitat de reiniciar i fer una còpia de seguretat de qualsevol fitxer que hàgiu oblidat. Un cop suprimida la partició, totes les dades desapareixeran.
 Creeu una partició nova. Seleccioneu l'espai sense particionar. Premeu C per crear una partició nova. Introduïu la mida màxima possible i premeu Retorn.
Creeu una partició nova. Seleccioneu l'espai sense particionar. Premeu C per crear una partició nova. Introduïu la mida màxima possible i premeu Retorn. - Podeu crear una partició més petita si voleu crear altres particions al disc dur més endavant mitjançant Windows. Hi ha diversos motius pels quals algú pot fer això, però per a la majoria d’usuaris simplement triar la partició més gran està bé.

- Podeu crear una partició més petita si voleu crear altres particions al disc dur més endavant mitjançant Windows. Hi ha diversos motius pels quals algú pot fer això, però per a la majoria d’usuaris simplement triar la partició més gran està bé.
- Comenceu amb la configuració de Windows. Després de crear la partició, seleccioneu-la i premeu Retorn per iniciar la instal·lació de Windows. Se us demanarà que formateu la partició. Seleccioneu "Format la partició amb el sistema de fitxers NTFS". Trieu NTFS en lloc de FAT, ja que NTFS és molt més estable per a Windows.
- Començarà el format. Això pot trigar diverses hores, en funció de la mida i la velocitat del disc dur, però la majoria d’usuaris no haurien de trigar uns minuts.

- Després del format, Windows copiarà els fitxers que necessita per a la configuració al disc dur. Això triga uns minuts i no requereix cap intervenció de l'usuari.

- Començarà el format. Això pot trigar diverses hores, en funció de la mida i la velocitat del disc dur, però la majoria d’usuaris no haurien de trigar uns minuts.
 S'instal·larà Windows. Aquest procés s’automatitza en la seva major part, excepte en diversos punts on l’usuari ha d’introduir alguna informació. La primera opció que es mostra és canviar l'idioma i la regió per defecte. Feu clic a Personalitza ... si la configuració no és correcta per a la vostra regió. Si la configuració és correcta, feu clic a Següent per continuar.
S'instal·larà Windows. Aquest procés s’automatitza en la seva major part, excepte en diversos punts on l’usuari ha d’introduir alguna informació. La primera opció que es mostra és canviar l'idioma i la regió per defecte. Feu clic a Personalitza ... si la configuració no és correcta per a la vostra regió. Si la configuració és correcta, feu clic a Següent per continuar. - Quan se us demani, introduïu el vostre nom i el de la vostra organització. Aquests s’utilitzaran per identificar documents i es poden canviar més endavant mitjançant la configuració de Windows.

- Quan se us demani, introduïu el vostre nom i el de la vostra organització. Aquests s’utilitzaran per identificar documents i es poden canviar més endavant mitjançant la configuració de Windows.
 Introduïu la vostra clau de producte. Se us demanarà que introduïu la vostra clau de producte de 25 dígits. Si esteu instal·lant des d'un disc de Windows XP SP 3, encara no se us demanarà això.
Introduïu la vostra clau de producte. Se us demanarà que introduïu la vostra clau de producte de 25 dígits. Si esteu instal·lant des d'un disc de Windows XP SP 3, encara no se us demanarà això.  Introduïu el nom del vostre ordinador. Aquest és el nom que es mostra a la xarxa per descriure el vostre equip. Windows us crearà un nom automàticament, però podeu canviar-lo pel que vulgueu.
Introduïu el nom del vostre ordinador. Aquest és el nom que es mostra a la xarxa per descriure el vostre equip. Windows us crearà un nom automàticament, però podeu canviar-lo pel que vulgueu. - Per a XP Professional se us demanarà una contrasenya d'administrador, que s'utilitzarà per accedir al vostre compte d'administrador.

- Per a XP Professional se us demanarà una contrasenya d'administrador, que s'utilitzarà per accedir al vostre compte d'administrador.
 Establiu la data i l'hora correctes. Ara veureu un calendari i un rellotge que es poden ajustar a la vostra hora específica. També podeu definir la zona horària correcta per a la vostra ubicació.
Establiu la data i l'hora correctes. Ara veureu un calendari i un rellotge que es poden ajustar a la vostra hora específica. També podeu definir la zona horària correcta per a la vostra ubicació.  Configureu la xarxa. Se us demanarà si voleu instal·lar la configuració de xarxa predeterminada o personalitzada. L'estàndard és l'elecció correcta per a gairebé tots els usuaris. Si esteu instal·lant en un entorn empresarial, primer poseu-vos en contacte amb l'administrador del sistema.
Configureu la xarxa. Se us demanarà si voleu instal·lar la configuració de xarxa predeterminada o personalitzada. L'estàndard és l'elecció correcta per a gairebé tots els usuaris. Si esteu instal·lant en un entorn empresarial, primer poseu-vos en contacte amb l'administrador del sistema. - Quan se us demani que introduïu un grup de treball, la majoria d’usuaris escolliran la primera opció i deixaran el nom per defecte del grup de treball tal qual. Si esteu en un entorn empresarial, és possible que hàgiu de proporcionar un domini. Novament, poseu-vos en contacte amb el vostre administrador.

- Quan se us demani que introduïu un grup de treball, la majoria d’usuaris escolliran la primera opció i deixaran el nom per defecte del grup de treball tal qual. Si esteu en un entorn empresarial, és possible que hàgiu de proporcionar un domini. Novament, poseu-vos en contacte amb el vostre administrador.
 Windows completarà la configuració. Això pot trigar una mica i no requereix cap entrada de l'usuari. Un cop completat, el vostre PC es reiniciarà automàticament i es carregarà Windows XP.
Windows completarà la configuració. Això pot trigar una mica i no requereix cap entrada de l'usuari. Un cop completat, el vostre PC es reiniciarà automàticament i es carregarà Windows XP. - Si haguéssiu de fer canvis a la BIOS per arrencar des de CD-ROM, probablement tornareu a veure l'opció "Premeu qualsevol tecla per arrencar des de CD ...". No premeu cap tecla i espereu que la pantalla s'esborri. Ara l'ordinador continuarà arrencant des del disc dur i completant la instal·lació de Windows.

- Si haguéssiu de fer canvis a la BIOS per arrencar des de CD-ROM, probablement tornareu a veure l'opció "Premeu qualsevol tecla per arrencar des de CD ...". No premeu cap tecla i espereu que la pantalla s'esborri. Ara l'ordinador continuarà arrencant des del disc dur i completant la instal·lació de Windows.
 Seleccioneu D'acord per ajustar la resolució de la pantalla. Windows intentarà canviar la mida de la pantalla automàticament per facilitar la lectura. Un cop restablerta la pantalla, se us demanarà si podeu llegir el nou quadre de text. Si podeu, feu clic a D'acord per continuar. Si no podeu, premeu Cancel·la o només espereu 20 segons perquè la pantalla torni a la configuració original.
Seleccioneu D'acord per ajustar la resolució de la pantalla. Windows intentarà canviar la mida de la pantalla automàticament per facilitar la lectura. Un cop restablerta la pantalla, se us demanarà si podeu llegir el nou quadre de text. Si podeu, feu clic a D'acord per continuar. Si no podeu, premeu Cancel·la o només espereu 20 segons perquè la pantalla torni a la configuració original. - Seleccioneu Següent per continuar amb la instal·lació. La pantalla Benvinguda a Microsoft Windows es mostra un cop fets els canvis a la pantalla. Aquest procés només triga uns minuts.
- Windows intentarà comprovar la connexió de xarxa. Si teniu previst configurar-ho més endavant, podeu ometre aquesta pantalla.

- Les finestres posteriors us preguntaran si us connecteu a Internet mitjançant una xarxa LAN o una xarxa domèstica o si esteu connectat directament a Internet. Si utilitzeu un encaminador per a la xarxa, seleccioneu la primera opció. Si el mòdem està connectat directament a l'ordinador, seleccioneu la segona opció.

- Ara se us donarà l’opció de registrar el vostre producte a Microsoft. Trieu o no fer això, no és necessari treballar amb Windows.

- Windows intentarà comprovar la connexió de xarxa. Si teniu previst configurar-ho més endavant, podeu ometre aquesta pantalla.
 Especifiqueu els noms dels usuaris. En aquest pas podeu crear inicis de sessió separats per a cadascun dels usuaris del vostre equip. Heu de proporcionar com a mínim un nom. Podeu introduir un màxim de cinc usuaris en aquesta pantalla; es poden introduir més dades a través del Tauler de control després de la instal·lació.
Especifiqueu els noms dels usuaris. En aquest pas podeu crear inicis de sessió separats per a cadascun dels usuaris del vostre equip. Heu de proporcionar com a mínim un nom. Podeu introduir un màxim de cinc usuaris en aquesta pantalla; es poden introduir més dades a través del Tauler de control després de la instal·lació. - Després d’introduir els noms, feu clic a Finalitza per completar la instal·lació. El Windows necessitarà una estona més, després del qual us rebrà el vostre nou escriptori.

- Després d’introduir els noms, feu clic a Finalitza per completar la instal·lació. El Windows necessitarà una estona més, després del qual us rebrà el vostre nou escriptori.
 Executeu Windows Update. La instal·lació s'ha completat, però és important executar Windows Update tan aviat com sigui possible. Es descarregaran els fitxers del sistema més recents de Microsoft. Són molt importants ja que solucionen problemes de vulnerabilitat i estabilitat.
Executeu Windows Update. La instal·lació s'ha completat, però és important executar Windows Update tan aviat com sigui possible. Es descarregaran els fitxers del sistema més recents de Microsoft. Són molt importants ja que solucionen problemes de vulnerabilitat i estabilitat.  Instal·leu els vostres controladors. És probable que hagueu de tornar a instal·lar els controladors ara que s’ha formatat l’ordinador. En funció dels dispositius que hàgiu connectat a l'ordinador, pot incloure la vostra targeta de vídeo, mòdem o targeta de xarxa i / o la vostra targeta de so.
Instal·leu els vostres controladors. És probable que hagueu de tornar a instal·lar els controladors ara que s’ha formatat l’ordinador. En funció dels dispositius que hàgiu connectat a l'ordinador, pot incloure la vostra targeta de vídeo, mòdem o targeta de xarxa i / o la vostra targeta de so. - Aquests controladors es poden trobar als discos subministrats amb l'ordinador, però també es poden descarregar dels llocs web dels fabricants.
Mètode 3 de 3: instal·leu-lo sense CD
- Instal·leu-la des de la partició de recuperació. Molts fabricants d’ordinadors envien els seus equips amb una partició del disc dur que conté els fitxers d’instal·lació de Windows. Per accedir-hi, haureu d’arrencar des de la partició de recuperació.
- La clau més utilitzada per obrir la partició és F11. Això apareixerà sota el logotip del fabricant immediatament després d’engegar l’ordinador.

- Els procediments d'arrencada de la partició de recuperació varien segons el fabricant. Seguiu els passos que apareixen a la pantalla per obrir el programa de configuració de Windows. Un cop iniciada la configuració, seguiu els passos de la secció anterior a partir de Pas 3.

- La clau més utilitzada per obrir la partició és F11. Això apareixerà sota el logotip del fabricant immediatament després d’engegar l’ordinador.
 Instal·leu-la des del Windows. Per a això, necessiteu un fitxer anomenat winnt32.exe. Aquest fitxer és un fitxer d'instal·lació de Windows que es pot executar a Windows XP. Per trobar-lo, obriu el menú Inici i feu clic a Cerca. Seleccioneu "tots els fitxers i carpetes" al marc esquerre. Escriviu "winnt32.exe" al quadre de cerca.
Instal·leu-la des del Windows. Per a això, necessiteu un fitxer anomenat winnt32.exe. Aquest fitxer és un fitxer d'instal·lació de Windows que es pot executar a Windows XP. Per trobar-lo, obriu el menú Inici i feu clic a Cerca. Seleccioneu "tots els fitxers i carpetes" al marc esquerre. Escriviu "winnt32.exe" al quadre de cerca. - Si s'executa winnt32.exe, es reiniciarà l'ordinador a la configuració de Windows. A partir d’aquest moment se segueix Pas 3 a la secció anterior. Encara cal que introduïu una clau de producte vàlida. Les vostres dades se suprimiran de la mateixa manera que durant una instal·lació habitual.

- Si s'executa winnt32.exe, es reiniciarà l'ordinador a la configuració de Windows. A partir d’aquest moment se segueix Pas 3 a la secció anterior. Encara cal que introduïu una clau de producte vàlida. Les vostres dades se suprimiran de la mateixa manera que durant una instal·lació habitual.
Consells
- Reuneix tot el que necessites abans de començar. Assegureu-vos que tingueu fàcil accés a la clau de producte. Col·loqueu tots els controladors en una memòria USB perquè pugueu instal·lar-los alhora alhora que hàgiu acabat la instal·lació de Windows.



