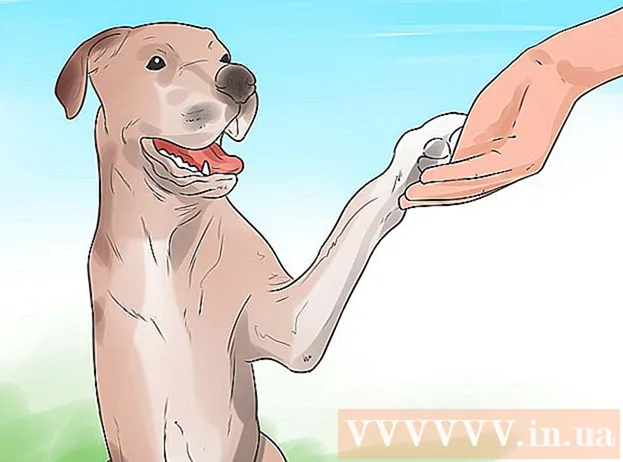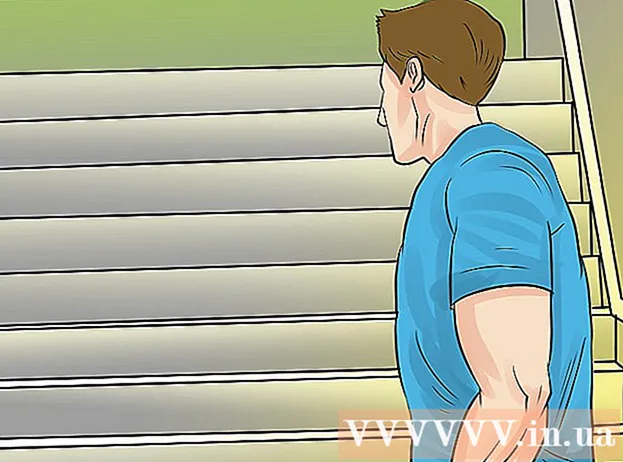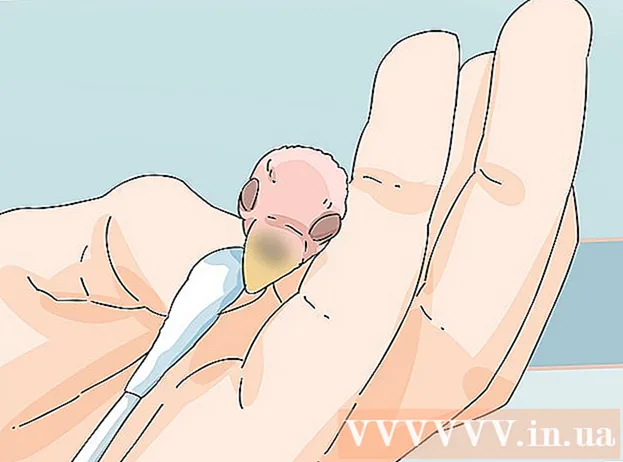Autora:
John Pratt
Data De La Creació:
17 Febrer 2021
Data D’Actualització:
1 Juliol 2024

Content
Heu provat de fer una pel·lícula amb Windows Movie Maker, però no heu pogut? T’explicarem com! T’encantarà treballar amb aquest programa i finalment faràs la pel·lícula que sempre has volgut fer. Molta diversió!
Per trepitjar
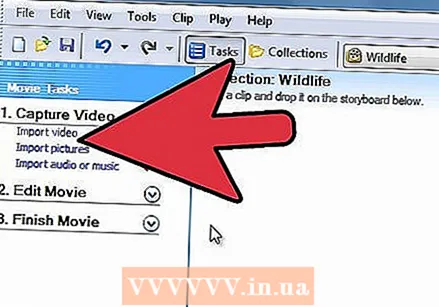 Obriu el fitxer o la pel·lícula. A continuació, feu clic a "Importa vídeo"; trigarà una estona a importar-se en funció de la mida del fitxer i de la durada del vídeo.
Obriu el fitxer o la pel·lícula. A continuació, feu clic a "Importa vídeo"; trigarà una estona a importar-se en funció de la mida del fitxer i de la durada del vídeo. 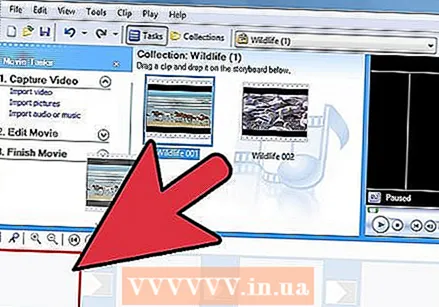 Feu clic i arrossegueu els vídeos al guió gràfic, que es troba a la part inferior de la finestra.
Feu clic i arrossegueu els vídeos al guió gràfic, que es troba a la part inferior de la finestra.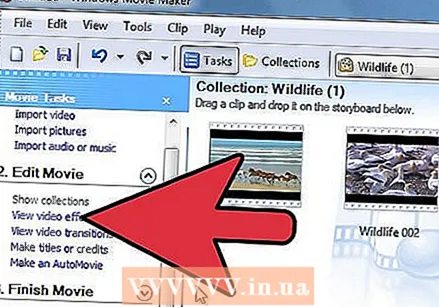 Afegeix efectes. Al menú Eines, feu clic a Efectes. Al tauler de contingut, feu clic a l’efecte que voleu afegir. Podeu fer clic a Reprodueix a sota de la finestra de previsualització per previsualitzar l’efecte.
Afegeix efectes. Al menú Eines, feu clic a Efectes. Al tauler de contingut, feu clic a l’efecte que voleu afegir. Podeu fer clic a Reprodueix a sota de la finestra de previsualització per previsualitzar l’efecte. 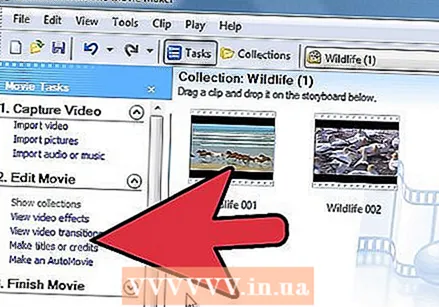 Afegiu transicions. Al guió o a la línia de temps, feu clic al segon dels dos videoclips, títols o imatges entre els quals voleu afegir una transició. Al menú Eines, feu clic a Transicions. Al tauler de contingut, feu clic a la transició que vulgueu afegir. Podeu fer clic a Reprodueix a sota de la finestra de previsualització per previsualitzar la transició. Feu clic a Clip i feu clic a Afegeix a la cronologia o Afegeix al guió.
Afegiu transicions. Al guió o a la línia de temps, feu clic al segon dels dos videoclips, títols o imatges entre els quals voleu afegir una transició. Al menú Eines, feu clic a Transicions. Al tauler de contingut, feu clic a la transició que vulgueu afegir. Podeu fer clic a Reprodueix a sota de la finestra de previsualització per previsualitzar la transició. Feu clic a Clip i feu clic a Afegeix a la cronologia o Afegeix al guió. 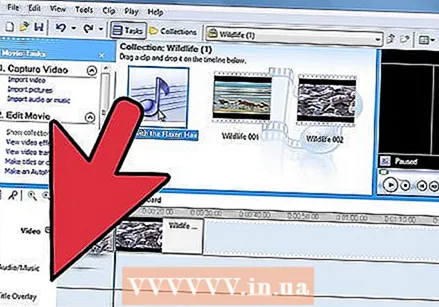 Afegiu música o escurceu els clips fent clic a la línia de temps a la part inferior de la pantalla.
Afegiu música o escurceu els clips fent clic a la línia de temps a la part inferior de la pantalla.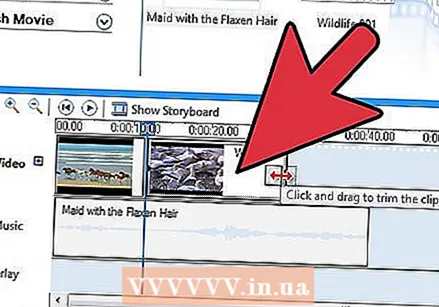 Si voleu fer un clip més curt, feu clic al mig triangle que hi ha al costat del clip i el podeu moure fins que hagueu assolit la longitud desitjada.
Si voleu fer un clip més curt, feu clic al mig triangle que hi ha al costat del clip i el podeu moure fins que hagueu assolit la longitud desitjada.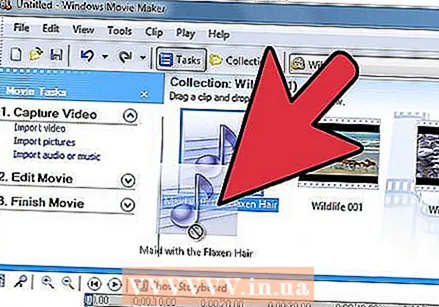 Establiu la càmera a Silencia si voleu fer un vídeo musical. No voleu àudio addicional, només la música. A continuació, aneu a "Importa àudio o música" i seleccioneu una cançó. A continuació, arrossegueu-lo a la línia de temps. També podeu escurçar la música amb el triangle.
Establiu la càmera a Silencia si voleu fer un vídeo musical. No voleu àudio addicional, només la música. A continuació, aneu a "Importa àudio o música" i seleccioneu una cançó. A continuació, arrossegueu-lo a la línia de temps. També podeu escurçar la música amb el triangle. 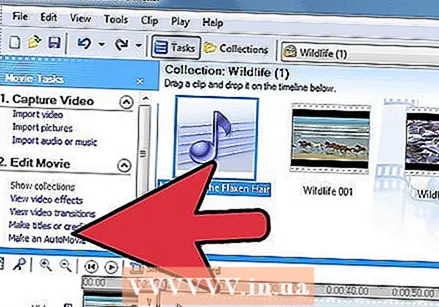 Afegiu un títol o títols de pel·lícules fent clic a l'enllaç adequat a la columna de l'esquerra. A la part esquerra podeu afegir funcions, com ara director, productor o el paper. A la dreta, posa els noms de les persones que han participat.
Afegiu un títol o títols de pel·lícules fent clic a l'enllaç adequat a la columna de l'esquerra. A la part esquerra podeu afegir funcions, com ara director, productor o el paper. A la dreta, posa els noms de les persones que han participat. 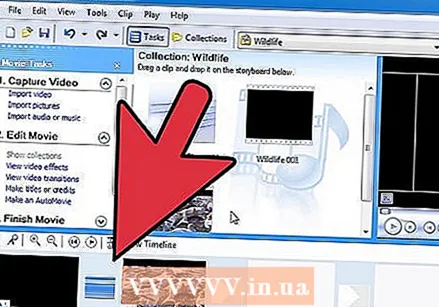 Feu clic a la cronologia. Ara podeu veure la línia de temps amb la cançó, el títol, els vídeos, els efectes i les transicions. A continuació, podeu veure la pel·lícula prement Reprodueix a la part esquerra de la pantalla.
Feu clic a la cronologia. Ara podeu veure la línia de temps amb la cançó, el títol, els vídeos, els efectes i les transicions. A continuació, podeu veure la pel·lícula prement Reprodueix a la part esquerra de la pantalla. 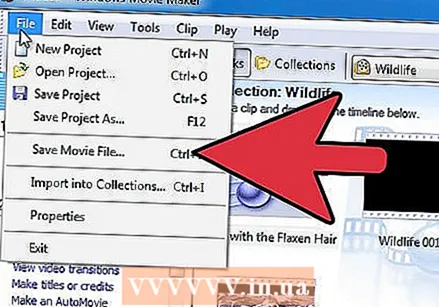 Quan estigueu satisfet, feu clic a "Desa al meu ordinador" o podeu gravar-lo en CD o DVD.
Quan estigueu satisfet, feu clic a "Desa al meu ordinador" o podeu gravar-lo en CD o DVD.
Consells
- Assegureu-vos que la pel·lícula tingui el format correcte. Per exemple, no podeu importar MP4 a Movie Maker. Podeu convertir-lo primer, per exemple amb FFmpeg o MEncoder primer.
- Per obtenir un efecte de flaix, talla el vídeo per la meitat i afegeix "fade out from white" al centre. Funciona bé amb els clips musicals.
- Per ajustar el volum d'un clip d'àudio, feu clic amb el botó dret sobre el clip i feu clic a Volum. Ajusteu el volum amb el control lliscant que apareix.
Advertiments
- Mai feu cap pel·lícula amb clips protegits per drets d'autor tret que tingueu permís explícit.
- Assegureu-vos de desar el vostre projecte sovint.