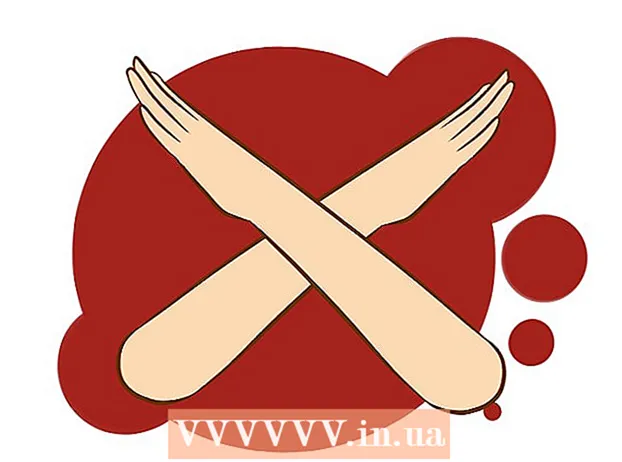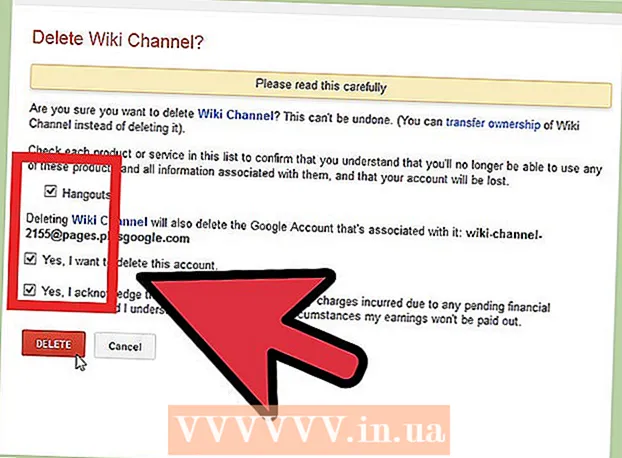Autora:
Charles Brown
Data De La Creació:
7 Febrer 2021
Data D’Actualització:
1 Juliol 2024

Content
Alguna vegada heu intentat enviar una carta a diverses persones alhora, però com que cada carta era lleugerament diferent, us va costar hores fer-la? Bé, això ja no és necessari. Aquest breu article explica com aprofitar millor el vostre preciós temps amb les llistes de correu.
Per trepitjar
 Feu clic a Unió de correu a Correus i desplaceu-vos cap avall fins a l'Assistent de combinació de correu pas a pas. Seguiu els passos del tauler per seguir el procediment de combinació de correu.
Feu clic a Unió de correu a Correus i desplaceu-vos cap avall fins a l'Assistent de combinació de correu pas a pas. Seguiu els passos del tauler per seguir el procediment de combinació de correu.  Trieu un tipus de document. Aquest document conté la informació que seguirà sent la mateixa en cada carta, com ara l'adreça de retorn o el logotip de l'empresa. Si ja heu creat aquest document, feu clic a l'opció Utilitza el document existent. En cas contrari, feu clic a Utilitza el document actual o Comença amb una plantilla i, a continuació, aneu a la plantilla o document que vulgueu utilitzar.
Trieu un tipus de document. Aquest document conté la informació que seguirà sent la mateixa en cada carta, com ara l'adreça de retorn o el logotip de l'empresa. Si ja heu creat aquest document, feu clic a l'opció Utilitza el document existent. En cas contrari, feu clic a Utilitza el document actual o Comença amb una plantilla i, a continuació, aneu a la plantilla o document que vulgueu utilitzar.  Enllaç a una font de dades. Les dades que voleu inserir als documents s’emmagatzemen en una font de dades i es poden trobar als contactes de l’Outlook o en un altre fitxer. Si encara no heu creat aquesta informació, seleccioneu Escriviu una llista nova.
Enllaç a una font de dades. Les dades que voleu inserir als documents s’emmagatzemen en una font de dades i es poden trobar als contactes de l’Outlook o en un altre fitxer. Si encara no heu creat aquesta informació, seleccioneu Escriviu una llista nova.  Indiqueu quins elements voleu utilitzar marcant-los o desmarcant-los.
Indiqueu quins elements voleu utilitzar marcant-los o desmarcant-los.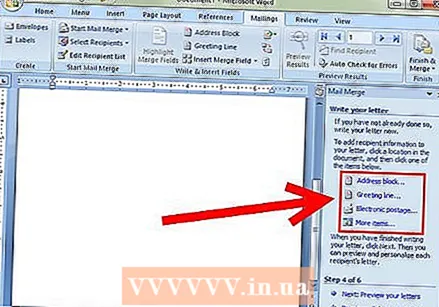 Afegiu camps al vostre document. Penseu en un "camp" com les dades exclusives de cada lletra. Per exemple, l'adreça del destinatari. També podeu triar Més elements. Això us permet inserir qualsevol tipus d’informació específica que inclogueu a la vostra font de dades. [[
Afegiu camps al vostre document. Penseu en un "camp" com les dades exclusives de cada lletra. Per exemple, l'adreça del destinatari. També podeu triar Més elements. Això us permet inserir qualsevol tipus d’informació específica que inclogueu a la vostra font de dades. [[  Vegeu la mostra de lletres i completeu la combinació. Per veure exemples, podeu navegar pels documents combinats i assegurar-vos que res no anés malament. També podeu cercar un destinatari específic, deixar anar un destinatari o editar tota la llista. Després de veure els exemples, feu clic a Següent i la combinació s'ha completat. Podeu imprimir, enviar o desar el document recentment creat o una part del mateix.
Vegeu la mostra de lletres i completeu la combinació. Per veure exemples, podeu navegar pels documents combinats i assegurar-vos que res no anés malament. També podeu cercar un destinatari específic, deixar anar un destinatari o editar tota la llista. Després de veure els exemples, feu clic a Següent i la combinació s'ha completat. Podeu imprimir, enviar o desar el document recentment creat o una part del mateix.
Consells
- És fàcil cometre errors durant aquest procediment si ho feu per primera vegada. No us preocupeu si no sembla perfecte de seguida; comproveu de nou cada pas i torneu-ho a provar.
- Depenent de la versió, la combinació de correu es localitzarà en qualsevol altre lloc del sistema de menú. Per exemple, al menú Eines, a Cartes i enviaments, feu clic a Fusiona correu (o Assistent de combinació de correu, si utilitzeu Word 2002).