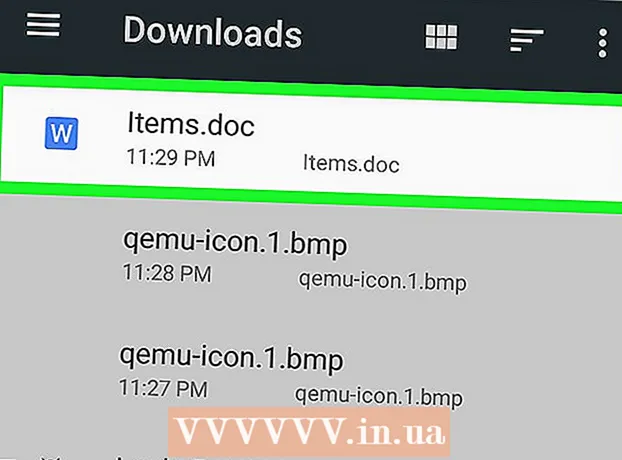Autora:
Morris Wright
Data De La Creació:
25 Abril 2021
Data D’Actualització:
1 Juliol 2024

Content
La manera com Photoshop gestiona el text és molt robusta, però hi ha vegades que els tipus de lletra que teniu a la vostra disposició no són del tot satisfactoris. O potser voleu que un dels personatges sigui una mica diferent de la resta. Tot i que no és possible canviar els tipus de lletra directament, podeu convertir-los a camins i aprofitar totes les potents eines de Photoshop. Aquí us mostrem com funciona.
Per trepitjar
 Obriu Photoshop. Escriviu el text que voleu convertir a esbossos o obriu un document existent amb un tipus de lletra diferent d'una imatge (mapa de bits).
Obriu Photoshop. Escriviu el text que voleu convertir a esbossos o obriu un document existent amb un tipus de lletra diferent d'una imatge (mapa de bits).  Feu clic amb el botó dret a la capa de text. Col·loqueu el ratolí sobre el text de la capa de text (no a la [T] de la caixa d'eines) i feu-hi clic amb el botó dret. Al menú contextual, seleccioneu Converteix en forma.
Feu clic amb el botó dret a la capa de text. Col·loqueu el ratolí sobre el text de la capa de text (no a la [T] de la caixa d'eines) i feu-hi clic amb el botó dret. Al menú contextual, seleccioneu Converteix en forma. - Ara el vostre text té un camí d'accés (visible a la finestra Camins).
 Utilitzeu l'eina Selecció directa. Es pot trobar a la part esquerra de la caixa d’eines, ja sigui fent clic a la fletxa o escrivint "A". Això us permetrà fer alguns canvis a l'esquema del text.
Utilitzeu l'eina Selecció directa. Es pot trobar a la part esquerra de la caixa d’eines, ja sigui fent clic a la fletxa o escrivint "A". Això us permetrà fer alguns canvis a l'esquema del text.  Canvieu les propietats de farciment. A la part superior de la finestra podeu seleccionar les propietats de farciment i esquema. Canvieu l'emplenament del color de text predeterminat per un color diferent per a cada lletra, barregeu tots els caràcters, tingueu un esquema però no empleneu, empleneu amb patrons, etc. Les opcions d'emplenament són molt extenses.
Canvieu les propietats de farciment. A la part superior de la finestra podeu seleccionar les propietats de farciment i esquema. Canvieu l'emplenament del color de text predeterminat per un color diferent per a cada lletra, barregeu tots els caràcters, tingueu un esquema però no empleneu, empleneu amb patrons, etc. Les opcions d'emplenament són molt extenses.  Canvieu la forma de l'esquema. Utilitzeu la selecció directa per canviar l’esquema del tipus de lletra per crear variacions en el text estàndard. Feu clic i arrossegueu cada punt d'ancoratge o seleccioneu diversos punts alhora i feu els ajustos més grans segons calgui.
Canvieu la forma de l'esquema. Utilitzeu la selecció directa per canviar l’esquema del tipus de lletra per crear variacions en el text estàndard. Feu clic i arrossegueu cada punt d'ancoratge o seleccioneu diversos punts alhora i feu els ajustos més grans segons calgui.  Deconstrueix una carta. Per exemple, per restar el punt final de la lletra "i", feu el següent:
Deconstrueix una carta. Per exemple, per restar el punt final de la lletra "i", feu el següent: - Trieu Selecció directa. Feu clic i arrossegueu els punts d'ancoratge que vulgueu canviar o suprimir. Utilitzeu Maj-Feu clic per seleccionar diversos punts no adjacents al mateix temps. A continuació, podeu editar aquests punts com a grup o prémer Supr per suprimir aquesta part de la forma.
- També podeu convertir el text en un "mapa de bits" que podeu editar com qualsevol altra imatge. Feu clic amb el botó dret sobre el text de la capa de text i seleccioneu Converteix a píxels. Ara el text ja no es pot editar com a capa de text (mida de lletra, estils, etc.), però ara podeu pintar-hi, esborrar-lo, etc.
- Simplement feu una còpia de la capa de text abans de fer-hi canvis, per si voleu canviar el text original en el futur.
Consells
- Aquesta és una característica molt potent. No només podeu aprofitar al màxim els avantatges del text vectorial d’aquesta manera (fàcil d’omplir, la possibilitat d’editar i remodelar el text al vostre gust, etc.), sinó que també teniu la llibertat de personalitzar el text a qualsevol mida. escalar. Podeu fer-los molt grans o molt petits, o alguna cosa entremig, i tot sense pèrdua de qualitat, com és el cas del text de mapa de bits.
Advertiments
- Un cop convertit el text en un esquema, ja no és una font ...És un objecte i, per tant, ja no és possible canviar el text o el tipus de lletra (mida, cursiva, etc.).