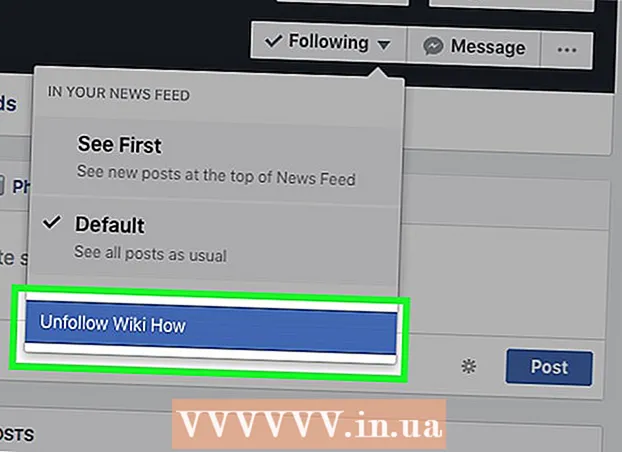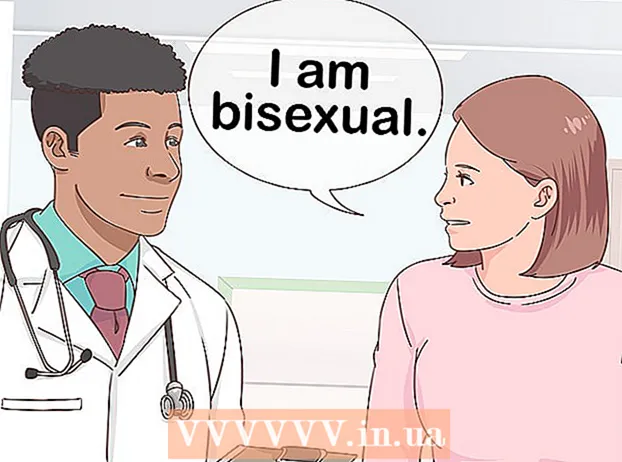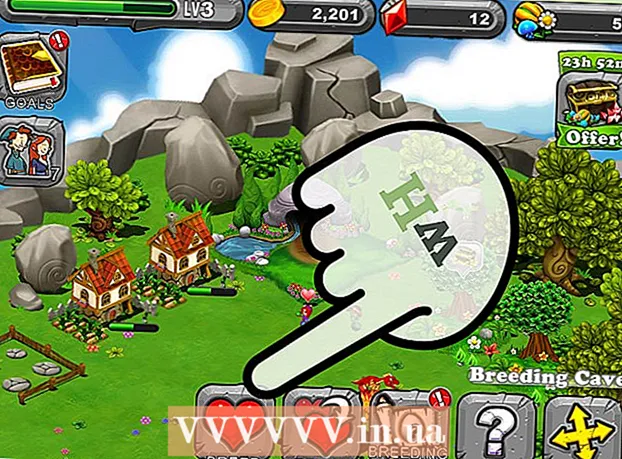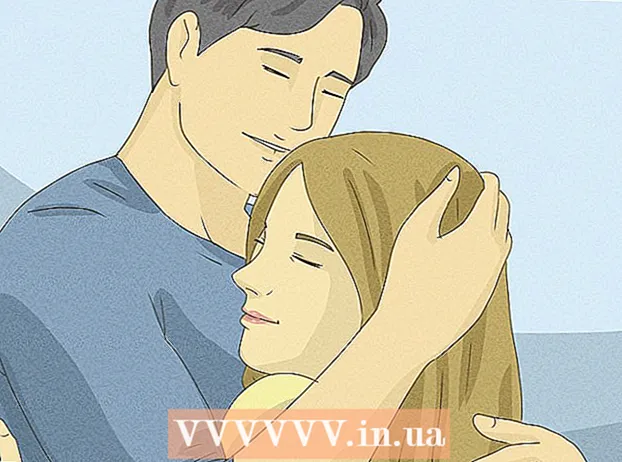Autora:
Frank Hunt
Data De La Creació:
13 Març 2021
Data D’Actualització:
1 Juliol 2024

Content
- Per trepitjar
- Mètode 1 de 4: amb la càmera a Missatges
- Mètode 2 de 4: amb Snapchat
- Mètode 4 de 4: amb Facebook Messenger
Aquest article us ensenyarà a afegir adhesius i formes a les vostres fotos en un iPhone o iPad. Podeu utilitzar la càmera integrada a l'aplicació Missatges per afegir adhesius a fotos noves o podeu utilitzar aplicacions de tercers com Snapchat, Instagram i Facebook Messenger per editar fotos de la vostra galeria.
Per trepitjar
Mètode 1 de 4: amb la càmera a Missatges
 Instal·leu un paquet d’adhesius (opcional). Missatges inclou adhesius de text integrats, però les aplicacions de cerca d’adhesius / GIF gratuïts, com ara GIPHY, us permeten triar entre milers d’adhesius diferents. Per instal·lar GIPHY (o un altre paquet d'adhesius si ho preferiu):
Instal·leu un paquet d’adhesius (opcional). Missatges inclou adhesius de text integrats, però les aplicacions de cerca d’adhesius / GIF gratuïts, com ara GIPHY, us permeten triar entre milers d’adhesius diferents. Per instal·lar GIPHY (o un altre paquet d'adhesius si ho preferiu): - Premeu la icona
 Obriu Missatges al vostre iPhone o iPad. Aquesta és la icona verda amb una bombolla de disc blanc al seu interior.
Obriu Missatges al vostre iPhone o iPad. Aquesta és la icona verda amb una bombolla de disc blanc al seu interior. - La càmera de l'aplicació Missatges permet afegir adhesius a les fotos que feu amb l'aplicació.
- Si teniu un iPhone X o un iPad Pro, podeu afegir adhesius Memoji a les vostres fotos sense descarregar aplicacions addicionals. Heu de crear un Memoji abans que aquesta opció estigui disponible a la càmera.
 Toqueu la icona Missatge nou i seleccioneu un destinatari. Escriviu el nom de la persona a la qual vulgueu enviar la foto o premeu el "+" per seleccionar algú de la vostra llista de contactes. Tot i que haureu de seleccionar un destinatari, un cop hàgiu acabat d'editar, podeu desar la imatge sense enviar-la.
Toqueu la icona Missatge nou i seleccioneu un destinatari. Escriviu el nom de la persona a la qual vulgueu enviar la foto o premeu el "+" per seleccionar algú de la vostra llista de contactes. Tot i que haureu de seleccionar un destinatari, un cop hàgiu acabat d'editar, podeu desar la imatge sense enviar-la.  Toqueu la icona gris amb una càmera. Es troba a l'extrem inferior esquerre del missatge. Això obrirà la pantalla de la càmera.
Toqueu la icona gris amb una càmera. Es troba a l'extrem inferior esquerre del missatge. Això obrirà la pantalla de la càmera.  Premeu el botó Efectes de càmera. Es tracta d’una estrella dins d’un cercle i es troba a l’angle inferior esquerre. Això obrirà la càmera de missatges, que és una mica diferent. Veureu que hi ha diverses icones sota el visor.
Premeu el botó Efectes de càmera. Es tracta d’una estrella dins d’un cercle i es troba a l’angle inferior esquerre. Això obrirà la càmera de missatges, que és una mica diferent. Veureu que hi ha diverses icones sota el visor. - Si teniu instal·lat un paquet d’adhesius, apareixerà una icona a la fila d’icones de la part inferior de la pantalla.
 Premeu el botó d'obturador rodó per fer una foto. Això és central a la part inferior de la pantalla. Apareixerà una previsualització de la vostra foto.
Premeu el botó d'obturador rodó per fer una foto. Això és central a la part inferior de la pantalla. Apareixerà una previsualització de la vostra foto. - Premeu Aa per obrir el tauler d'adhesius del text. S’obrirà un tauler que conté tot tipus d’opcions d’adhesius per a la vostra foto.
- Si teniu instal·lat GIPHY, premeu la icona amb el contorn multicolor d’un adhesiu (un rectangle amb una cantonada arrugada). És possible que hagueu de lliscar cap a l’esquerra per sobre de les icones per trobar-ho.
- Si voleu utilitzar un Memoji, premeu la icona de mico.
 Cerqueu un adhesiu i premeu-lo. Si afegiu un adhesiu de text, feu lliscar el dit cap amunt a la part inferior de la pantalla per veure què hi ha disponible i toqueu el que vulgueu utilitzar.
Cerqueu un adhesiu i premeu-lo. Si afegiu un adhesiu de text, feu lliscar el dit cap amunt a la part inferior de la pantalla per veure què hi ha disponible i toqueu el que vulgueu utilitzar. - Si utilitzeu GIPHY, seguiu aquests consells per trobar un adhesiu:
- Navegar: a sota de la barra de cerca hi ha diverses pestanyes (POPULARS, FAVORITS, ACCESSORIS, etc.). Feu lliscar el dit cap a l'esquerra per sobre de les pestanyes per veure totes les categories i, a continuació, toqueu una pestanya que us interessi. Desplaceu-vos cap avall per veure quins adhesius estan disponibles i, a continuació, premeu un adhesiu per afegir-lo.
- "Cerca": escriviu una paraula clau a la barra "Cerca adhesius" de la part superior de la pantalla i premeu Cerca. Toqueu l'adhesiu que vulgueu afegir.
- Si utilitzeu GIPHY, seguiu aquests consells per trobar un adhesiu:
 Afegiu text al vostre adhesiu. Si heu seleccionat un adhesiu de text, apareixerà la paraula "Text" al centre i també es mostrarà el teclat. Escriviu el text que vulgueu veure a l’adhesiu i, a continuació, premeu una àrea en blanc de la foto per tornar al tauler d’adhesius.
Afegiu text al vostre adhesiu. Si heu seleccionat un adhesiu de text, apareixerà la paraula "Text" al centre i també es mostrarà el teclat. Escriviu el text que vulgueu veure a l’adhesiu i, a continuació, premeu una àrea en blanc de la foto per tornar al tauler d’adhesius.  Premeu X per minimitzar el panell de l'adhesiu. Es troba a la part inferior dreta de la pantalla.
Premeu X per minimitzar el panell de l'adhesiu. Es troba a la part inferior dreta de la pantalla.  Arrossegueu l'adhesiu a la ubicació desitjada. Simplement poseu el dit a la pantalla a la dreta de la part superior de l'adhesiu i moveu-lo on vulgueu.
Arrossegueu l'adhesiu a la ubicació desitjada. Simplement poseu el dit a la pantalla a la dreta de la part superior de l'adhesiu i moveu-lo on vulgueu. - Per ampliar l'adhesiu, col·loqueu-hi dos dits al mateix temps i, a continuació, allunyeu els dits l'un de l'altre.
- Per fer l’adhesiu més petit, ajunteu dos dits a l’adhesiu.
- Per girar l’adhesiu, col·loqueu dos dits junts sobre l’adhesiu i gireu els dits cap a l’esquerra o cap a la dreta segons sigui necessari.
- Per treure l'adhesiu de la foto, manteniu-lo premut i arrossegueu l'adhesiu a la paperera de la part inferior de la pantalla.
 Afegiu més adhesius si ho desitgeu. Podeu afegir tants adhesius (de tants paquets d’adhesius) com vulgueu.
Afegiu més adhesius si ho desitgeu. Podeu afegir tants adhesius (de tants paquets d’adhesius) com vulgueu.  Afegiu altres efectes, text o formes. La càmera de Missatges també ofereix altres funcions opcionals:
Afegiu altres efectes, text o formes. La càmera de Missatges també ofereix altres funcions opcionals: - Per afegir un color estilitzat i / o un filtre de llum a la vostra foto, premeu la icona amb els tres cercles de colors a la part inferior esquerra de la foto. Això obrirà el menú del filtre. Premeu un filtre per seleccionar-lo i, a continuació, premeu la "x" a l'extrem superior dret del menú del filtre per sortir.
- Per afegir formes a la imatge, toqueu la icona de línia vermella que esgota a sota de la foto i, a continuació, toqueu una forma. Podeu arrossegar-lo on vulgueu i després prémer la "x" per sortir del menú Formes.
- És possible que hàgiu de prémer "Fet" a l'extrem superior dret en algunes versions un cop hàgiu acabat d'editar la foto.
 Enviar o desar la foto. Teniu tres opcions:
Enviar o desar la foto. Teniu tres opcions: - Si voleu desar la foto sense enviar-la, premeu la "x" a l'extrem superior dret per tornar al missatge i, a continuació, premeu la "x" a l'extrem superior dret per eliminar l'adjunt del missatge. Ara la foto es desa a la vostra galeria a l'aplicació Fotos.
- Per enviar la foto immediatament al destinatari, premeu el botó amb la fletxa blava i blanca a l'extrem inferior dret.
- Per afegir un missatge a la foto, premeu la "x" a l'extrem superior dret, escriviu el missatge al camp en blanc i premeu les fletxes blaves i blanques per enviar-les.
- Premeu la icona
Mètode 2 de 4: amb Snapchat
 Obriu Snapchat
Obriu Snapchat  Feu una foto o un vídeo nou. Premeu el botó de l'obturador (el cercle gran situat a la part inferior de la pantalla) per fer una foto o manteniu premut el botó de l'obturador per gravar un vídeo. Quan hàgiu acabat, apareixerà una previsualització de la foto o del vídeo.
Feu una foto o un vídeo nou. Premeu el botó de l'obturador (el cercle gran situat a la part inferior de la pantalla) per fer una foto o manteniu premut el botó de l'obturador per gravar un vídeo. Quan hàgiu acabat, apareixerà una previsualització de la foto o del vídeo. - Per afegir adhesius a una foto de la vostra galeria, premeu la icona MEMORRIES (les dues fotos que se superposen) a sota del botó de disparador, premeu "GALERIA" i, a continuació, una foto per obrir-la. Premeu "Edita la foto" per entrar al mode d'edició.
 Premeu la icona de l'adhesiu. Aquesta és la icona de la cantonada arrugada quadrada a la part dreta de la pantalla. S’obrirà el menú d’adhesius.
Premeu la icona de l'adhesiu. Aquesta és la icona de la cantonada arrugada quadrada a la part dreta de la pantalla. S’obrirà el menú d’adhesius.  Seleccioneu un adhesiu. Podeu cercar els adhesius lliscant cap a l’esquerra per les categories i després desplaçant-vos per veure totes les opcions. També podeu cercar paraules clau mitjançant la barra de cerca de la part superior de la pantalla. Quan vegeu un adhesiu que us agradi al menú, premeu-lo per afegir-lo a la vostra foto.
Seleccioneu un adhesiu. Podeu cercar els adhesius lliscant cap a l’esquerra per les categories i després desplaçant-vos per veure totes les opcions. També podeu cercar paraules clau mitjançant la barra de cerca de la part superior de la pantalla. Quan vegeu un adhesiu que us agradi al menú, premeu-lo per afegir-lo a la vostra foto.  Ajusteu la mida i la posició de l'adhesiu. Feu servir un dit per arrossegar l'adhesiu a la ubicació desitjada i utilitzeu els consells següents per ajustar-ne la mida i la posició:
Ajusteu la mida i la posició de l'adhesiu. Feu servir un dit per arrossegar l'adhesiu a la ubicació desitjada i utilitzeu els consells següents per ajustar-ne la mida i la posició: - Per ampliar l'adhesiu, col·loqueu-hi dos dits al mateix temps i, a continuació, allunyeu els dits l'un de l'altre.
- Per fer l’adhesiu més petit, ajunteu dos dits a l’adhesiu.
- Per girar l’adhesiu, col·loqueu dos dits junts sobre l’adhesiu i gireu els dits cap a l’esquerra o cap a la dreta segons sigui necessari.
- Per treure l'adhesiu de la foto, manteniu-lo premut i arrossegueu l'adhesiu a la paperera de la part inferior de la pantalla.
 Comparteix la imatge o el vídeo.
Comparteix la imatge o el vídeo.- Toqueu l'avió de paper blau i blanc a l'extrem inferior dret de la pantalla per compartir la vostra creació a Snapchat. Podeu triar una persona o un grup de persones específics amb qui voleu compartir-lo o incloure-ho a la vostra història.
- Si trieu una imatge o un vídeo al telèfon o a la tauleta, podeu prémer la icona Compartir
 Obriu Instagram al vostre iPhone o iPad. Aquesta icona és de color taronja i porpra i té una càmera blanca al seu interior. Podeu utilitzar la funció Històries d’Instagram per afegir adhesius a les fotos.
Obriu Instagram al vostre iPhone o iPad. Aquesta icona és de color taronja i porpra i té una càmera blanca al seu interior. Podeu utilitzar la funció Històries d’Instagram per afegir adhesius a les fotos.  Premeu la icona amb la càmera a la part superior esquerra. Això obrirà la càmera de Stories.
Premeu la icona amb la càmera a la part superior esquerra. Això obrirà la càmera de Stories.  Toqueu la icona de la Galeria. Aquest és el quadrat situat a l'extrem inferior esquerre de la pantalla. S'obrirà una llista de fotos afegides recentment a la galeria.
Toqueu la icona de la Galeria. Aquest és el quadrat situat a l'extrem inferior esquerre de la pantalla. S'obrirà una llista de fotos afegides recentment a la galeria.  Toqueu la foto que vulgueu editar. Desplaceu-vos per les fotos i premeu una d'elles per seleccionar-la. Si no veieu la foto, premeu el menú desplegable situat a prop de l'extrem superior esquerre per navegar per altres carpetes.
Toqueu la foto que vulgueu editar. Desplaceu-vos per les fotos i premeu una d'elles per seleccionar-la. Si no veieu la foto, premeu el menú desplegable situat a prop de l'extrem superior esquerre per navegar per altres carpetes.  Premeu la icona de l'adhesiu. Aquest és l’adhesiu quadrat amb un racó arrugat a la part superior de la pantalla. S’obrirà el menú Adhesius.
Premeu la icona de l'adhesiu. Aquest és l’adhesiu quadrat amb un racó arrugat a la part superior de la pantalla. S’obrirà el menú Adhesius.  Cerca un adhesiu. Desplaceu-vos cap avall per veure totes les opcions disponibles i premeu un adhesiu per seleccionar-lo.
Cerca un adhesiu. Desplaceu-vos cap avall per veure totes les opcions disponibles i premeu un adhesiu per seleccionar-lo. - Per cercar un adhesiu específic, heu d’escriure una paraula clau a la barra de cerca de la part superior del menú.
- Per obtenir opcions més animades, premeu el botó "GIF" al menú Adhesiu (a la segona fila) per obrir el motor de cerca de GIPHY i, a continuació, busqueu un adhesiu. Tingueu en compte que quan deseu la imatge, es desarà com un vídeo curt en lloc d’una imatge.
 Ajusteu la mida i la posició de l'adhesiu. Podeu arrossegar l'adhesiu a qualsevol lloc de la foto amb el dit. Si heu d’ajustar la mida de l’adhesiu, feu el següent:
Ajusteu la mida i la posició de l'adhesiu. Podeu arrossegar l'adhesiu a qualsevol lloc de la foto amb el dit. Si heu d’ajustar la mida de l’adhesiu, feu el següent: - Per ampliar l'adhesiu, col·loqueu-hi dos dits al mateix temps i, a continuació, allunyeu els dits l'un de l'altre.
- Per fer l’adhesiu més petit, ajunteu dos dits a l’adhesiu.
- Per girar l’adhesiu, col·loqueu dos dits junts sobre l’adhesiu i gireu els dits cap a l’esquerra o cap a la dreta segons sigui necessari.
- Per treure l'adhesiu de la foto, manteniu-lo premut i arrossegueu l'adhesiu a la paperera de la part inferior de la pantalla.
 Compartir o desar la foto.
Compartir o desar la foto.- Si voleu desar la foto sense compartir-la, toqueu la icona Desa a la part superior de la imatge per desar-la a la galeria.
- Per compartir la imatge amb altres persones, premeu "Envia a" a l'extrem inferior dret i, a continuació, "Comparteix" al costat de "La vostra història" (per compartir la vostra història) o "Envia" al costat dels contactes amb els quals teniu aquesta. compartir immediatament.
Mètode 4 de 4: amb Facebook Messenger
 Obriu Messenger al vostre iPhone o iPad. Es tracta de la bafarada blava amb un llamp blanc a l’interior.
Obriu Messenger al vostre iPhone o iPad. Es tracta de la bafarada blava amb un llamp blanc a l’interior. - Si no teniu Messenger, podeu obrir l'aplicació Facebook i tocar la icona de la càmera a la part superior esquerra. Això us permet utilitzar els mateixos adhesius.
 Premeu la icona amb la càmera. Es troba a l'extrem superior dret de la pantalla.
Premeu la icona amb la càmera. Es troba a l'extrem superior dret de la pantalla.  Toqueu la icona de la Galeria per seleccionar una foto del telèfon o de la tauleta. Es troba a l'extrem inferior esquerre.
Toqueu la icona de la Galeria per seleccionar una foto del telèfon o de la tauleta. Es troba a l'extrem inferior esquerre. - Si preferiu fer una foto nova, premeu el cercle gran situat a la part inferior central de la pantalla per fer-ho ara.
 Toqueu la imatge que vulgueu editar. Això obrirà la imatge en mode d'edició.
Toqueu la imatge que vulgueu editar. Això obrirà la imatge en mode d'edició.  Premeu la icona de l'adhesiu. Aquest és l’adhesiu quadrat amb un somriure a la part superior de la pantalla amb un racó arrugat. S’obrirà el menú Adhesius.
Premeu la icona de l'adhesiu. Aquest és l’adhesiu quadrat amb un somriure a la part superior de la pantalla amb un racó arrugat. S’obrirà el menú Adhesius.  Seleccioneu un adhesiu. Navegueu per les opcions i premeu l’adhesiu que voleu afegir.
Seleccioneu un adhesiu. Navegueu per les opcions i premeu l’adhesiu que voleu afegir.  Ajusteu la mida i la posició de l'adhesiu. Podeu arrossegar l'adhesiu a qualsevol lloc de la foto amb el dit. Si heu d’ajustar la mida de l’adhesiu, feu el següent:
Ajusteu la mida i la posició de l'adhesiu. Podeu arrossegar l'adhesiu a qualsevol lloc de la foto amb el dit. Si heu d’ajustar la mida de l’adhesiu, feu el següent: - Per ampliar l'adhesiu, col·loqueu-hi dos dits al mateix temps i, a continuació, allunyeu els dits l'un de l'altre.
- Per fer l’adhesiu més petit, ajunteu dos dits a l’adhesiu.
- Per girar l’adhesiu, col·loqueu dos dits junts sobre l’adhesiu i gireu els dits cap a l’esquerra o cap a la dreta segons sigui necessari.
- Per treure l'adhesiu de la foto, manteniu-lo premut i arrossegueu l'adhesiu a la paperera de la part inferior de la pantalla.
 Premeu Desa. Es troba a l'extrem inferior esquerre. D’aquesta manera es desarà una còpia de la foto a la vostra galeria.
Premeu Desa. Es troba a l'extrem inferior esquerre. D’aquesta manera es desarà una còpia de la foto a la vostra galeria.