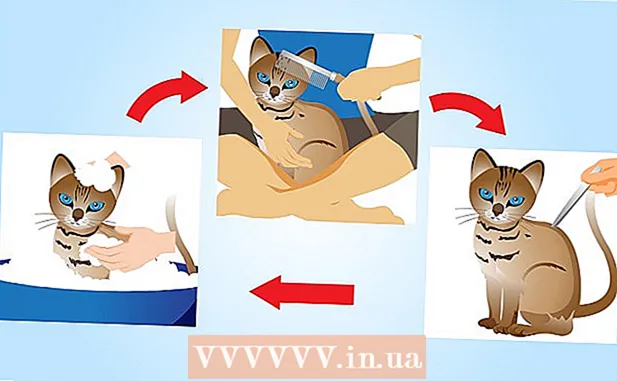Autora:
Roger Morrison
Data De La Creació:
18 Setembre 2021
Data D’Actualització:
1 Juliol 2024
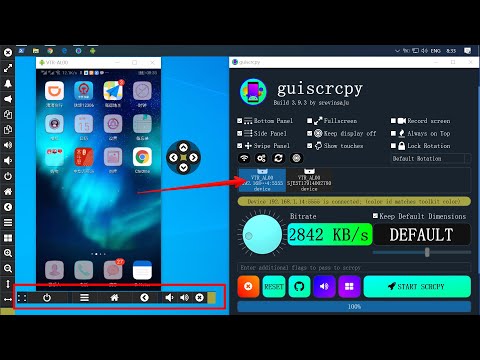
Content
- Per trepitjar
- Mètode 1 de 3: des d'un compte d'administrador
- Mètode 2 de 3: d'un compte que no és el compte d'administrador
- Mètode 3 de 3: resolució de problemes
- Consells
- Advertiments
Podeu obrir qualsevol programa en un Mac amb privilegis d’arrel, sempre que tingueu una contrasenya d’administrador. Tot i això, només heu d’utilitzar l’accés root si sabeu el que esteu fent, perquè si alguna cosa no funciona, podeu danyar el programa o l’ordinador.
Per trepitjar
Mètode 1 de 3: des d'un compte d'administrador
 Comprendre els riscos. La majoria de programes gràfics no estan dissenyats per a l'accés root. Només realitzeu tasques específiques que enteneu bé, ja que una acció incorrecta pot provocar fitxers inaccessibles, programes defectuosos o vulnerabilitats de seguretat.
Comprendre els riscos. La majoria de programes gràfics no estan dissenyats per a l'accés root. Només realitzeu tasques específiques que enteneu bé, ja que una acció incorrecta pot provocar fitxers inaccessibles, programes defectuosos o vulnerabilitats de seguretat.  Terminal obert. Inicieu la sessió a l'ordinador amb un compte d'administrador. Aneu a Aplicacions → Utilitats i obriu Terminal.
Terminal obert. Inicieu la sessió a l'ordinador amb un compte d'administrador. Aneu a Aplicacions → Utilitats i obriu Terminal. - El compte d'administrador no pot estar en blanc, en cas contrari Terminal no us concedirà accés als privilegis d'arrel.
 Proveu el camí ràpid. Amb l'ordre "sudo" podeu obrir programes amb accés root, però això requereix la ruta del fitxer al fitxer executable del paquet de programes. La majoria dels programes de Mac i de tercers tenen el contingut del paquet organitzat de la mateixa manera, així que proveu primer el següent:
Proveu el camí ràpid. Amb l'ordre "sudo" podeu obrir programes amb accés root, però això requereix la ruta del fitxer al fitxer executable del paquet de programes. La majoria dels programes de Mac i de tercers tenen el contingut del paquet organitzat de la mateixa manera, així que proveu primer el següent: - Introduïu: sudo ruta del fitxer des del disc dur fins al programa.app / Continguts / MacOS /nom del programa.
Per exemple, per obrir iTunes, escriviu sudo /Applications/iTunes.app/Contents/MacOS/iTunes i premeu ⏎ Tornar. - Introduïu la contrasenya del compte d'administrador amb el qual heu iniciat la sessió. Premeu ⏎ Tornar.
- Si l'ordre funciona, el programa s'hauria d'obrir amb privilegis d'arrel. Si el terminal mostra "no s'ha trobat l'ordre", continueu amb el pas següent.
- Introduïu: sudo ruta del fitxer des del disc dur fins al programa.app / Continguts / MacOS /nom del programa.
 Obriu el contingut del paquet del programa. Si la manera ràpida no funcionava, primer heu de cercar el programa al Finder. Feu clic amb el botó dret del ratolí (Control i feu clic a) a la icona del programa i seleccioneu Mostra el contingut del paquet al menú desplegable.
Obriu el contingut del paquet del programa. Si la manera ràpida no funcionava, primer heu de cercar el programa al Finder. Feu clic amb el botó dret del ratolí (Control i feu clic a) a la icona del programa i seleccioneu Mostra el contingut del paquet al menú desplegable.  Cerqueu el fitxer executable. Veureu una o més carpetes al paquet del programa. Cerqueu el fitxer executable en aquesta carpeta. Normalment el podeu trobar a / Contents / MacOS.
Cerqueu el fitxer executable. Veureu una o més carpetes al paquet del programa. Cerqueu el fitxer executable en aquesta carpeta. Normalment el podeu trobar a / Contents / MacOS. - Normalment, l'executable té el mateix nom que el programa, però també pot tenir un nom diferent, per exemple "run.sh".
- La icona del fitxer executable normalment és un quadrat negre que conté la paraula "exec" en minúscula.
 Escriviu "sudo" a Terminal. Escriviu sudo seguit d'un espai. Encara no introduïu l'ordre.
Escriviu "sudo" a Terminal. Escriviu sudo seguit d'un espai. Encara no introduïu l'ordre.  Arrossegueu el fitxer executable a la finestra del terminal. Ara la ubicació exacta de l'executable es mostra automàticament a la línia després de "sudo".
Arrossegueu el fitxer executable a la finestra del terminal. Ara la ubicació exacta de l'executable es mostra automàticament a la línia després de "sudo".  Confirmeu l'ordre amb la vostra contrasenya. Premeu ⏎ Tornar. Introduïu la contrasenya del compte d'administrador amb el qual heu iniciat la sessió i torneu a prémer ⏎ Tornar. Ara el programa s’obrirà amb privilegis d’arrel.
Confirmeu l'ordre amb la vostra contrasenya. Premeu ⏎ Tornar. Introduïu la contrasenya del compte d'administrador amb el qual heu iniciat la sessió i torneu a prémer ⏎ Tornar. Ara el programa s’obrirà amb privilegis d’arrel.
Mètode 2 de 3: d'un compte que no és el compte d'administrador
 Obriu Terminal amb un compte que no sigui el compte d'administrador. Molts administradors de sistemes prefereixen treballar des d’un compte d’usuari normal per minimitzar els possibles danys derivats d’errors o atacs de programari maliciós. Necessitareu la contrasenya d’administrador per a aquest mètode, però podeu accedir temporalment a l’arrel sense canviar d’usuari. Per fer-ho, obriu primer una finestra de Terminal.
Obriu Terminal amb un compte que no sigui el compte d'administrador. Molts administradors de sistemes prefereixen treballar des d’un compte d’usuari normal per minimitzar els possibles danys derivats d’errors o atacs de programari maliciós. Necessitareu la contrasenya d’administrador per a aquest mètode, però podeu accedir temporalment a l’arrel sense canviar d’usuari. Per fer-ho, obriu primer una finestra de Terminal.  Canvieu a un administrador de Terminal. Introduïu l'ordre su - seguit d'un espai i una contrasenya d'administrador per a aquest equip. Introduïu aquesta contrasenya d'administrador. Ara treballes des d’aquest usuari.
Canvieu a un administrador de Terminal. Introduïu l'ordre su - seguit d'un espai i una contrasenya d'administrador per a aquest equip. Introduïu aquesta contrasenya d'administrador. Ara treballes des d’aquest usuari. - El guió de l'ordre és opcional, però es recomana. Estableix les variables d'entorn i la carpeta d'usuari de l'administrador, que pot evitar danys accidentals.
 Obriu el programa amb l'ordre "sudo". L'ordre sol aplicar-se així: sudo ruta del fitxer des del disc dur al programa.app / Continguts / MacOS /nom del programa. Si això no funciona o necessiteu més ajuda, consulteu les instruccions de l'administrador de la secció anterior.
Obriu el programa amb l'ordre "sudo". L'ordre sol aplicar-se així: sudo ruta del fitxer des del disc dur al programa.app / Continguts / MacOS /nom del programa. Si això no funciona o necessiteu més ajuda, consulteu les instruccions de l'administrador de la secció anterior.  Torneu al vostre propi compte. Quan hàgiu completat totes les tasques que requereixen privilegis d'arrel, introduïu exit a la finestra del terminal. Això sortirà del compte d'administrador i tornarà al vostre compte normal.
Torneu al vostre propi compte. Quan hàgiu completat totes les tasques que requereixen privilegis d'arrel, introduïu exit a la finestra del terminal. Això sortirà del compte d'administrador i tornarà al vostre compte normal.
Mètode 3 de 3: resolució de problemes
 Desactiveu "Protecció d'integritat del sistema". Aquesta tecnologia de seguretat es va introduir a Mac OS 10.11 El Capitan i restringeix l'accés a fitxers importants, fins i tot per a l'usuari root. Si no és possible fer els canvis desitjats, podeu desactivar SIP. Feu-ho només si sabeu què esteu fent, enteneu que un error pot fer que es netegi completament el vostre ordinador o que deixi de funcionar:
Desactiveu "Protecció d'integritat del sistema". Aquesta tecnologia de seguretat es va introduir a Mac OS 10.11 El Capitan i restringeix l'accés a fitxers importants, fins i tot per a l'usuari root. Si no és possible fer els canvis desitjats, podeu desactivar SIP. Feu-ho només si sabeu què esteu fent, enteneu que un error pot fer que es netegi completament el vostre ordinador o que deixi de funcionar: - Reinicieu l'ordinador. Premeu la combinació de tecles ⌘ Ordre + R. després d’escoltar la campanada d’inici. Ara s'iniciarà en mode de recuperació.
- Seleccioneu Utilitats al menú superior i, a continuació, seleccioneu Terminal.
- Introduïu el següent codi a Terminal: csrutil disable; reiniciar.
- Permetre que l'ordinador es reiniciï normalment. Ara podeu utilitzar els passos anteriors per obrir qualsevol programa que vulgueu amb privilegis d'arrel complets. Quan hàgiu acabat, és una bona idea repetir aquestes instruccions amb enable en lloc de desactivar per tornar a habilitar SIP.
 Utilitzeu "nano" en lloc d'un editor de text gràfic. En alguns casos, és més segur i fiable editar fitxers de configuració amb un editor de text a Terminal. Nano és una opció senzilla i ve de sèrie. Per utilitzar-lo amb privilegis d’arrel, introduïu sudo nano a Terminal, seguit d’un espai i la ruta del fitxer al vostre document de text. Ara podeu editar el document des de Terminal. Quan hàgiu acabat, premeu Control + O per desar-lo, després Control + X sortir de nano.
Utilitzeu "nano" en lloc d'un editor de text gràfic. En alguns casos, és més segur i fiable editar fitxers de configuració amb un editor de text a Terminal. Nano és una opció senzilla i ve de sèrie. Per utilitzar-lo amb privilegis d’arrel, introduïu sudo nano a Terminal, seguit d’un espai i la ruta del fitxer al vostre document de text. Ara podeu editar el document des de Terminal. Quan hàgiu acabat, premeu Control + O per desar-lo, després Control + X sortir de nano. - Per exemple, el codi sudo nano / etc / hosts obre el fitxer "hosts" amb accés root.
- Sempre és una bona idea fer una còpia de seguretat abans d’editar qualsevol fitxer de configuració. Ho feu mitjançant el codi següent: sudo cp file_path_of_configuration_filenew_file_path des de la còpia de seguretat. Mitjançant el codi sudo cp / etc / hosts /etc/hosts.backup feu una còpia del fitxer hosts anomenat "hosts.backup". Si cometeu un error, moveu el fitxer mal configurat amb (per exemple) sudo mv / etc / hosts /etc/hosts.bad i restaureu la còpia de seguretat amb sudo cp /etc/hosts.backup / etc / hosts.
Consells
- Les cometes al començament i al final del camí del fitxer només són necessàries si hi ha espais al camí.
Advertiments
- Un error en l'accés root pot fer que el vostre Mac estigui completament esborrat o inutilitzable. El risc és més gran en versions 10.10 o anteriors d'OS X o en 10.11 amb SIP desactivat. Mantingueu la contrasenya d’administrador privada en tot moment per evitar que altres persones puguin accedir a root.