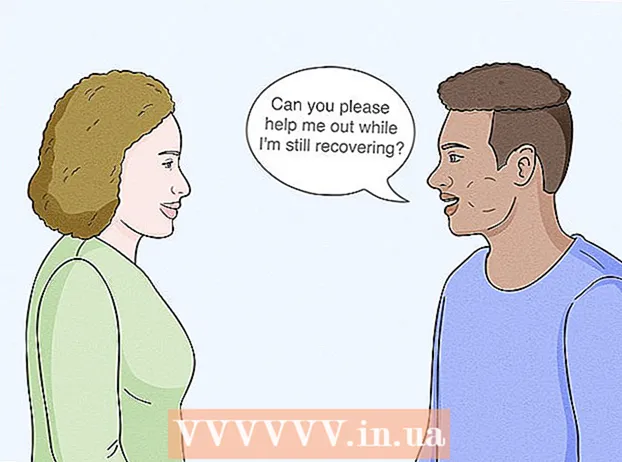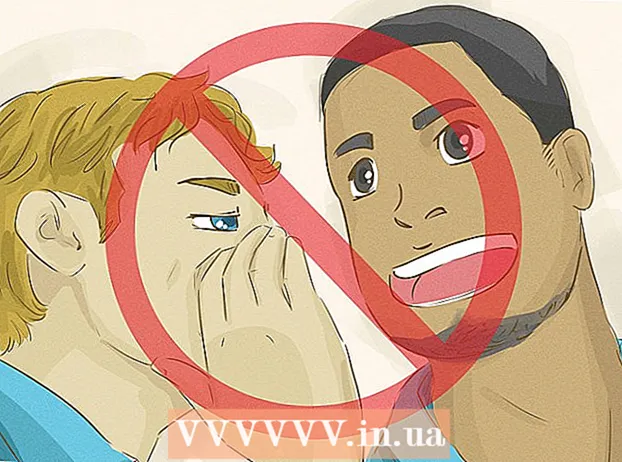Autora:
Virginia Floyd
Data De La Creació:
13 Agost 2021
Data D’Actualització:
1 Juliol 2024

Content
- Passos
- Mètode 1 de 5: creeu un compte de Google Hangouts
- Mètode 2 de 5: xatejar a Hangouts de Google+
- Mètode 3 de 5: Hangout Party
- Mètode 4 de 5: Hangout de difusió
- Mètode 5 de 5: accediu a Hangouts amb Go
- Consells
Google Hangouts permet als usuaris de tot el món fer xats de vídeo, col·laborar i compartir informació fàcilment, organitzar reunions i nits de cinema. L'aplicació Google Hangouts inclou moltes funcions diferents, amb les quals podeu familiaritzar-vos llegint aquest article.
Passos
Mètode 1 de 5: creeu un compte de Google Hangouts
 1 Registra't a Google+. Per fer-ho, necessiteu un compte de Google, com ara el que utilitzeu per iniciar la sessió a Gmail. Google+ és una xarxa social dissenyada per als usuaris de Google.
1 Registra't a Google+. Per fer-ho, necessiteu un compte de Google, com ara el que utilitzeu per iniciar la sessió a Gmail. Google+ és una xarxa social dissenyada per als usuaris de Google.  2 Cerqueu la finestra del Hangout. La llista de contactes es troba a la part dreta de la pàgina de Google+. Hi podeu veure una llista dels contactes de Hangout existents, així com de les persones amb qui heu contactat per correu electrònic.
2 Cerqueu la finestra del Hangout. La llista de contactes es troba a la part dreta de la pàgina de Google+. Hi podeu veure una llista dels contactes de Hangout existents, així com de les persones amb qui heu contactat per correu electrònic.  3 Crea un hangout nou. Feu clic al camp "+ Afegeix una conversa nova" a la part superior de la llista de contactes. S'obrirà una llista dels teus cercles de Google+. Marqueu la casella que hi ha al costat de les persones que vulgueu afegir al diàleg del Hangout.
3 Crea un hangout nou. Feu clic al camp "+ Afegeix una conversa nova" a la part superior de la llista de contactes. S'obrirà una llista dels teus cercles de Google+. Marqueu la casella que hi ha al costat de les persones que vulgueu afegir al diàleg del Hangout. - Independentment del sistema operatiu que utilitzeu, si feu clic a un diàleg de contacte o de conversa s'obre una finestra de xat. Si la persona amb qui xateges no té connexió, rebrà els missatges que deixis quan iniciï sessió al seu compte de Hangout.
- També podeu cercar persones o cercles introduint el vostre nom, adreça de correu electrònic o número de telèfon al camp corresponent a la part superior de la llista de contactes.
 4 Seleccioneu el format de diàleg del Hangout. Podeu iniciar un xat de vídeo o intercanviar missatges i, en qualsevol moment, podeu canviar aquests modes.
4 Seleccioneu el format de diàleg del Hangout. Podeu iniciar un xat de vídeo o intercanviar missatges i, en qualsevol moment, podeu canviar aquests modes.
Mètode 2 de 5: xatejar a Hangouts de Google+
 1 Afegiu emoticones al diàleg. Si feu clic a la cara somrient a la part esquerra del quadre de xat, obriu una llista de somriures que podeu utilitzar. Es classifiquen en categories, entre les quals podeu canviar, fent clic a les icones de la part superior de la llista d'emoticones.
1 Afegiu emoticones al diàleg. Si feu clic a la cara somrient a la part esquerra del quadre de xat, obriu una llista de somriures que podeu utilitzar. Es classifiquen en categories, entre les quals podeu canviar, fent clic a les icones de la part superior de la llista d'emoticones.  2 Compartir imatges. Podeu enviar fotografies al quadre de diàleg del Hangout fent clic a la icona de la càmera que hi ha a la part dreta del camp del xat i, després, s’obrirà la finestra de selecció d’imatges (ordinador) o el menú per seleccionar paràmetres als dispositius mòbils.
2 Compartir imatges. Podeu enviar fotografies al quadre de diàleg del Hangout fent clic a la icona de la càmera que hi ha a la part dreta del camp del xat i, després, s’obrirà la finestra de selecció d’imatges (ordinador) o el menú per seleccionar paràmetres als dispositius mòbils. - Podeu utilitzar la càmera web o la càmera del telèfon per fer i compartir fotografies o afegir fotografies d'altres fonts, com ara memòria de l'ordinador o memòria del telèfon.
 3 Personalitzeu les vostres opcions de xat. Si feu servir un ordinador, feu clic a la icona d'engranatge a la finestra del xat per definir les preferències d'arxiu de dades. També podeu bloquejar la persona amb qui esteu xatejant.
3 Personalitzeu les vostres opcions de xat. Si feu servir un ordinador, feu clic a la icona d'engranatge a la finestra del xat per definir les preferències d'arxiu de dades. També podeu bloquejar la persona amb qui esteu xatejant. - Si feu servir dispositius mòbils, feu clic al botó de menú i seleccioneu les accions desitjades al quadre de diàleg que apareix.
 4 Canvia al mode de xat de vídeo. Feu clic al botó amb la càmera de vídeo a la part superior de la finestra de xat. El vostre interlocutor rebrà una notificació que intenteu iniciar un xat de vídeo. Aquest mode està disponible tant en ordinadors com en dispositius mòbils.
4 Canvia al mode de xat de vídeo. Feu clic al botó amb la càmera de vídeo a la part superior de la finestra de xat. El vostre interlocutor rebrà una notificació que intenteu iniciar un xat de vídeo. Aquest mode està disponible tant en ordinadors com en dispositius mòbils. - Per al xat de vídeo, tots els participants no necessiten càmera web. Podeu organitzar xats de vídeo amb una càmera de vídeo i un micròfon, o fins i tot respondre en mode text.
Mètode 3 de 5: Hangout Party
 1 Obriu el lloc de Google+. A l'extrem inferior dret de la pàgina, veureu un enllaç fent clic a sobre del qual podreu crear un Hangout Party. Es tracta d’un xat de vídeo de grup en què poden participar fins a deu participants alhora. Hangout Party permet als assistents connectar-se tant en mode de vídeo com de text. Podeu compartir enllaços a vídeos a YouTube i treballar amb documents.
1 Obriu el lloc de Google+. A l'extrem inferior dret de la pàgina, veureu un enllaç fent clic a sobre del qual podreu crear un Hangout Party. Es tracta d’un xat de vídeo de grup en què poden participar fins a deu participants alhora. Hangout Party permet als assistents connectar-se tant en mode de vídeo com de text. Podeu compartir enllaços a vídeos a YouTube i treballar amb documents. - Els usuaris de telèfons mòbils també poden unir-se al Party, però tindran accés limitat a algunes funcions addicionals, com ara veure vídeos a YouTube o treballar amb documents a Google Docs.
 2 Descriviu el motiu de la reunió i convideu la gent. Un cop hàgiu iniciat el diàleg del Hangout, se us demanarà que introduïu una descripció i que afegiu persones. La descripció introduïda s’enviarà juntament amb les invitacions.
2 Descriviu el motiu de la reunió i convideu la gent. Un cop hàgiu iniciat el diàleg del Hangout, se us demanarà que introduïu una descripció i que afegiu persones. La descripció introduïda s’enviarà juntament amb les invitacions. - Podeu establir un límit d’edat concedint accés a la trucada als usuaris majors de 18 anys.
 3 Comenceu a xerrar. Si la vostra càmera web està configurada correctament, podeu començar a xatejar de seguida. A la part dreta de la finestra hi ha un xat de text. Si no veieu missatges de text, feu clic a la icona de xat a la part dreta de la pàgina.
3 Comenceu a xerrar. Si la vostra càmera web està configurada correctament, podeu començar a xatejar de seguida. A la part dreta de la finestra hi ha un xat de text. Si no veieu missatges de text, feu clic a la icona de xat a la part dreta de la pàgina.  4 Feu captures de pantalla. Si a la pantalla hi ha alguna cosa que vulgueu desar o recordar, feu clic al botó Fes imatge al costat esquerre del menú. Apareixerà una icona de càmera a la part inferior de la pàgina fent clic a sobre de la qual podeu fer una captura de pantalla.
4 Feu captures de pantalla. Si a la pantalla hi ha alguna cosa que vulgueu desar o recordar, feu clic al botó Fes imatge al costat esquerre del menú. Apareixerà una icona de càmera a la part inferior de la pàgina fent clic a sobre de la qual podeu fer una captura de pantalla.  5 Comparteix enllaços a vídeos de YouTube. Feu clic al botó de YouTube al menú de l'esquerra per iniciar l'aplicació YouTubeHangout. Podeu afegir vídeos a la llista de reproducció i es reproduiran simultàniament per a tothom. Feu clic al botó blau Afegeix vídeo a la llista de reproducció per cercar vídeos de YouTube.
5 Comparteix enllaços a vídeos de YouTube. Feu clic al botó de YouTube al menú de l'esquerra per iniciar l'aplicació YouTubeHangout. Podeu afegir vídeos a la llista de reproducció i es reproduiran simultàniament per a tothom. Feu clic al botó blau Afegeix vídeo a la llista de reproducció per cercar vídeos de YouTube. - Els vídeos es reproduiran a la finestra principal de la conversa. Cada participant de la conversa podrà canviar la llista de reproducció i ometre els vídeos.
- El micròfon es silenciarà mentre es mira. Feu clic al botó verd "Premeu per parlar" per dir alguna cosa mentre mireu.
 6 Mostra la pantalla. Podeu utilitzar una conversa de Hangouts per compartir la pantalla. Feu clic al botó "Mostra la pantalla" al menú de l'esquerra. Apareixerà una finestra nova amb una llista de totes les finestres i programes oberts al dispositiu. Podeu mostrar una finestra específica o tota la pantalla en conjunt.
6 Mostra la pantalla. Podeu utilitzar una conversa de Hangouts per compartir la pantalla. Feu clic al botó "Mostra la pantalla" al menú de l'esquerra. Apareixerà una finestra nova amb una llista de totes les finestres i programes oberts al dispositiu. Podeu mostrar una finestra específica o tota la pantalla en conjunt. - Això pot ser molt útil si esteu intentant resoldre un programa amb algú amb més experiència o si voleu compartir informació d’un altre programa amb els participants del diàleg.
 7 Afegiu efectes al vostre vídeo. Feu clic al botó Efectes de Google al menú de l'esquerra. El menú d'efectes apareixerà a la dreta en lloc de la finestra de xat. Podeu afegir efectes especials a vídeos com ara muntures, ulleres, barrets i altres gags.
7 Afegiu efectes al vostre vídeo. Feu clic al botó Efectes de Google al menú de l'esquerra. El menú d'efectes apareixerà a la dreta en lloc de la finestra de xat. Podeu afegir efectes especials a vídeos com ara muntures, ulleres, barrets i altres gags. - Feu clic a les fletxes de la part superior de la pàgina d'efectes per canviar de categoria.
- Per desfer tots els efectes superposats, feu clic a l'enllaç "x Elimina tots els efectes" que es troba a la part inferior del menú corresponent.
 8 Treball conjunt amb documents. Podeu afegir documents de Google Drive al quadre de diàleg de Hangouts perquè tothom en la conversa pugui treballar amb ells al mateix temps. Per obrir Google Drive, feu clic al botó "Afegeix aplicacions". Seleccioneu Google Drive a la llista que apareix.
8 Treball conjunt amb documents. Podeu afegir documents de Google Drive al quadre de diàleg de Hangouts perquè tothom en la conversa pugui treballar amb ells al mateix temps. Per obrir Google Drive, feu clic al botó "Afegeix aplicacions". Seleccioneu Google Drive a la llista que apareix. - Quan feu clic al botó de Google Drive al menú, apareixerà una llista de tots els vostres documents emmagatzemats a la unitat a Google Drive. Podeu seleccionar el document que vulgueu compartir o podeu crear una nota compartida.
- Quan intercanvieu documents, també inclourà les vostres adreces de correu electrònic per confirmar que s’han enviat.
 9 Desconnecteu el micròfon o la càmera. Si heu d’apagar el micròfon, feu clic al botó situat a la part dreta de la finestra, que sembla un micròfon ratllat per una línia oblicua. Quan es silencia el micròfon, la icona es torna vermella.
9 Desconnecteu el micròfon o la càmera. Si heu d’apagar el micròfon, feu clic al botó situat a la part dreta de la finestra, que sembla un micròfon ratllat per una línia oblicua. Quan es silencia el micròfon, la icona es torna vermella. - Per apagar el vídeo, feu clic a la icona de la càmera amb una línia ratllada. Els interlocutors encara us escoltaran, tret que també silencieu el micròfon.
 10 Ajusteu la configuració de la resolució de vídeo. Si la imatge no està neta, reduïu la resolució del vídeo fent clic al botó del menú de la dreta, després del qual s’obrirà una barra de desplaçament on podreu seleccionar la qualitat del vídeo. Si moveu el control lliscant cap a la dreta, disminuirà la qualitat del vídeo. Si el moveu completament cap a la dreta, només quedarà el so sense imatge.
10 Ajusteu la configuració de la resolució de vídeo. Si la imatge no està neta, reduïu la resolució del vídeo fent clic al botó del menú de la dreta, després del qual s’obrirà una barra de desplaçament on podreu seleccionar la qualitat del vídeo. Si moveu el control lliscant cap a la dreta, disminuirà la qualitat del vídeo. Si el moveu completament cap a la dreta, només quedarà el so sense imatge.  11 Ajusteu la configuració de la càmera i del micròfon. Feu clic a la icona d'engranatge a l'extrem superior dret del menú per configurar la configuració desitjada. Apareixerà una finestra amb una petita imatge de la càmera web. Aquí podeu seleccionar els dispositius que voleu utilitzar. Això és molt útil si teniu diverses càmeres o micròfons connectats ..
11 Ajusteu la configuració de la càmera i del micròfon. Feu clic a la icona d'engranatge a l'extrem superior dret del menú per configurar la configuració desitjada. Apareixerà una finestra amb una petita imatge de la càmera web. Aquí podeu seleccionar els dispositius que voleu utilitzar. Això és molt útil si teniu diverses càmeres o micròfons connectats ..  12 Surt del diàleg del hangout. Quan hàgiu acabat de xatejar, feu clic al botó de sortida, situat a l'extrem superior dret de la finestra de xat. La icona sembla un receptor de telèfon a la base.
12 Surt del diàleg del hangout. Quan hàgiu acabat de xatejar, feu clic al botó de sortida, situat a l'extrem superior dret de la finestra de xat. La icona sembla un receptor de telèfon a la base.
Mètode 4 de 5: Hangout de difusió
 1 Visiteu el lloc web de Hangouts. També podeu accedir a Hangouts en directe fora del lloc de Google+. El lloc de Hangouts mostra les converses en curs que s’estan reproduint, així com la barra d’eines de Hangouts estàndard.
1 Visiteu el lloc web de Hangouts. També podeu accedir a Hangouts en directe fora del lloc de Google+. El lloc de Hangouts mostra les converses en curs que s’estan reproduint, així com la barra d’eines de Hangouts estàndard. - L’enllaç a Hangouts en directe es troba al menú esquerre de la pàgina d’inici de Google+.
 2 Feu clic a "Inicia el hangout en directe". Apareixerà una finestra similar a Parts. Assegureu-vos que el títol del vostre Hangout de Go - Dialogue pugui atraure espectadors i, a continuació, convidar persones.
2 Feu clic a "Inicia el hangout en directe". Apareixerà una finestra similar a Parts. Assegureu-vos que el títol del vostre Hangout de Go - Dialogue pugui atraure espectadors i, a continuació, convidar persones. - Amb Hangout en directe, podeu transmetre el vostre diàleg a qualsevol persona. Només aquells que convideu hi podreu unir-hi, però el que veieu i escolteu estarà disponible per a tothom. La gravació de la conversa a YouTube estarà disponible per a tothom.
 3 Prepara’t. Un cop tothom sigui al canal, prepareu-vos per començar a transmetre. Assegureu-vos que totes les vostres notes estiguin en ordre si voleu fer una conferència. Quan estigueu a punt, feu clic al botó "Inicia la transmissió". El vostre diàleg estarà disponible per al públic.
3 Prepara’t. Un cop tothom sigui al canal, prepareu-vos per començar a transmetre. Assegureu-vos que totes les vostres notes estiguin en ordre si voleu fer una conferència. Quan estigueu a punt, feu clic al botó "Inicia la transmissió". El vostre diàleg estarà disponible per al públic.  4 Gestió de convidats. El creador del Hangout en directe pot convertir qualsevol convidat en el centre de la conversa fent clic a la seva miniatura i convertint el seu avatar en una imatge del diàleg. També pot desactivar el seu canal d'àudio o vídeo.
4 Gestió de convidats. El creador del Hangout en directe pot convertir qualsevol convidat en el centre de la conversa fent clic a la seva miniatura i convertint el seu avatar en una imatge del diàleg. També pot desactivar el seu canal d'àudio o vídeo.
Mètode 5 de 5: accediu a Hangouts amb Go
 1 Baixeu-vos l'aplicació. Aneu a Google Play Store al vostre dispositiu Android o a l'App Store en dispositius basats en dispositius i cerqueu "Hangouts". L'aplicació es pot descarregar gratuïtament.
1 Baixeu-vos l'aplicació. Aneu a Google Play Store al vostre dispositiu Android o a l'App Store en dispositius basats en dispositius i cerqueu "Hangouts". L'aplicació es pot descarregar gratuïtament. - Molts dispositius Android tenen l’aplicació Hangouts instal·lada de manera predeterminada. És un substitut de l’antiga aplicació Google Talk.
 2 Executeu l'aplicació. La primera vegada que inicieu la sessió al programa, se us demanarà que inicieu la sessió al vostre compte de Google. Els usuaris d'Android també poden introduir la informació del compte associada al seu dispositiu. Els usuaris de dispositius iOS hauran d'introduir un inici de sessió i una contrasenya des del seu compte de Google.
2 Executeu l'aplicació. La primera vegada que inicieu la sessió al programa, se us demanarà que inicieu la sessió al vostre compte de Google. Els usuaris d'Android també poden introduir la informació del compte associada al seu dispositiu. Els usuaris de dispositius iOS hauran d'introduir un inici de sessió i una contrasenya des del seu compte de Google. - Després d'iniciar l'aplicació, veureu una llista de diàlegs oberts de Hangouts.
 3 Vés a l'esquerra per crear una conversa nova. Afegiu contactes de la llista o cerqueu per nom o número de telèfon.
3 Vés a l'esquerra per crear una conversa nova. Afegiu contactes de la llista o cerqueu per nom o número de telèfon.
Consells
- Instal·leu el complement del navegador Chrome si no voleu iniciar sessió constantment a Google+ per accedir als vostres contactes i converses de Hangouts. Actualment, el complement de Hangouts només està disponible al navegador Google Chrome. Després de la instal·lació, hauríeu de poder veure la icona de Hangouts a la barra d'eines. Feu-hi clic per obrir la vostra llista de contactes. Podeu iniciar un diàleg de quedada nou fent clic al camp "+ Diàleg de conversa nova".
- Per crear un diàleg amb un URL fix, creeu un diàleg mitjançant el calendari de Google. Seguiu l'enllaç "afegir videotrucada". Després d'introduir els paràmetres de les videotrucades i desar la configuració, l'URL on us podeu unir a la videotrucada es convertirà en permanent. Podeu copiar-lo i enganxar-lo al camp de notes de cita del calendari per accedir-hi ràpidament.