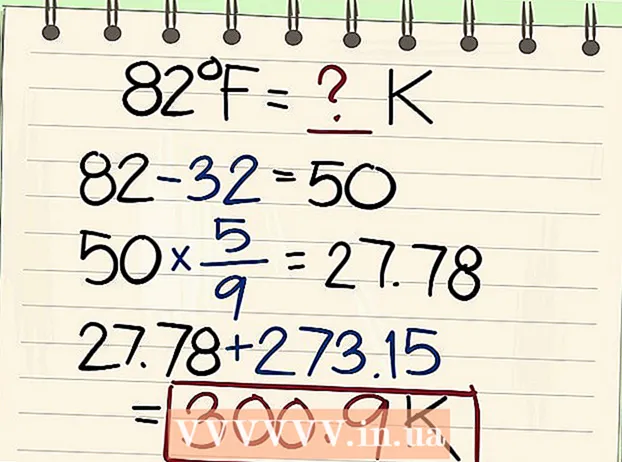Autora:
Frank Hunt
Data De La Creació:
18 Març 2021
Data D’Actualització:
1 Juliol 2024
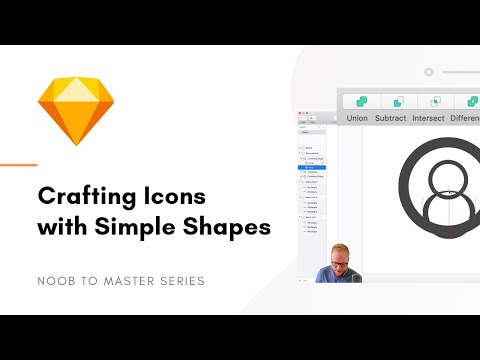
Content
Voleu vestir una mica més bé l’escriptori? Les icones de creació pròpia donaran al vostre ordinador un caràcter molt més "propi". Amb l’ajut d’un programari gratuït d’edició d’imatges com GIMP, podeu convertir instantàniament qualsevol imatge en una bella icona escalable que pugueu utilitzar a qualsevol lloc.
Per trepitjar
Primera part de 2: Preparació de la imatge
 Baixeu-vos o creeu la vostra imatge base. Podeu utilitzar qualsevol fitxer d'imatge per crear una icona, però la mida ha de ser com a mínim de 256 px X 256 px o més. D’aquesta manera es pot escalar bé entre totes les mides d’icones. Tant se val si la imatge conté parts que no voleu veure a la icona final. Eliminareu qualsevol cosa que no vulgueu conservar de totes maneres.
Baixeu-vos o creeu la vostra imatge base. Podeu utilitzar qualsevol fitxer d'imatge per crear una icona, però la mida ha de ser com a mínim de 256 px X 256 px o més. D’aquesta manera es pot escalar bé entre totes les mides d’icones. Tant se val si la imatge conté parts que no voleu veure a la icona final. Eliminareu qualsevol cosa que no vulgueu conservar de totes maneres. - Tingueu en compte que les icones són quadrades, de manera que la vostra imatge ha d’adaptar-se bé a un quadrat. Si és massa llarg, la imatge es veurà comprimida.
- Si creeu icones per a Mac OS X, poden tenir una mida de 512 px 512 px.
- Podeu crear les vostres pròpies imatges des de zero, amb el vostre programa de dibuix preferit, o fer servir una foto, un dibuix o una altra imatge existent.
 Instal·leu un programa d’edició d’imatges. Per crear una icona, necessiteu un programa una mica més potent que Paint. Podeu utilitzar Photoshop per a això, però els editors gratuïts com GIMP i Pixlr també funcionen perfectament.
Instal·leu un programa d’edició d’imatges. Per crear una icona, necessiteu un programa una mica més potent que Paint. Podeu utilitzar Photoshop per a això, però els editors gratuïts com GIMP i Pixlr també funcionen perfectament. - Aquesta guia utilitza GIMP, ja que és gratuïta i està disponible per a qualsevol sistema operatiu. A Photoshop i Pixlr seguiu aproximadament el mateix procediment.
 Obriu la vostra imatge a l'editor. Obriu la imatge descarregada o creada a GIMP. La imatge es mostra en una finestra al centre de la pantalla.
Obriu la vostra imatge a l'editor. Obriu la imatge descarregada o creada a GIMP. La imatge es mostra en una finestra al centre de la pantalla.  Afegiu un canal alfa. El canal alfa és una capa transparent. D’aquesta manera, la icona pot tenir un fons transparent si elimineu algunes parts de la imatge. Per afegir un canal alfa, feu clic amb el botó dret a la capa del tauler de capes a la part dreta de la pantalla. Seleccioneu "Afegeix un canal alfa".
Afegiu un canal alfa. El canal alfa és una capa transparent. D’aquesta manera, la icona pot tenir un fons transparent si elimineu algunes parts de la imatge. Per afegir un canal alfa, feu clic amb el botó dret a la capa del tauler de capes a la part dreta de la pantalla. Seleccioneu "Afegeix un canal alfa".  Afegiu una màscara ràpida. Amb Quick Mask, podeu retallar ràpidament determinades parts de la imatge que no voleu conservar. Per afegir una màscara ràpida, premeu ⇧ Canvi+Q. Apareix una capa vermella sobre la imatge.
Afegiu una màscara ràpida. Amb Quick Mask, podeu retallar ràpidament determinades parts de la imatge que no voleu conservar. Per afegir una màscara ràpida, premeu ⇧ Canvi+Q. Apareix una capa vermella sobre la imatge.  Traieu la màscara de la part que vulgueu conservar. Seleccioneu l'eina Goma d'esborrar al tauler d'eines al costat esquerre de la pantalla. Utilitzeu l'eina per eliminar les parts de la capa vermella on haureu de continuar veient la imatge. Per exemple: si teniu una imatge d'un telèfon sobre una taula i voleu utilitzar-lo com a icona, només esborreu la capa vermella del telèfon.
Traieu la màscara de la part que vulgueu conservar. Seleccioneu l'eina Goma d'esborrar al tauler d'eines al costat esquerre de la pantalla. Utilitzeu l'eina per eliminar les parts de la capa vermella on haureu de continuar veient la imatge. Per exemple: si teniu una imatge d'un telèfon sobre una taula i voleu utilitzar-lo com a icona, només esborreu la capa vermella del telèfon. - Utilitzeu la pestanya Opcions de la finestra Eines per canviar la mida de l’esborrador. També podeu ampliar la imatge per assegurar-vos que sabeu exactament quina és la intenció.
- En esborrar la màscara, només traieu la màscara, no res de la imatge subjacent.
 Apagueu la màscara. Quan hàgiu acabat d'esborrar les parts de la màscara que voleu mostrar, premeu ⇧ Canvi+Q per treure la màscara. Se seleccionarà la part de la imatge que heu esborrat.
Apagueu la màscara. Quan hàgiu acabat d'esborrar les parts de la màscara que voleu mostrar, premeu ⇧ Canvi+Q per treure la màscara. Se seleccionarà la part de la imatge que heu esborrat.  Traieu el fons. Premeu Ctrl+I. o feu clic a Selecció → Inverteix. Això seleccionarà tot el que apareix a la imatge excepte la part que heu tret de la màscara. Premeu Del per desseleccionar la selecció, mantenint només el tema de la vostra icona.
Traieu el fons. Premeu Ctrl+I. o feu clic a Selecció → Inverteix. Això seleccionarà tot el que apareix a la imatge excepte la part que heu tret de la màscara. Premeu Del per desseleccionar la selecció, mantenint només el tema de la vostra icona.
Part 2 de 2: Creació de la icona
 Canvieu la mida del llenç. Feu clic a Imatge → Mida del llenç. A la finestra que apareix, feu clic a la icona de la cadena per separar l'amplada i l'alçada. Canvieu la mida del llenç a una mida adequada per al tema i configureu l'amplada i l'alçada als mateixos números.
Canvieu la mida del llenç. Feu clic a Imatge → Mida del llenç. A la finestra que apareix, feu clic a la icona de la cadena per separar l'amplada i l'alçada. Canvieu la mida del llenç a una mida adequada per al tema i configureu l'amplada i l'alçada als mateixos números. - Utilitzeu els valors de desplaçament per situar la imatge al centre del llenç nou abans de prémer el botó Escala.
- Quan hàgiu acabat de canviar la mida de la imatge, feu clic amb el botó dret a la capa i seleccioneu "Capa a mida d'imatge". Això canvia el límit de la capa perquè coincideixi amb el del llenç.
 Ajusteu els colors. Si voleu, podeu utilitzar les eines de color de GIMP per canviar els colors de la imatge. La manera més senzilla de fer-ho és fer clic a Colors → Tonalitat / Saturació i, a continuació, jugar amb la configuració fins a trobar un color que sembli el millor.
Ajusteu els colors. Si voleu, podeu utilitzar les eines de color de GIMP per canviar els colors de la imatge. La manera més senzilla de fer-ho és fer clic a Colors → Tonalitat / Saturació i, a continuació, jugar amb la configuració fins a trobar un color que sembli el millor.  Creeu les diferents mides de la icona. El darrer pas per crear una icona és assegurar-se que la imatge admeti totes les mides d’icones. Això és essencial si voleu utilitzar la icona en diferents ubicacions del sistema operatiu i assegureu-vos que es redimini quan la icona es canvia de mida.
Creeu les diferents mides de la icona. El darrer pas per crear una icona és assegurar-se que la imatge admeti totes les mides d’icones. Això és essencial si voleu utilitzar la icona en diferents ubicacions del sistema operatiu i assegureu-vos que es redimini quan la icona es canvia de mida. - Copieu la capa. Feu clic a la capa de la finestra de capes i premeu Ctrl+C..
- Escaleu la capa original. Obriu l'eina Escala prement ⇧ Canvi+T.i canvieu la imatge a 256 px X 256 px. Feu clic a Imatge → Ajusta el llenç a les capes. (Nota: si esteu creant una icona per a OS X, comenceu per 512 X 512)
- Crea la primera còpia. Premeu Ctrl+V. per enganxar la capa. Feu clic a Capa → Capa nova. Obriu l'eina Escala i canvieu-la a 128 X 128.
- Creeu la segona còpia. Premeu Ctrl+V. per enganxar la capa. Feu clic a Capa → Capa nova. Obriu l'eina Escala i canvieu-la a 48 X 48.
- Creeu la tercera còpia. Premeu Ctrl+V. per enganxar la capa. Feu clic a Capa → Capa nova. Obriu l'eina Escala i canvieu-la a 32 X 32.
- Crea la quarta còpia. Premeu Ctrl+V. per enganxar la capa. Feu clic a Capa → Capa nova. Obriu l'eina Escala i canvieu-la a 16 X 16.
 Examineu les capes. Hauríeu de tenir 5 capes, cadascuna amb una imatge més petita que l'anterior. Si hi ha una imatge una mica borrosa, obriu l'eina Netejar fent clic a Filtres → Millora → Neteja. Ajusteu el control lliscant fins que la imatge quedi més neta.
Examineu les capes. Hauríeu de tenir 5 capes, cadascuna amb una imatge més petita que l'anterior. Si hi ha una imatge una mica borrosa, obriu l'eina Netejar fent clic a Filtres → Millora → Neteja. Ajusteu el control lliscant fins que la imatge quedi més neta.  Deseu la imatge com a icona. Feu clic a Fitxer → Exporta. A la finestra Exporta, canvieu l'extensió del camp superior a ".ico" i trieu una ubicació per desar la icona. Apareixerà una finestra que us demanarà si voleu comprimir una de les capes. Marqueu les caselles per comprimir les dues capes més grans, tret que feu servir Windows XP.
Deseu la imatge com a icona. Feu clic a Fitxer → Exporta. A la finestra Exporta, canvieu l'extensió del camp superior a ".ico" i trieu una ubicació per desar la icona. Apareixerà una finestra que us demanarà si voleu comprimir una de les capes. Marqueu les caselles per comprimir les dues capes més grans, tret que feu servir Windows XP.  Utilitzeu la icona. Si heu desat la imatge com a .ico, la podeu utilitzar per substituir qualsevol icona de fitxer o carpeta.
Utilitzeu la icona. Si heu desat la imatge com a .ico, la podeu utilitzar per substituir qualsevol icona de fitxer o carpeta. - Consulteu wikiHow per obtenir articles sobre la personalització de les icones del vostre equip Windows.
- Consulteu wikiHow per obtenir articles sobre com personalitzar les icones del vostre equip Mac OS X. Necessiteu un convertidor en línia gratuït per convertir el fitxer ICO a un fitxer ICNS (el format d’icones del Mac).