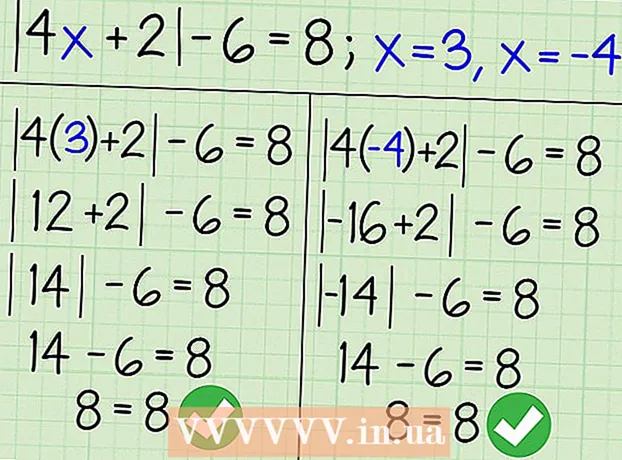Autora:
Eugene Taylor
Data De La Creació:
15 Agost 2021
Data D’Actualització:
1 Juliol 2024

Content
- Per trepitjar
- Mètode 1 de 2: Windows 7 i versions posteriors
- Mètode 2 de 2: Windows Vista i versions anteriors
- Consells
- Advertiments
- Necessitats
En aquest article, utilitzeu MS Paint per invertir els colors d’una imatge. Des de MS Paint 6.1 (Windows 7), la manera d’invertir els colors ha canviat. Encara és fàcil de fer, però no sempre és evident. Per fer-ho ràpidament, premeu Ctrl + Maj + I. Seguiu llegint per aprendre a invertir els colors tant en la versió nova com en la versió anterior del programa.
Per trepitjar
Mètode 1 de 2: Windows 7 i versions posteriors
 Tingueu en compte que l'eina Inverteix els colors ha canviat. L'eina Inverteix els colors ja no es troba al menú principal, com al Windows Vista o versions anteriors. A partir de MS Paint 6.1 només podeu invertir els colors seleccionant una part de la imatge i fent-hi clic amb el botó dret. Això es reflecteix en les noves versions de Paint al Windows 7, 8 o 10. Això pot resultar confús si fa anys que ajusteu els colors des del menú principal, però no us temeu. El nou procés és diferent, però encara molt senzill.
Tingueu en compte que l'eina Inverteix els colors ha canviat. L'eina Inverteix els colors ja no es troba al menú principal, com al Windows Vista o versions anteriors. A partir de MS Paint 6.1 només podeu invertir els colors seleccionant una part de la imatge i fent-hi clic amb el botó dret. Això es reflecteix en les noves versions de Paint al Windows 7, 8 o 10. Això pot resultar confús si fa anys que ajusteu els colors des del menú principal, però no us temeu. El nou procés és diferent, però encara molt senzill. - L'eina Inverteix els colors és útil si només voleu canviar els colors existents d'un logotip o imatge, en lloc de substituir completament els colors.
 Seleccioneu la imatge. Si voleu que els colors s'inverteixin en tota la imatge, heu de seleccionar tota la imatge. Podeu emmarcar la imatge amb l'eina Selecció o triar "Selecciona-ho tot" a les opcions de selecció.
Seleccioneu la imatge. Si voleu que els colors s'inverteixin en tota la imatge, heu de seleccionar tota la imatge. Podeu emmarcar la imatge amb l'eina Selecció o triar "Selecciona-ho tot" a les opcions de selecció. - Si només voleu invertir els colors d'una part de la imatge, feu clic a la part de la imatge que voleu invertir.
 Inverteix la imatge. Primer, feu clic amb el botó dret sobre la imatge amb el ratolí. A continuació, desplaceu-vos fins a l'opció "Inverteix el color" a la part inferior del menú desplegable. Feu clic a "Inverteix el color". La part de la imatge que heu seleccionat s'hauria d'invertir immediatament.
Inverteix la imatge. Primer, feu clic amb el botó dret sobre la imatge amb el ratolí. A continuació, desplaceu-vos fins a l'opció "Inverteix el color" a la part inferior del menú desplegable. Feu clic a "Inverteix el color". La part de la imatge que heu seleccionat s'hauria d'invertir immediatament. - Premeu la tecla de drecera Ctrl + Maj + I per a una inversió ràpida del color.
Mètode 2 de 2: Windows Vista i versions anteriors
 Obriu la vostra imatge a MS Paint. Podeu fer-ho dins o fora de Paint.
Obriu la vostra imatge a MS Paint. Podeu fer-ho dins o fora de Paint. - A Paint: Obriu Paint fent clic a la icona de l'escriptori o cercant Programes. Quan s'obri Paint, feu clic a "Fitxer" i, a continuació, a "Obre". Cerqueu i seleccioneu la imatge que voleu invertir. A continuació, premeu ↵ Introduïu o feu clic a "Obre".
- Fora de Paint: cerqueu el fitxer que voleu invertir. Feu clic amb el botó dret al fitxer i seleccioneu "Obre amb" i després "Pinta". El fitxer s’obrirà a MS Paint.
 Feu clic a "Imatge" a la part superior i després a "Inverteix els colors". Això invertirà immediatament els colors. Els colors de la imatge invertida són els colors (científics) complementaris de l'original. Una bola groga es torna blava (no violeta, com passa amb el complement tradicional) per a la versió inversa.
Feu clic a "Imatge" a la part superior i després a "Inverteix els colors". Això invertirà immediatament els colors. Els colors de la imatge invertida són els colors (científics) complementaris de l'original. Una bola groga es torna blava (no violeta, com passa amb el complement tradicional) per a la versió inversa. - Ràpidament es gira amb Ctrl + I. Nota: això només s'aplica a Windows Vista i versions anteriors.
 Deseu la imatge. Feu clic a "Fitxer" i després a "Desa com a". Trieu un nom que pugueu recordar i opcionalment trieu un tipus de fitxer. Assegureu-vos de desar el fitxer en algun lloc on pugueu trobar-lo fàcilment més tard. Feu clic a "Desa" per confirmar.
Deseu la imatge. Feu clic a "Fitxer" i després a "Desa com a". Trieu un nom que pugueu recordar i opcionalment trieu un tipus de fitxer. Assegureu-vos de desar el fitxer en algun lloc on pugueu trobar-lo fàcilment més tard. Feu clic a "Desa" per confirmar.
Consells
- Podeu utilitzar l'eina Seleccionant o bé Seleccioneu un formulari gratuït per seleccionar i capgirar una àrea específica de la imatge.
- En lloc d'obrir la imatge a Paint, la podeu trobar a "Els meus documents" o a qualsevol lloc on hàgiu desat la imatge. A continuació, feu-hi clic amb el botó dret i seleccioneu "Obre amb" ... després "Pinta".
- Obriu un fitxer ràpidament prement la tecla de drecera Ctrl + O.
- BMP, PNG, JPG i GIF són formats de fitxer habituals. Per a la majoria de situacions, PNG produirà la mida de fitxer més petita sense pèrdues de qualitat. Trieu JPG si la imatge que es desa és una foto, però tingueu en compte que el tractament de la norma JPEG amb Paint comporta la pèrdua d'imatges de qualitat. Si voleu posar aquestes imatges en un lloc web, és possible que vulgueu editar-les amb un altre programa d’edició d’imatges per minimitzar la mida del fitxer.
- Per veure una imatge posterior, fes que la imatge invertida sigui bastant gran i miri el centre durant trenta segons. A continuació, mireu ràpidament una paret buida. Heu de veure la imatge amb els colors originals. Tingueu en compte que això funciona millor amb fotos i imatges més grans.
- Premeu Ctrl + I (a Windows 7 o posterior, premeu Ctrl + Maj + I) al teclat amb el mateix efecte que seleccionar l'opció al menú.
- Amb Ctrl + Z podeu desfer fins a tres passos enrere.
- Cerqueu en línia imatges interessants per jugar. Recordeu que molts fitxers d'Internet estan protegits per drets d'autor. En teoria, podeu jugar amb qualsevol imatge, sempre que no intenteu vendre, distribuir o afirmar que és la vostra pròpia obra.
- El mateix efecte es pot aconseguir amb molts altres programes. Els passos seran lleugerament diferents, però l’efecte és el mateix.
- Si el Seleccioneu un formulari gratuït en lloc de l'eina de selecció normal, haureu d'arrossegar una mica la selecció i tornar-la a la ubicació original abans de poder invertir-la. En cas contrari, invertireu un rectangle en lloc de la forma que heu creat.
Advertiments
- Si no podeu trobar MS Paint a l’ordinador, és possible que no el tingueu, cosa que probablement passa si no teniu un ordinador / portàtil Windows. No obstant això, hi ha molts altres programes gràfics que són similars i sovint millors. Alguns són gratuïts i altres no. Pregunteu o cerqueu al web.
- A la versió de Windows 7, heu de fer clic dret sobre una imatge seleccionada per invertir els colors.
- Si feu clic a "Desa" en lloc de "Desa com ...", estalviarà la imatge original. No ho facis si voleu conservar la imatge original (a més de la nova versió).
- Si manteniu premudes les tecles CTRL + I (o CTRL + MAJÚS + I), els colors parpellejaran ràpidament. Aneu amb compte: això us pot causar mal de cap.
Necessitats
- Una imatge que vulgueu editar
- Microsoft (MS) Paint