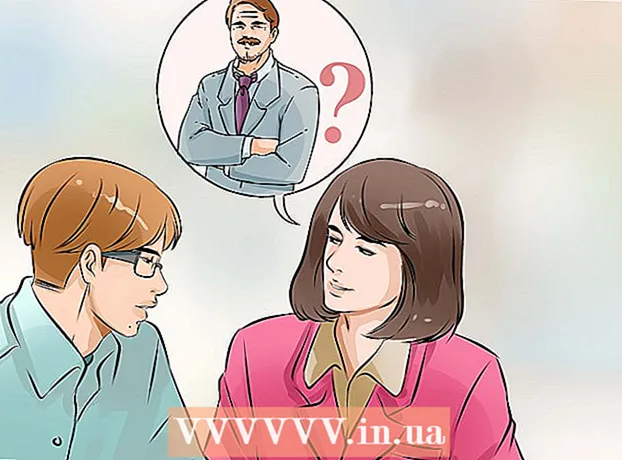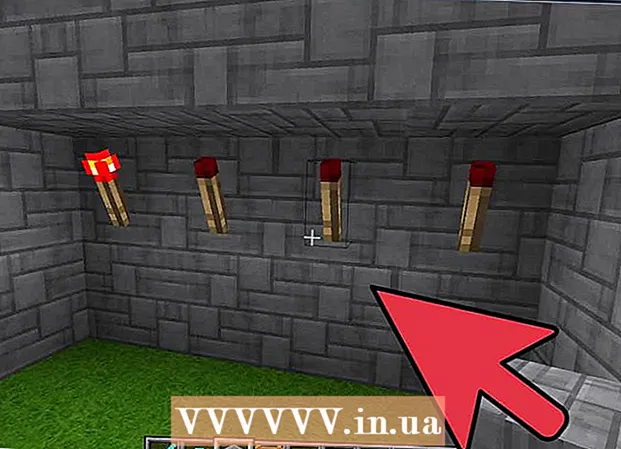Autora:
John Pratt
Data De La Creació:
9 Febrer 2021
Data D’Actualització:
28 Juny 2024

Content
- Per trepitjar
- Mètode 1 de 2: Esbossar una línia o un traç
- Mètode 2 de 2: creeu un esquema al voltant del text
Aquest wikiHow us ensenya a esbossar línies i text a Adobe Illustrator. La creació de contorns al voltant de línies i traços garanteix que el gruix de les tires es mantingui constant quan es pugui ampliar la mida d’una imatge vectorial. La creació d’esquemes al voltant del text converteix el text en una imatge vectorial. Això us permet compartir el text en qualsevol ordinador, independentment de si està instal·lat o no el tipus de lletra escollit.
Per trepitjar
Mètode 1 de 2: Esbossar una línia o un traç
 Seleccioneu una eina. La barra d'eines es troba a l'esquerra a Adobe Illustrator. Utilitzeu l'eina de línies per crear una línia recta. Utilitzeu l'eina Ploma, llapis o pinzell per crear línies corbes. També podeu utilitzar una de les eines de forma per crear una forma amb una línia al voltant.
Seleccioneu una eina. La barra d'eines es troba a l'esquerra a Adobe Illustrator. Utilitzeu l'eina de línies per crear una línia recta. Utilitzeu l'eina Ploma, llapis o pinzell per crear línies corbes. També podeu utilitzar una de les eines de forma per crear una forma amb una línia al voltant.  Creeu una línia o forma. Després de seleccionar una eina, feu clic i arrossegueu per crear una línia o forma.
Creeu una línia o forma. Després de seleccionar una eina, feu clic i arrossegueu per crear una línia o forma. - Per afegir una línia al voltant d'una forma, seleccioneu la forma i feu clic al quadre amb un quadrat de color gruixut a l'extrem superior esquerre. A continuació, seleccioneu un color de la paleta de colors. També podeu utilitzar aquest quadre per canviar el color d’una línia.
 Feu clic a l'eina de selecció. És la icona que s’assembla a una fletxa negra del cursor del ratolí. Es troba a la part superior de la barra d’eines. Utilitzeu aquesta eina per seleccionar objectes a Adobe Illustrator.
Feu clic a l'eina de selecció. És la icona que s’assembla a una fletxa negra del cursor del ratolí. Es troba a la part superior de la barra d’eines. Utilitzeu aquesta eina per seleccionar objectes a Adobe Illustrator.  Seleccioneu la línia per a la qual voleu esbossar. Feu clic a la línia o la forma amb l'eina de selecció per seleccionar-la.
Seleccioneu la línia per a la qual voleu esbossar. Feu clic a la línia o la forma amb l'eina de selecció per seleccionar-la.  Ajusteu el gruix i l'estil de la línia. Després de crear un esquema al voltant d'una línia o traç, ja no podeu ajustar el gruix i l'estil de la línia. Així que assegureu-vos que esteu satisfet amb l’amplada i l’estil de la línia abans de convertir-la. Apliqueu els passos següents per ajustar el gruix i l'estil de la línia:
Ajusteu el gruix i l'estil de la línia. Després de crear un esquema al voltant d'una línia o traç, ja no podeu ajustar el gruix i l'estil de la línia. Així que assegureu-vos que esteu satisfet amb l’amplada i l’estil de la línia abans de convertir-la. Apliqueu els passos següents per ajustar el gruix i l'estil de la línia: - Utilitzeu el primer menú desplegable que hi ha al costat de "Traç" per seleccionar el gruix de la línia. També podeu escriure la mida del punt al menú desplegable.
- Utilitzeu el segon menú desplegable situat al costat de "Traç" per seleccionar el perfil de gruix variable. En aquest menú desplegable es mostren diversos perfils de gruix variable. Seleccioneu-ne un per veure el seu aspecte. Com més gruixuda sigui la línia, més pronunciats seran aquests perfils.
- Utilitzeu el tercer menú desplegable per seleccionar el tipus de pinzell. En aquest menú desplegable es mostren diferents tipus de pinzell i de traç. Feu clic en un per veure com afecta la vostra línia.
 Seleccioneu la línia o la forma. Quan estigueu satisfet de l'aspecte de la línia, utilitzeu l'eina de selecció per seleccionar la vostra línia o forma.
Seleccioneu la línia o la forma. Quan estigueu satisfet de l'aspecte de la línia, utilitzeu l'eina de selecció per seleccionar la vostra línia o forma. - Abans d’esbossar línies i formes, és possible que vulgueu copiar-les i enganxar-les al lateral de la taula de treball. Això us proporcionarà una versió editable que podeu utilitzar si més tard decidiu canviar-la.
 fer clic a Objecte. Es troba a la barra de menú de la part superior de la pantalla. Es mostra un menú desplegable a "Objecte".
fer clic a Objecte. Es troba a la barra de menú de la part superior de la pantalla. Es mostra un menú desplegable a "Objecte".  Seleccioneu Camí. Això és lleugerament més enllà de la meitat del menú "Objecte". Es mostrarà un submenú a la dreta.
Seleccioneu Camí. Això és lleugerament més enllà de la meitat del menú "Objecte". Es mostrarà un submenú a la dreta.  fer clic a Esquema. Això converteix la línia en una forma. Podeu editar-lo com qualsevol altra forma.
fer clic a Esquema. Això converteix la línia en una forma. Podeu editar-lo com qualsevol altra forma. - Per ajustar el color de la línia després que s'hagi esbossat, feu clic al quadre quadrat sòlid de l'extrem superior esquerre i seleccioneu un color a la paleta de colors.
- Després de fer un esquema al voltant d'una línia, podeu utilitzar el segon quadre de color a l'extrem superior esquerre per dibuixar una línia al voltant del vostre esquema. És com afegir un cop al voltant d’un cop.
Mètode 2 de 2: creeu un esquema al voltant del text
 Feu clic a l'eina de text. Es troba a la barra d'eines de l'esquerra. Té una icona que s'assembla a una "T".
Feu clic a l'eina de text. Es troba a la barra d'eines de l'esquerra. Té una icona que s'assembla a una "T".  Crea text. Per afegir una sola línia de text amb l'eina de text, feu clic a qualsevol lloc i comenceu a escriure. Per afegir un quadre de text, feu-hi clic i arrossegueu-lo per crear un quadre. A continuació, escriviu al quadre.
Crea text. Per afegir una sola línia de text amb l'eina de text, feu clic a qualsevol lloc i comenceu a escriure. Per afegir un quadre de text, feu-hi clic i arrossegueu-lo per crear un quadre. A continuació, escriviu al quadre. - Utilitzeu el quadre de colors sòlids de l'extrem superior esquerre per seleccionar un color per al text.
- També podeu utilitzar el quadre que sembla un quadrat de colors gruixuts per crear un traç al voltant del text.
 Feu clic a l'eina de selecció. És la icona que s’assembla a una fletxa negra del cursor del ratolí. Es troba a la part superior de la barra d’eines. Utilitzeu aquesta eina per seleccionar objectes a Adobe Illustrator.
Feu clic a l'eina de selecció. És la icona que s’assembla a una fletxa negra del cursor del ratolí. Es troba a la part superior de la barra d’eines. Utilitzeu aquesta eina per seleccionar objectes a Adobe Illustrator.  Seleccioneu el text. Utilitzeu l'eina de selecció per seleccionar el text. És la icona que s’assembla a una fletxa negra del cursor del ratolí a la barra d’eines de l’esquerra.
Seleccioneu el text. Utilitzeu l'eina de selecció per seleccionar el text. És la icona que s’assembla a una fletxa negra del cursor del ratolí a la barra d’eines de l’esquerra.  Ajusteu l'ortografia i la tipografia. Un cop hàgiu esbossat el text, no el podreu editar. Assegureu-vos que l’ortografia sigui correcta i configureu la vostra tipografia abans de fer un esbós. Seguiu els passos següents per ajustar la vostra tipografia:
Ajusteu l'ortografia i la tipografia. Un cop hàgiu esbossat el text, no el podreu editar. Assegureu-vos que l’ortografia sigui correcta i configureu la vostra tipografia abans de fer un esbós. Seguiu els passos següents per ajustar la vostra tipografia: - Utilitzeu el menú desplegable situat al costat de "Caràcters" per seleccionar un tipus de lletra. Es troba a la part superior de la pantalla, a sota de la barra de menú.
- Utilitzeu el segon menú desplegable que hi ha al costat de "Caràcters" per seleccionar un tipus de lletra (és a dir, negreta, cursiva, regular, etc.).
- Utilitzeu el tercer menú desplegable situat al costat de "Caràcters" per seleccionar la mida de la lletra. També podeu especificar una mida de punt al menú desplegable.
- fer clic a Personatges a la part superior de la pantalla per veure més opcions de personatges. En aquest menú podeu ajustar el nucli i el nucli, l’interlineat, l’interlineat de caràcters, l’escala vertical i l’escala horitzontal.
- Utilitzeu les icones de línia que hi ha al costat de "Paràgraf" per alinear el text a l'esquerra, a la dreta o al centre.
 Seleccioneu el text. Quan estigueu satisfets amb l'aspecte del vostre text, utilitzeu l'eina de selecció de la barra d'eines per seleccionar el text.
Seleccioneu el text. Quan estigueu satisfets amb l'aspecte del vostre text, utilitzeu l'eina de selecció de la barra d'eines per seleccionar el text. - Abans de convertir el text en esbossos, és possible que vulgueu copiar-lo i enganxar-lo al lateral de la taula de treball. D’aquesta manera teniu una còpia editable, per si voleu canviar-la més endavant.
 fer clic a Tipus. Es troba a la barra de menú de la part superior de la pantalla. Es mostrarà un menú desplegable.
fer clic a Tipus. Es troba a la barra de menú de la part superior de la pantalla. Es mostrarà un menú desplegable.  fer clic a Crea esquemes. Això converteix el vostre text en una imatge vectorial. El text es pot mostrar a qualsevol ordinador com a imatge vectorial. Fins i tot si la font que heu triat no està instal·lada.
fer clic a Crea esquemes. Això converteix el vostre text en una imatge vectorial. El text es pot mostrar a qualsevol ordinador com a imatge vectorial. Fins i tot si la font que heu triat no està instal·lada. - Després de convertir el text en contorns, podeu canviar el color amb el quadrat de color sòlid que hi ha a l'extrem superior esquerre.
- Si el vostre tipus de lletra té un traç, seguiu els passos del mètode 1 per crear un esquema per al traç. Després de convertir la línia en un esquema, podeu afegir-ne un altre.