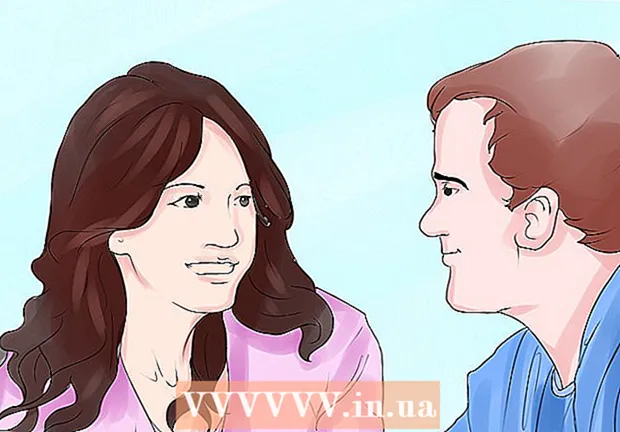Autora:
Roger Morrison
Data De La Creació:
2 Setembre 2021
Data D’Actualització:
1 Juliol 2024
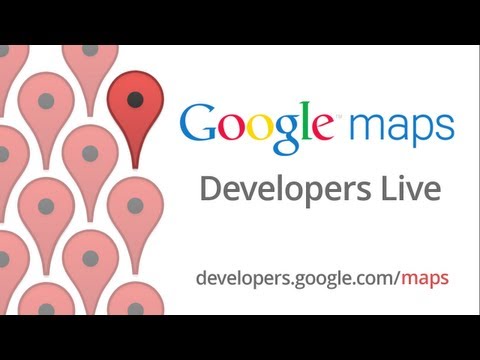
Content
Planifiqueu un viatge llarg? Amb Google Maps podeu establir diverses destinacions, de manera que podeu crear una ruta que connecti totes les vostres parades. Podeu crear un mapa amb diverses destinacions per a rutes en cotxe, a peu i en bicicleta. Només és possible crear una ruta amb diverses destinacions mitjançant el lloc web de Google Maps. L'aplicació mòbil no admet aquesta opció.
Per trepitjar
 Aneu al lloc web de Google Maps a l’ordinador. Només podeu crear una ruta amb diverses destinacions mitjançant el lloc web de Google Maps des d’un ordinador. L’aplicació Google Maps no admet rutes de destinacions múltiples.
Aneu al lloc web de Google Maps a l’ordinador. Només podeu crear una ruta amb diverses destinacions mitjançant el lloc web de Google Maps des d’un ordinador. L’aplicació Google Maps no admet rutes de destinacions múltiples.  Feu clic al botó "Indicacions" a la dreta del quadre de cerca. Ara s’obrirà la barra lateral, que us permetrà introduir un punt de partida i la vostra primera destinació.
Feu clic al botó "Indicacions" a la dreta del quadre de cerca. Ara s’obrirà la barra lateral, que us permetrà introduir un punt de partida i la vostra primera destinació.  Trieu un mode de transport. Utilitzeu els botons situats a l'extrem superior de la barra lateral per triar el vostre mode de transport. Només podeu afegir diverses destinacions per a rutes en cotxe, a peu i en bicicleta. No és possible afegir diverses destinacions si es viatja en transport públic o en avió.
Trieu un mode de transport. Utilitzeu els botons situats a l'extrem superior de la barra lateral per triar el vostre mode de transport. Només podeu afegir diverses destinacions per a rutes en cotxe, a peu i en bicicleta. No és possible afegir diverses destinacions si es viatja en transport públic o en avió.  Introduïu el punt de partida. Podeu escriure una adreça, el nom d’una empresa o un punt de referència o fer clic en qualsevol lloc del mapa. Feu clic a l'opció "La meva ubicació" a la part superior dels resultats de la cerca per utilitzar la ubicació actual del vostre equip. El vostre navegador us demanarà que permeteu que Google Maps visualitzi la vostra ubicació.
Introduïu el punt de partida. Podeu escriure una adreça, el nom d’una empresa o un punt de referència o fer clic en qualsevol lloc del mapa. Feu clic a l'opció "La meva ubicació" a la part superior dels resultats de la cerca per utilitzar la ubicació actual del vostre equip. El vostre navegador us demanarà que permeteu que Google Maps visualitzi la vostra ubicació.  Introduïu la vostra primera destinació. Feu clic al quadre "Tria una destinació" i escriviu una destinació tal com vau fer al punt de partida.
Introduïu la vostra primera destinació. Feu clic al quadre "Tria una destinació" i escriviu una destinació tal com vau fer al punt de partida.  Feu clic al botó "+" que hi ha a sota de la destinació. Ara s’afegirà una nova línia per al vostre segon destí.
Feu clic al botó "+" que hi ha a sota de la destinació. Ara s’afegirà una nova línia per al vostre segon destí. - Si no veieu el botó "+", potser haureu de tancar el menú "Opcions de ruta". També és possible que hàgiu triat un mitjà de transport incorrecte. No és possible afegir diverses destinacions si es viatja en transport públic o en avió.
 Afegiu la vostra segona destinació. Després de fer clic al botó "+", introduïu la vostra segona destinació de la mateixa manera que la primera destinació. Veureu que la vostra ruta s’està ajustant de manera que us guieu cap a la segona destinació després d’arribar a la primera destinació.
Afegiu la vostra segona destinació. Després de fer clic al botó "+", introduïu la vostra segona destinació de la mateixa manera que la primera destinació. Veureu que la vostra ruta s’està ajustant de manera que us guieu cap a la segona destinació després d’arribar a la primera destinació.  Repetiu el procés per afegir diverses destinacions. Podeu continuar afegint destinacions d’aquesta manera fins que la ruta estigui completa. Només podeu especificar un mode de transport per a tota la ruta.
Repetiu el procés per afegir diverses destinacions. Podeu continuar afegint destinacions d’aquesta manera fins que la ruta estigui completa. Només podeu especificar un mode de transport per a tota la ruta. - Podeu afegir fins a deu ubicacions, inclòs el vostre punt de partida. Si la vostra ruta té més destinacions, és possible que hàgiu de crear diversos mapes per al vostre viatge.
 Arrossegueu els punts al costat de les destinacions per canviar l'ordre. Podeu arrossegar i deixar anar el punt al costat de cada destinació si voleu reordenar l'ordre de les destinacions. La nova ruta es calcularà automàticament.
Arrossegueu els punts al costat de les destinacions per canviar l'ordre. Podeu arrossegar i deixar anar el punt al costat de cada destinació si voleu reordenar l'ordre de les destinacions. La nova ruta es calcularà automàticament.  Feu clic a la ruta que voleu utilitzar. Si són possibles diverses rutes per al vostre viatge, es mostraran a sota de les destinacions juntament amb el temps total de viatge. Feu clic a la ruta per veure les indicacions pas a pas.
Feu clic a la ruta que voleu utilitzar. Si són possibles diverses rutes per al vostre viatge, es mostraran a sota de les destinacions juntament amb el temps total de viatge. Feu clic a la ruta per veure les indicacions pas a pas. - No podeu enviar una ruta amb diverses destinacions al vostre dispositiu mòbil, de manera que aquesta opció es mostrarà en gris.
 Feu clic al botó "Imprimeix" per enviar la targeta a la impressora. Teniu dues opcions: imprimir amb el mapa o simplement imprimir el text de les indicacions.
Feu clic al botó "Imprimeix" per enviar la targeta a la impressora. Teniu dues opcions: imprimir amb el mapa o simplement imprimir el text de les indicacions. - També podeu fer clic al botó "Compartir" i enviar a altres usuaris un enllaç al mapa per correu electrònic.