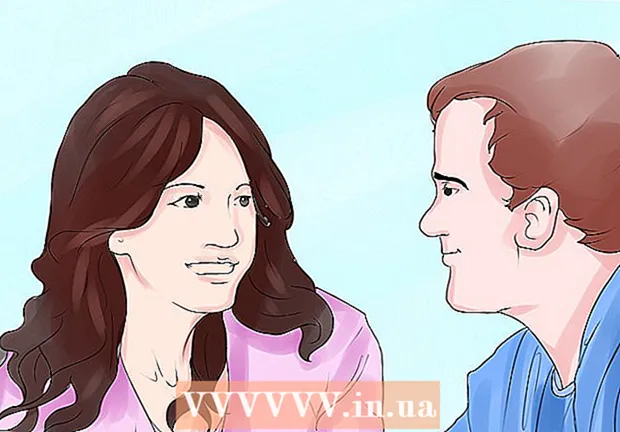Autora:
Charles Brown
Data De La Creació:
1 Febrer 2021
Data D’Actualització:
1 Juliol 2024
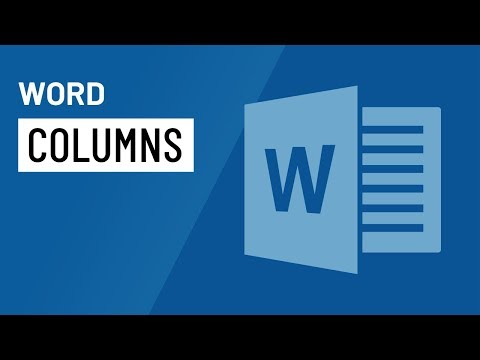
Content
- Per trepitjar
- Mètode 1 de 5: Word 2013 per a Windows
- Mètode 2 de 5: Word 2010 per a Windows
- Mètode 3 de 5: Word 2007 per a Windows
- Mètode 4 de 5: Word 2008 per a Mac
- Mètode 5 de 5: Word 2003 per a Windows o 2004 per a Mac
- Consells
Esteu intentant crear el butlletí de notícies perfecte per al treball, la vostra família o la vostra comunitat? En conèixer totes les funcions de la funció Columnes, podeu crear documents d’aspecte professional en qüestió de minuts. Podeu utilitzar columnes estàndard o adaptar-les a les vostres necessitats. Seguiu aquesta guia per obtenir informació sobre com fer-ho.
Per trepitjar
Mètode 1 de 5: Word 2013 per a Windows
 Seleccioneu on voleu que comencin les columnes. Feu clic a on vulgueu que comencin les columnes a la pàgina o seleccioneu el text que vulgueu organitzar.
Seleccioneu on voleu que comencin les columnes. Feu clic a on vulgueu que comencin les columnes a la pàgina o seleccioneu el text que vulgueu organitzar.  Feu clic a la pestanya "Disseny de pàgina". Aquesta pestanya us permet ajustar la configuració bàsica del vostre document.
Feu clic a la pestanya "Disseny de pàgina". Aquesta pestanya us permet ajustar la configuració bàsica del vostre document.  A la pestanya de disseny de pàgina de la barra, feu clic al botó "Columnes". Ara podeu triar entre la llista d'opcions predefinides o fer clic a "Més columnes" per triar manualment la configuració de les vostres columnes.
A la pestanya de disseny de pàgina de la barra, feu clic al botó "Columnes". Ara podeu triar entre la llista d'opcions predefinides o fer clic a "Més columnes" per triar manualment la configuració de les vostres columnes. - Si trieu una opció predeterminada, s'aplicarà a tot el document o al text que hàgiu seleccionat.
 Personalitzeu les columnes. Al menú de selecció de columnes podeu triar entre el nombre predeterminat de columnes o introduir el número que desitgeu. Per defecte, totes aquestes columnes tenen la mateixa amplada. Si voleu ajustar cada columna individualment, desmarqueu la casella "Amplada de columna igual" i, a continuació, utilitzeu els camps anteriors per ajustar l'amplada de cada columna individualment.
Personalitzeu les columnes. Al menú de selecció de columnes podeu triar entre el nombre predeterminat de columnes o introduir el número que desitgeu. Per defecte, totes aquestes columnes tenen la mateixa amplada. Si voleu ajustar cada columna individualment, desmarqueu la casella "Amplada de columna igual" i, a continuació, utilitzeu els camps anteriors per ajustar l'amplada de cada columna individualment.  Apliqueu la configuració de la columna. Trieu al menú desplegable situat al costat del camp "Aplica a" al qual vulgueu aplicar les columnes. Podeu optar per aplicar les columnes a tot el document, a la part del text que heu seleccionat (si ho heu fet) o al vostre document des d'on es troba el ratolí.
Apliqueu la configuració de la columna. Trieu al menú desplegable situat al costat del camp "Aplica a" al qual vulgueu aplicar les columnes. Podeu optar per aplicar les columnes a tot el document, a la part del text que heu seleccionat (si ho heu fet) o al vostre document des d'on es troba el ratolí.  Feu clic a "D'acord". La configuració de la vostra columna s'aplicarà al vostre document. Si no esteu satisfet amb els resultats, trieu de nou "més columnes" i ajusteu les dimensions.
Feu clic a "D'acord". La configuració de la vostra columna s'aplicarà al vostre document. Si no esteu satisfet amb els resultats, trieu de nou "més columnes" i ajusteu les dimensions.
Mètode 2 de 5: Word 2010 per a Windows
 Seleccioneu on voleu que comencin les columnes. Feu clic on vulgueu que comencin les columnes o seleccioneu el text que vulgueu formatar.
Seleccioneu on voleu que comencin les columnes. Feu clic on vulgueu que comencin les columnes o seleccioneu el text que vulgueu formatar.  Feu clic a la pestanya "Disseny de pàgina". Aquesta pestanya us permet canviar la configuració bàsica del vostre document.
Feu clic a la pestanya "Disseny de pàgina". Aquesta pestanya us permet canviar la configuració bàsica del vostre document.  Seleccioneu el botó "Columnes" a la pestanya "Configuració de la pàgina". Ara teniu l'opció de triar ràpidament una, dues o tres columnes o una columna estreta a l'esquerra o una columna estreta a la dreta. Si voleu tenir més influència en les vostres columnes, feu clic a l'opció "Més columnes".
Seleccioneu el botó "Columnes" a la pestanya "Configuració de la pàgina". Ara teniu l'opció de triar ràpidament una, dues o tres columnes o una columna estreta a l'esquerra o una columna estreta a la dreta. Si voleu tenir més influència en les vostres columnes, feu clic a l'opció "Més columnes". - Si heu triat una opció predeterminada, s'aplicarà a tot el document o al text que hàgiu seleccionat.
 Trieu quantes columnes voleu afegir al document. Podeu ajustar les mides de les columnes desmarcant la casella "Amplada de columna igual" i, a continuació, ajustant els camps de mida per columna.
Trieu quantes columnes voleu afegir al document. Podeu ajustar les mides de les columnes desmarcant la casella "Amplada de columna igual" i, a continuació, ajustant els camps de mida per columna.  Obriu la llista al costat de "Aplica a". Podeu aplicar les columnes a tot el document, al text seleccionat (si heu seleccionat el text) o a on es troba el cursor.
Obriu la llista al costat de "Aplica a". Podeu aplicar les columnes a tot el document, al text seleccionat (si heu seleccionat el text) o a on es troba el cursor. - Si heu començat a fer clic on voleu que s'iniciessin les columnes, seleccioneu l'opció "Des d'aquest punt".
- Si heu començat seleccionant el text que voleu a les columnes, trieu l'opció "Text seleccionat".
Mètode 3 de 5: Word 2007 per a Windows
 Aneu a la pestanya "Disseny de pàgina" a la cinta de la barra d'eines.
Aneu a la pestanya "Disseny de pàgina" a la cinta de la barra d'eines. Feu clic al botó "Columnes". Aquest botó es pot trobar a la pestanya "Disseny de pàgina". Podeu triar entre columnes predefinides o ajustar-les fent clic a "Més columnes". Aquí podeu ajustar les mides de cada columna del document.
Feu clic al botó "Columnes". Aquest botó es pot trobar a la pestanya "Disseny de pàgina". Podeu triar entre columnes predefinides o ajustar-les fent clic a "Més columnes". Aquí podeu ajustar les mides de cada columna del document.  Trieu el disseny que vulgueu utilitzar al document. Microsoft Word aplicarà els vostres ajustos.
Trieu el disseny que vulgueu utilitzar al document. Microsoft Word aplicarà els vostres ajustos.
Mètode 4 de 5: Word 2008 per a Mac
 Obriu el menú "Imatge". Seleccioneu l'opció "Disseny d'impressió" perquè les vostres columnes es mostrin correctament.
Obriu el menú "Imatge". Seleccioneu l'opció "Disseny d'impressió" perquè les vostres columnes es mostrin correctament.  Seleccioneu el text que vulgueu a les columnes. Si voleu que el document sencer en columnes, feu clic perquè el cursor es trobi en algun lloc del text del document.
Seleccioneu el text que vulgueu a les columnes. Si voleu que el document sencer en columnes, feu clic perquè el cursor es trobi en algun lloc del text del document.  Feu clic al botó "Columnes" de la barra de tasques. S'obrirà un petit menú on podeu triar entre alguns dissenys predefinits o el quadre de diàleg per ajustar les columnes.
Feu clic al botó "Columnes" de la barra de tasques. S'obrirà un petit menú on podeu triar entre alguns dissenys predefinits o el quadre de diàleg per ajustar les columnes.  Trieu quantes columnes voleu afegir. Si heu seleccionat un fragment de text, només aquest text es col·locarà a les columnes. Si no heu seleccionat cap text, el document sencer es col·locarà en columnes.
Trieu quantes columnes voleu afegir. Si heu seleccionat un fragment de text, només aquest text es col·locarà a les columnes. Si no heu seleccionat cap text, el document sencer es col·locarà en columnes.
Mètode 5 de 5: Word 2003 per a Windows o 2004 per a Mac
 Feu clic al menú "Veure". A Word 2003 per a Windows, seleccioneu "Disseny d'impressió". A Word 2004 per a Mac podeu triar "Disseny de pàgina". Això permetrà veure bé les columnes.
Feu clic al menú "Veure". A Word 2003 per a Windows, seleccioneu "Disseny d'impressió". A Word 2004 per a Mac podeu triar "Disseny de pàgina". Això permetrà veure bé les columnes.  Seleccioneu el text del document que vulgueu a les columnes. (Si voleu que el document sencer en columnes, feu clic perquè el cursor estigui al text.)
Seleccioneu el text del document que vulgueu a les columnes. (Si voleu que el document sencer en columnes, feu clic perquè el cursor estigui al text.)  Feu clic al menú "Format". Seleccioneu "Columnes". Apareixerà el quadre de diàleg de columnes.
Feu clic al menú "Format". Seleccioneu "Columnes". Apareixerà el quadre de diàleg de columnes.  Introduïu el nombre de columnes que vulgueu. Podeu triar un dels botons "predefinits" o escriure un número després de "Nombre de columnes". Podeu ajustar les mides de les columnes mitjançant la secció "Amplada i distància".
Introduïu el nombre de columnes que vulgueu. Podeu triar un dels botons "predefinits" o escriure un número després de "Nombre de columnes". Podeu ajustar les mides de les columnes mitjançant la secció "Amplada i distància".  Feu clic a "D'acord" per aplicar la configuració del document.
Feu clic a "D'acord" per aplicar la configuració del document.
Consells
- Si no us agrada la quantitat d'espai en blanc entre les columnes, podeu canviar-la ajustant els marges de la regla o tornant al quadre de diàleg "Columnes" i ajustant-la allà.