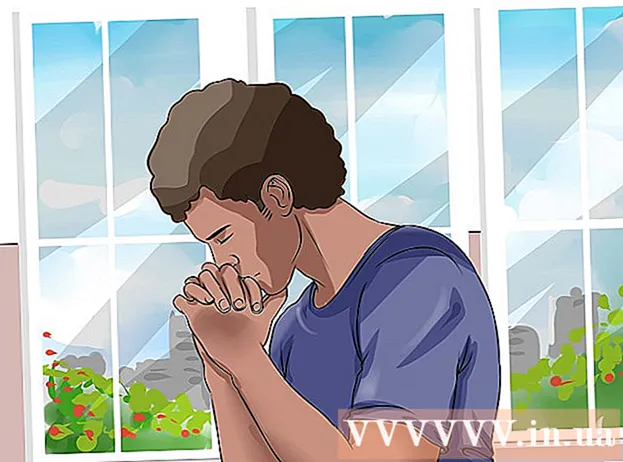Autora:
Eugene Taylor
Data De La Creació:
7 Agost 2021
Data D’Actualització:
1 Juliol 2024
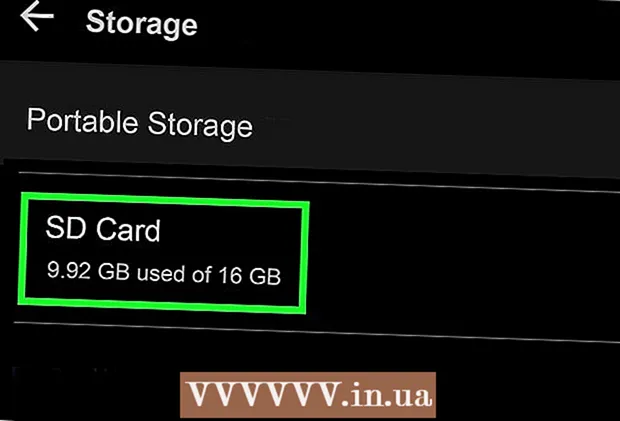
Content
En general, hi ha una quantitat limitada de memòria interna per instal·lar aplicacions d'Android, de manera que heu de ser conscients de la quantitat d'espai disponible al dispositiu. També heu de vigilar la memòria de la targeta SD / externa perquè no us quedeu sense espai per a les vostres fotos, vídeos i música. Afortunadament, comprovar l’emmagatzematge a Android és bastant senzill.
Per trepitjar
 Obriu el menú de configuració. Té una icona que s’assembla a un engranatge. Es pot trobar al menú Aplicacions.
Obriu el menú de configuració. Té una icona que s’assembla a un engranatge. Es pot trobar al menú Aplicacions. 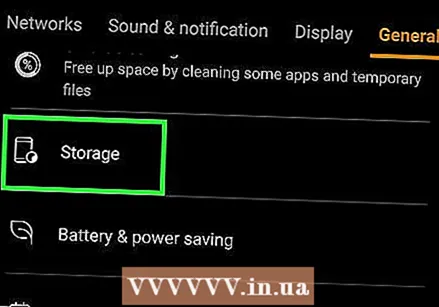 Toqueu Emmagatzematge. Es troba a la llista de resultats de cerca a sota de la barra de cerca.
Toqueu Emmagatzematge. Es troba a la llista de resultats de cerca a sota de la barra de cerca. - Si no veieu "Emmagatzematge" al menú de configuració, toqueu la icona de la lupa a l'extrem superior dret i escriviu emmagatzematge a la barra de cerca per cercar al menú de configuració del dispositiu pel menú d'emmagatzematge.
 Comproveu l'espai d'emmagatzematge total i disponible del telèfon. A la part superior de la pantalla, mostra la quantitat total d’espai que té el dispositiu Android, la quantitat total d’espai d’usuari / sistema que s’utilitza actualment i la quantitat total d’espai disponible al dispositiu Android.
Comproveu l'espai d'emmagatzematge total i disponible del telèfon. A la part superior de la pantalla, mostra la quantitat total d’espai que té el dispositiu Android, la quantitat total d’espai d’usuari / sistema que s’utilitza actualment i la quantitat total d’espai disponible al dispositiu Android. - La memòria del dispositiu Android també es divideix en diferents seccions d’emmagatzematge, de manera que podeu veure la quantitat d’espai que ocupa cada tipus de fitxer al vostre dispositiu.
 Comproveu l’emmagatzematge que fan servir les aplicacions. La quantitat d'espai que utilitzen les aplicacions es mostra a la dreta d '"Aplicacions" al menú d'emmagatzematge. Toqueu Aplicacions o bé Aplicacions al menú d'emmagatzematge per veure una llista d'aplicacions instal·lades al dispositiu Android.
Comproveu l’emmagatzematge que fan servir les aplicacions. La quantitat d'espai que utilitzen les aplicacions es mostra a la dreta d '"Aplicacions" al menú d'emmagatzematge. Toqueu Aplicacions o bé Aplicacions al menú d'emmagatzematge per veure una llista d'aplicacions instal·lades al dispositiu Android. - Per eliminar aplicacions innecessàries al menú Aplicacions, toqueu la casella de selecció o el botó rodó situat al costat d'una aplicació al menú Aplicacions. A continuació, toqueu a l'extrem superior dret Suprimeix.
 Comproveu l’emmagatzematge que utilitzen les fotos i les imatges. La quantitat d'emmagatzematge que fan servir les fotos al telèfon es mostra a la dreta de "Fotos" o "Fotos" al menú Desa. Toqueu Fotografies o bé Imatges per veure una llista de totes les imatges del dispositiu Android. Es mostrarà una llista de totes les imatges del dispositiu Android.
Comproveu l’emmagatzematge que utilitzen les fotos i les imatges. La quantitat d'emmagatzematge que fan servir les fotos al telèfon es mostra a la dreta de "Fotos" o "Fotos" al menú Desa. Toqueu Fotografies o bé Imatges per veure una llista de totes les imatges del dispositiu Android. Es mostrarà una llista de totes les imatges del dispositiu Android. - Per suprimir imatges, toqueu la imatge que vulgueu suprimir. A continuació, toqueu Suprimeix a l'extrem superior dret.
- Abans d’eliminar elements per alliberar espai d’emmagatzematge, podeu fer una còpia de seguretat del dispositiu Android.
 Comproveu l’emmagatzematge que fan servir els vídeos. La quantitat d'emmagatzematge que fan servir els fitxers de vídeo es mostra a la dreta de "Vídeos" al menú Desa. Toqueu Vídeos al menú Desa per veure una llista de vídeos.
Comproveu l’emmagatzematge que fan servir els vídeos. La quantitat d'emmagatzematge que fan servir els fitxers de vídeo es mostra a la dreta de "Vídeos" al menú Desa. Toqueu Vídeos al menú Desa per veure una llista de vídeos. - Per suprimir vídeos no desitjats, toqueu la casella de selecció o el botó rodó situat al costat del vídeo que no voleu conservar. A continuació, toqueu Suprimeix a l'extrem superior dret.
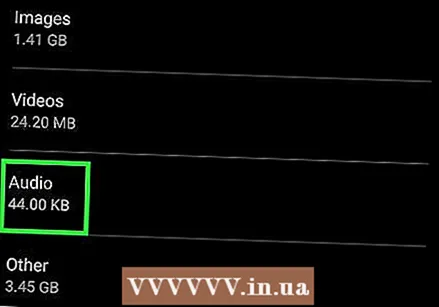 Comproveu l’emmagatzematge utilitzat pels fitxers d’àudio. La quantitat d'emmagatzematge que fan servir els fitxers d'àudio es mostra al costat de "Àudio" al menú d'emmagatzematge. Toqueu Àudio per veure una llista de tots els fitxers d'àudio del telèfon.
Comproveu l’emmagatzematge utilitzat pels fitxers d’àudio. La quantitat d'emmagatzematge que fan servir els fitxers d'àudio es mostra al costat de "Àudio" al menú d'emmagatzematge. Toqueu Àudio per veure una llista de tots els fitxers d'àudio del telèfon. - Per suprimir fitxers d'àudio del telèfon, toqueu la casella de selecció o el botó rodó situat al costat del fitxer d'àudio que no voleu conservar. A continuació, toqueu Suprimeix a l'extrem superior dret.
 Comproveu l’emmagatzematge que fan servir els documents. La quantitat d'emmagatzematge que fan servir els documents es mostra a la dreta de "Documents" al menú Desa. Toqueu Documents per veure la quantitat d'espai que utilitzen els fitxers de l'aplicació. Els documents poden incloure PDF, documents de text o desar fitxers d'altres aplicacions.
Comproveu l’emmagatzematge que fan servir els documents. La quantitat d'emmagatzematge que fan servir els documents es mostra a la dreta de "Documents" al menú Desa. Toqueu Documents per veure la quantitat d'espai que utilitzen els fitxers de l'aplicació. Els documents poden incloure PDF, documents de text o desar fitxers d'altres aplicacions. - Per suprimir documents del menú Documents, toqueu la casella de selecció o el botó rodó situat al costat dels fitxers que vulgueu suprimir i toqueu eliminar a l'extrem superior dret.
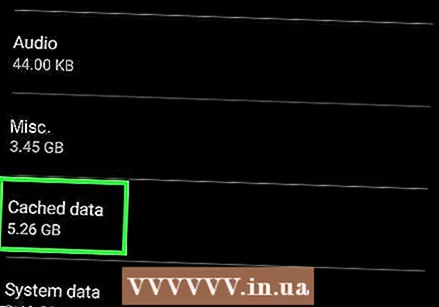 Comproveu l’emmagatzematge que fan servir les dades emmagatzemades a la memòria cau. Aquesta secció conté la quantitat d'espai que ocupen els fitxers temporals o les dades emmagatzemades a la memòria cau del dispositiu. La quantitat de dades que utilitzen les dades temporals o emmagatzemades a la memòria cau es mostra a la dreta d'aquesta secció al menú Desa. Es tracta de les dades que les vostres aplicacions descarreguen d'Internet, com ara imatges de perfil, i que s'emmagatzemen temporalment perquè no la hàgiu de baixar la propera vegada que estigueu en línia. En tocar la secció "Dades a la memòria cau", se us demanarà que esborreu la memòria cau. Toqueu "D'acord" per esborrar la memòria o toqueu "Cancel·la" per tornar a la pantalla de memòria del dispositiu.
Comproveu l’emmagatzematge que fan servir les dades emmagatzemades a la memòria cau. Aquesta secció conté la quantitat d'espai que ocupen els fitxers temporals o les dades emmagatzemades a la memòria cau del dispositiu. La quantitat de dades que utilitzen les dades temporals o emmagatzemades a la memòria cau es mostra a la dreta d'aquesta secció al menú Desa. Es tracta de les dades que les vostres aplicacions descarreguen d'Internet, com ara imatges de perfil, i que s'emmagatzemen temporalment perquè no la hàgiu de baixar la propera vegada que estigueu en línia. En tocar la secció "Dades a la memòria cau", se us demanarà que esborreu la memòria cau. Toqueu "D'acord" per esborrar la memòria o toqueu "Cancel·la" per tornar a la pantalla de memòria del dispositiu. - En alguns dispositius, es pot mostrar com a "dades de l'aplicació". La quantitat de dades de l'aplicació es mostra al costat de cada aplicació individual a la secció "Dades de l'aplicació" del menú Emmagatzematge.
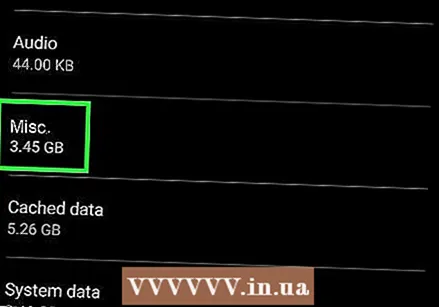 Comproveu l’emmagatzematge utilitzat per altres fitxers. La secció "Altres" mostra la quantitat d'espai de memòria que fan servir altres fitxers, com ara miniatures i llistes de reproducció. Al tocar aquesta secció s’obre la pantalla Altres fitxers. Toqueu les caselles de selecció de la llista per seleccionar els fitxers que vulgueu suprimir i toqueu la icona de supressió a l'extrem superior dret de la pantalla per alliberar espai.
Comproveu l’emmagatzematge utilitzat per altres fitxers. La secció "Altres" mostra la quantitat d'espai de memòria que fan servir altres fitxers, com ara miniatures i llistes de reproducció. Al tocar aquesta secció s’obre la pantalla Altres fitxers. Toqueu les caselles de selecció de la llista per seleccionar els fitxers que vulgueu suprimir i toqueu la icona de supressió a l'extrem superior dret de la pantalla per alliberar espai. - No està disponible a tots els dispositius Android.
 Comproveu l'emmagatzematge de la targeta SD o externa si en teniu. Si teniu instal·lada una targeta SD al telèfon, podeu comprovar l'ús d'emmagatzematge de la targeta SD fent clic targeta SD des del menú d'emmagatzematge. Es mostra un menú d'emmagatzematge independent per a la targeta SD. Podeu veure la quantitat total d’espai a la targeta SD, així com la quantitat d’espai que s’utilitza actualment i l’espai disponible a la targeta SD. [Imatge: Comproveu l’emmagatzematge al vostre Android Step 9.webp | centre]]
Comproveu l'emmagatzematge de la targeta SD o externa si en teniu. Si teniu instal·lada una targeta SD al telèfon, podeu comprovar l'ús d'emmagatzematge de la targeta SD fent clic targeta SD des del menú d'emmagatzematge. Es mostra un menú d'emmagatzematge independent per a la targeta SD. Podeu veure la quantitat total d’espai a la targeta SD, així com la quantitat d’espai que s’utilitza actualment i l’espai disponible a la targeta SD. [Imatge: Comproveu l’emmagatzematge al vostre Android Step 9.webp | centre]] - També podeu comprovar la quantitat d’espai que utilitzen les aplicacions, suprimir imatges, vídeos, fitxers d’àudio i documents i fitxers al menú Emmagatzematge de la targeta SD. Igual que ho faria amb el menú d'emmagatzematge intern al dispositiu Android.