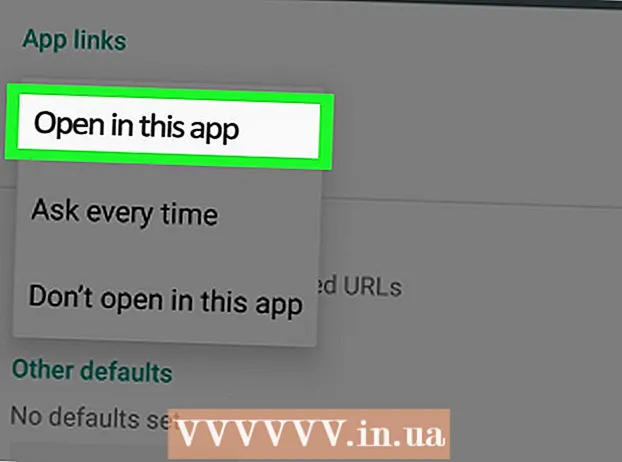Content
- Per trepitjar
- Mètode 1 de 4: utilitzar programari de seguretat
- Mètode 2 de 4: protegiu les vostres dades amb un codi criptogràfic
- Mètode 3 de 4: protecció de contrasenya segura Instal·leu la protecció de contrasenya segura
- Mètode 4 de 4: mantenir hàbits segurs
Per protegir totes les dades personals, comercials i financeres que guardeu a l’ordinador, és molt important que us assegureu que el vostre PC estigui sempre protegit. Afortunadament, no és difícil mantenir el vostre PC segur, sempre que preneu les precaucions adequades. Mitjançant l’ús de contrasenyes segures i l’aplicació de procediments de verificació adequats, dificulteu la suplantació d’usuaris o els programes per altres persones o programes i accediu a les vostres dades. Amb l'ajut d'un programari de protecció, podeu fer que un pirata informàtic, un virus o un programa maliciós penetri al vostre PC. A més del programari de protecció, també podeu utilitzar el xifratge i aplicar diversos hàbits segurs mentre navegueu per Internet, com a eines addicionals per protegir les vostres dades.
Per trepitjar
Mètode 1 de 4: utilitzar programari de seguretat
 Protegiu el vostre PC instal·lant programari antivirus. El programari antivirus és una eina de seguretat dissenyada per protegir el vostre PC contra virus, programes espia, programari maliciós i altres amenaces virtuals en línia. Cal comprar i instal·lar programari antivirus de bona qualitat al vostre PC.
Protegiu el vostre PC instal·lant programari antivirus. El programari antivirus és una eina de seguretat dissenyada per protegir el vostre PC contra virus, programes espia, programari maliciós i altres amenaces virtuals en línia. Cal comprar i instal·lar programari antivirus de bona qualitat al vostre PC. - Els tipus més habituals de programari antivirus són Avast, AVG, McAfee i Symantec.
- Configureu el programari per comprovar automàticament si hi ha virus i programes maliciosos al vostre PC, de manera que pugueu mantenir l’ordinador lliure d’aquests perills.
- Molts programes antivirus també poden bloquejar anuncis i correu brossa de llocs web, de manera que podeu navegar per Internet amb més seguretat des del vostre ordinador.
 Activeu el tallafoc perquè es filtri la informació que obtingueu d'Internet. Un tallafoc és un programa que comprova les dades que arriben a l’ordinador mitjançant la connexió a Internet, amb l’objectiu de bloquejar els programes maliciosos. Aneu al tauler de control del vostre PC i al menú "Sistema i seguretat". Feu clic a la drecera del tallafoc de Windows i veureu si està activada.
Activeu el tallafoc perquè es filtri la informació que obtingueu d'Internet. Un tallafoc és un programa que comprova les dades que arriben a l’ordinador mitjançant la connexió a Internet, amb l’objectiu de bloquejar els programes maliciosos. Aneu al tauler de control del vostre PC i al menú "Sistema i seguretat". Feu clic a la drecera del tallafoc de Windows i veureu si està activada. - El tallafoc integrat automàticament al Windows és tan bo com els tallafocs de la majoria de programes de protecció contra virus.
- Assegureu-vos que teniu connexió a Internet quan activeu el tallafoc, de manera que el tallafoc també es pugui connectar.
- Si no trobeu la drecera, escriviu "tallafoc" a la barra de cerca del menú Sistema i seguretat.
Consell: Si teniu un programa antivirus que inclou un tallafoc, utilitzeu aquest tallafoc perquè es racionalitzi amb el vostre programari antivirus.
 Neteja el teu PC amb productes per eliminar programari maliciós. Els tallafocs i els programes antivirus estan dissenyats per evitar que l’ordinador s’infecti, però no poden eliminar virus o programes maliciosos que ja han infectat l’ordinador. Per tant, després d’un atac o una infecció, netegeu el sistema amb l’ajut d’un programa contra el programari maliciós. Descarregueu el programari i executeu-lo de tant en tant per detectar programes maliciosos.
Neteja el teu PC amb productes per eliminar programari maliciós. Els tallafocs i els programes antivirus estan dissenyats per evitar que l’ordinador s’infecti, però no poden eliminar virus o programes maliciosos que ja han infectat l’ordinador. Per tant, després d’un atac o una infecció, netegeu el sistema amb l’ajut d’un programa contra el programari maliciós. Descarregueu el programari i executeu-lo de tant en tant per detectar programes maliciosos. - Els productes més populars que poden eliminar el programari maliciós estan disponibles amb els noms de Spybot Search & Destroy i Malwarebytes.
- Programeu exploracions periòdiques per comprovar si hi ha programari espia, programari maliciós i virus a l’ordinador.
Mètode 2 de 4: protegiu les vostres dades amb un codi criptogràfic
 A Gmail, seleccioneu l'opció "Utilitza sempre https". Per assegurar-vos que la vostra pàgina de Gmail sempre utilitzi una connexió HTTPS segura, feu clic a l'engranatge que hi ha a l'extrem superior dret. Desplaceu-vos a la pestanya titulada "General". Al menú General, trieu l'opció per assegurar-vos que feu servir sempre una connexió HTTPS.
A Gmail, seleccioneu l'opció "Utilitza sempre https". Per assegurar-vos que la vostra pàgina de Gmail sempre utilitzi una connexió HTTPS segura, feu clic a l'engranatge que hi ha a l'extrem superior dret. Desplaceu-vos a la pestanya titulada "General". Al menú General, trieu l'opció per assegurar-vos que feu servir sempre una connexió HTTPS. - La vostra configuració de Gmail es desa, de manera que a partir d’ara utilitzarà una connexió HTTPS cada vegada que utilitzeu Gmail.
- És probable que el vostre Gmail contingui molta informació personal i important. Per tant, assegureu el programa amb una connexió HTTPS.
 També configureu el vostre Facebook perquè el programa utilitzi automàticament una connexió HTTPS. Per ajustar la configuració del vostre compte de Facebook perquè la plataforma utilitzi una connexió HTTPS, feu clic a la fletxa que apunta cap avall a l'extrem superior dret de la pantalla i seleccioneu l'opció "Configuració del compte". Al menú on podeu ajustar la configuració del compte, feu clic a l'opció "Seguretat" per obrir el menú. A la secció "Navegació segura", marqueu la casella "Visiteu Facebook amb una connexió segura (https) si és possible" per ajustar la configuració.
També configureu el vostre Facebook perquè el programa utilitzi automàticament una connexió HTTPS. Per ajustar la configuració del vostre compte de Facebook perquè la plataforma utilitzi una connexió HTTPS, feu clic a la fletxa que apunta cap avall a l'extrem superior dret de la pantalla i seleccioneu l'opció "Configuració del compte". Al menú on podeu ajustar la configuració del compte, feu clic a l'opció "Seguretat" per obrir el menú. A la secció "Navegació segura", marqueu la casella "Visiteu Facebook amb una connexió segura (https) si és possible" per ajustar la configuració. - Els virus i el programari maliciós poden entrar al vostre ordinador mitjançant el vostre compte de Facebook.
 Instal·leu l'extensió HTTPS Everywhere per al vostre navegador. Si utilitzeu Google Chrome, Opera o Firefox com a navegador web, podeu afegir una extensió que demani automàticament una connexió segura quan visiteu un lloc web. Si la pàgina admet una connexió HTTPS, el navegador utilitzarà automàticament una connexió segura. Baixeu-vos l'extensió i afegiu-la al navegador.
Instal·leu l'extensió HTTPS Everywhere per al vostre navegador. Si utilitzeu Google Chrome, Opera o Firefox com a navegador web, podeu afegir una extensió que demani automàticament una connexió segura quan visiteu un lloc web. Si la pàgina admet una connexió HTTPS, el navegador utilitzarà automàticament una connexió segura. Baixeu-vos l'extensió i afegiu-la al navegador. - Per descarregar l'extensió, aneu a https://www.eff.org/https-everywhere.
Consell: Un cop instal·lada l’extensió, assegureu-vos que estigui activada fent clic a la icona que hi ha a la cantonada de la finestra del navegador.
 Protegiu la vostra connexió WiFi amb un servei VPN. Si utilitzeu una connexió Wi-Fi pública o una altra xarxa que no sigui vostra, podeu exposar el vostre PC a pirates informàtics, virus i programari maliciós.Una xarxa privada virtual (VPN) xifra la vostra informació i manté el vostre ordinador segur perquè pugueu navegar per Internet sense cap risc.
Protegiu la vostra connexió WiFi amb un servei VPN. Si utilitzeu una connexió Wi-Fi pública o una altra xarxa que no sigui vostra, podeu exposar el vostre PC a pirates informàtics, virus i programari maliciós.Una xarxa privada virtual (VPN) xifra la vostra informació i manté el vostre ordinador segur perquè pugueu navegar per Internet sense cap risc. - Podeu subscriure-us a una VPN popular com Tunnel Bear, Cyber Ghost o ProtonVPN.
- Moltes VPN requereixen que pagueu una quota mensual per utilitzar els seus serveis de seguretat.
- Cerqueu a Internet VPN gratuïtes que també podeu utilitzar.
 Utilitzeu una connexió HTTPS als llocs web per protegir el vostre equip. El protocol de transferència d’hipertext segur, normalment abreujat com a HTTPS, és una connexió segura a un lloc web que el navegador utilitza quan obriu i visualitzeu un lloc web. Sabreu que el lloc web al qual heu accedit utilitza una connexió HTTPS si veieu les lletres "https:" al començament de l'adreça del lloc web a la barra d'adreces del lloc web.
Utilitzeu una connexió HTTPS als llocs web per protegir el vostre equip. El protocol de transferència d’hipertext segur, normalment abreujat com a HTTPS, és una connexió segura a un lloc web que el navegador utilitza quan obriu i visualitzeu un lloc web. Sabreu que el lloc web al qual heu accedit utilitza una connexió HTTPS si veieu les lletres "https:" al començament de l'adreça del lloc web a la barra d'adreces del lloc web. - Molts llocs web utilitzen una connexió HTTPS que garanteix que l’ordinador estigui millor protegit contra virus i programes maliciosos.
Mètode 3 de 4: protecció de contrasenya segura Instal·leu la protecció de contrasenya segura
 Activeu l'opció "Verificació en dos passos" per al vostre compte de Windows. Obriu el navegador web i inicieu la sessió al vostre compte al lloc web de Microsoft. Cerqueu l'opció Configuració de seguretat a la part superior de la pàgina i feu-hi clic per obrir el menú. Cerqueu al menú de seguretat que s'obre per veure si veieu l'opció "Verificació en dos passos". Activeu l'opció fent clic al botó.
Activeu l'opció "Verificació en dos passos" per al vostre compte de Windows. Obriu el navegador web i inicieu la sessió al vostre compte al lloc web de Microsoft. Cerqueu l'opció Configuració de seguretat a la part superior de la pàgina i feu-hi clic per obrir el menú. Cerqueu al menú de seguretat que s'obre per veure si veieu l'opció "Verificació en dos passos". Activeu l'opció fent clic al botó. - Inicieu la sessió al vostre compte a https://account.microsoft.com/profile.
- El sistema de verificació en dos passos us proporciona una altra manera d’indicar que feu servir el compte i no algú per ajudar a mantenir el vostre PC encara més segur.
- No necessàriament heu d’utilitzar l’Outlook o altres aplicacions de Windows per instal·lar el sistema de verificació en dos passos.
Consell: Per afegir la segona comprovació, necessiteu un dispositiu o un correu electrònic de Microsoft per rebre un codi que pugueu utilitzar per demostrar que sou vosaltres. Introduïu el vostre número de telèfon si voleu rebre el codi en un missatge de text o introduïu la vostra adreça de correu electrònic si preferiu rebre el codi d’accés per correu electrònic.
 Descarregueu una aplicació d'autenticació per protegir l'aplicació que utilitzeu. Baixeu-vos una aplicació d’autenticació al telèfon intel·ligent o a la tauleta, de manera que no haureu de rebre codis mitjançant missatges de text o correu electrònic cada vegada que hàgiu de confirmar que esteu intentant obrir una aplicació o un compte. Afegiu les aplicacions que utilitzeu a l'aplicació perquè pugueu confirmar la vostra identitat i protegir-les fàcilment.
Descarregueu una aplicació d'autenticació per protegir l'aplicació que utilitzeu. Baixeu-vos una aplicació d’autenticació al telèfon intel·ligent o a la tauleta, de manera que no haureu de rebre codis mitjançant missatges de text o correu electrònic cada vegada que hàgiu de confirmar que esteu intentant obrir una aplicació o un compte. Afegiu les aplicacions que utilitzeu a l'aplicació perquè pugueu confirmar la vostra identitat i protegir-les fàcilment. - Les aplicacions d’autenticació més populars inclouen Google Authenticator, Authy i LastPass.
- Afegiu els comptes de les plataformes que utilitzeu a les xarxes socials a la vostra aplicació d’identitat per afegir una capa de protecció addicional.
 Utilitzeu un gestor de contrasenyes per mantenir el control de les vostres contrasenyes. Un gestor de contrasenyes emmagatzema i manté les vostres contrasenyes, però també us permet crear contrasenyes fortes i úniques quan creeu un compte per a un lloc web o una aplicació nous. Si voleu iniciar la sessió en algun lloc, podeu extreure el creador de la contrasenya, copiar-la i enganxar-la al camp d'inici de sessió.
Utilitzeu un gestor de contrasenyes per mantenir el control de les vostres contrasenyes. Un gestor de contrasenyes emmagatzema i manté les vostres contrasenyes, però també us permet crear contrasenyes fortes i úniques quan creeu un compte per a un lloc web o una aplicació nous. Si voleu iniciar la sessió en algun lloc, podeu extreure el creador de la contrasenya, copiar-la i enganxar-la al camp d'inici de sessió. - Alguns gestors de contrasenyes inclouen automàticament extensions del navegador que omplen automàticament les vostres contrasenyes.
- Els gestors de contrasenyes més populars inclouen LastPass, 1Password i Dashlane.
- Per descarregar alguns gestors de contrasenyes, és possible que hagueu de pagar una subscripció mensual o anual.
 Afegiu el vostre número de telèfon al vostre compte de Google per activar la verificació en dos passos. Google utilitza un sistema de verificació que utilitza un sistema d’autenticació de dos factors anomenat Verificació en dos passos que us ajuda a mantenir el vostre compte més segur. Al navegador, aneu a la configuració de seguretat del vostre compte i afegiu el número del telèfon intel·ligent al vostre compte per activar-lo. Rebrà un codi en un missatge de text, per telèfon o mitjançant una aplicació de verificació.
Afegiu el vostre número de telèfon al vostre compte de Google per activar la verificació en dos passos. Google utilitza un sistema de verificació que utilitza un sistema d’autenticació de dos factors anomenat Verificació en dos passos que us ajuda a mantenir el vostre compte més segur. Al navegador, aneu a la configuració de seguretat del vostre compte i afegiu el número del telèfon intel·ligent al vostre compte per activar-lo. Rebrà un codi en un missatge de text, per telèfon o mitjançant una aplicació de verificació. - Aneu a l'App Store i descarregueu l'aplicació Google Authentication després d'activar la verificació en dos passos per crear un codi de verificació. Això també és possible si no disposeu de connexió a Internet.
 Canvieu la configuració de Facebook instal·lant l’autenticació de dos factors. Per fer el vostre compte de Facebook més segur, aneu al menú "Seguretat i inici de sessió" de la configuració del compte. Feu clic a "Canvia" a la dreta de l'opció "Autenticació de dos factors" per triar la forma en què voleu rebre la segona autenticació. Podeu rebre el codi en un missatge de text, així com amb l’ajuda d’una aplicació d’autenticació.
Canvieu la configuració de Facebook instal·lant l’autenticació de dos factors. Per fer el vostre compte de Facebook més segur, aneu al menú "Seguretat i inici de sessió" de la configuració del compte. Feu clic a "Canvia" a la dreta de l'opció "Autenticació de dos factors" per triar la forma en què voleu rebre la segona autenticació. Podeu rebre el codi en un missatge de text, així com amb l’ajuda d’una aplicació d’autenticació. - El vostre compte de Facebook està ple d’informació personal que, òbviament, voleu protegir, però també pot ser una forma d’accés a pirates informàtics o malware a la vostra PC.
Mètode 4 de 4: mantenir hàbits segurs
 Assegureu-vos que el vostre PC estigui actualitzat. Per protegir-lo permanentment, és important que el vostre ordinador tingui les darreres eines i actualitzacions. Aneu a l'opció Windows Update del tauler de control de l'ordinador i feu clic a "Cerca d'actualitzacions". Trieu l'opció que instal·li totes les actualitzacions disponibles.
Assegureu-vos que el vostre PC estigui actualitzat. Per protegir-lo permanentment, és important que el vostre ordinador tingui les darreres eines i actualitzacions. Aneu a l'opció Windows Update del tauler de control de l'ordinador i feu clic a "Cerca d'actualitzacions". Trieu l'opció que instal·li totes les actualitzacions disponibles. - Algunes actualitzacions triguen fins a una hora a completar-se, sobretot si fa molt de temps que no actualitzeu el vostre PC.
- Quan finalitzi el procés d'actualització, reinicieu l'ordinador perquè les actualitzacions tinguin efecte.
 Escaneja sempre els fitxers adjunts de correu electrònic abans d'obrir-los. De la mateixa manera, un missatge de correu electrònic que creieu que va rebre d'algú que coneixeu podria haver estat enviat mitjançant una tàctica anomenada spear phishing, on el remitent es fa passar per un dels vostres contactes per accedir al vostre correu electrònic i al vostre PC. Feu sempre clic amb el botó dret a tots els fitxers adjunts i trieu-ne un per escanejar el fitxer manualment per assegurar-vos que sigui segur.
Escaneja sempre els fitxers adjunts de correu electrònic abans d'obrir-los. De la mateixa manera, un missatge de correu electrònic que creieu que va rebre d'algú que coneixeu podria haver estat enviat mitjançant una tàctica anomenada spear phishing, on el remitent es fa passar per un dels vostres contactes per accedir al vostre correu electrònic i al vostre PC. Feu sempre clic amb el botó dret a tots els fitxers adjunts i trieu-ne un per escanejar el fitxer manualment per assegurar-vos que sigui segur. Consell: No obriu fitxers adjunts als correus electrònics de persones o empreses que no coneixeu.
 Per obtenir més seguretat, eviteu que el vostre programa de correu electrònic obri imatges automàticament. Els programes maliciosos poden utilitzar tot tipus de trucs per accedir al vostre correu electrònic i al vostre PC. Per mantenir fora de programari no desitjat, desactiveu la visualització automàtica de les imatges dels missatges que rebeu. Aneu a la configuració del compte al correu electrònic i trieu l'opció que requereixi que doneu el vostre consentiment abans que es mostrin les imatges.
Per obtenir més seguretat, eviteu que el vostre programa de correu electrònic obri imatges automàticament. Els programes maliciosos poden utilitzar tot tipus de trucs per accedir al vostre correu electrònic i al vostre PC. Per mantenir fora de programari no desitjat, desactiveu la visualització automàtica de les imatges dels missatges que rebeu. Aneu a la configuració del compte al correu electrònic i trieu l'opció que requereixi que doneu el vostre consentiment abans que es mostrin les imatges. - A Gmail, feu clic a l'opció de configuració a l'extrem superior dret de la pantalla. Trieu la configuració del correu electrònic i feu clic al camp "Pregunta abans de veure contingut extern".
 Per bloquejar el programari maliciós a Windows, utilitzeu un compte d’usuari normal i no un compte d’administrador. Si configureu l'ordinador sense canviar la configuració, és possible que utilitzeu un compte d'administrador que pugui exposar el vostre PC a possibles atacs. Seleccioneu l'opció "Gestiona un altre compte" al menú Comptes d'usuari i creeu un compte nou. Quan creeu el compte, trieu l'opció "Usuari estàndard".
Per bloquejar el programari maliciós a Windows, utilitzeu un compte d’usuari normal i no un compte d’administrador. Si configureu l'ordinador sense canviar la configuració, és possible que utilitzeu un compte d'administrador que pugui exposar el vostre PC a possibles atacs. Seleccioneu l'opció "Gestiona un altre compte" al menú Comptes d'usuari i creeu un compte nou. Quan creeu el compte, trieu l'opció "Usuari estàndard". - En utilitzar un compte estàndard, afegiu un nivell de seguretat addicional després del vostre PC.
 Elimineu les cookies del vostre navegador que no vulgueu ni necessiteu. Les cookies són una manera perquè els llocs web emmagatzemin informació sobre vostè i el seu navegador per facilitar la navegació pel seu lloc web i més pràctic. Només els poden utilitzar pirates informàtics o programes maliciosos. Aneu a la configuració del navegador i suprimiu les cookies que no vulgueu.
Elimineu les cookies del vostre navegador que no vulgueu ni necessiteu. Les cookies són una manera perquè els llocs web emmagatzemin informació sobre vostè i el seu navegador per facilitar la navegació pel seu lloc web i més pràctic. Només els poden utilitzar pirates informàtics o programes maliciosos. Aneu a la configuració del navegador i suprimiu les cookies que no vulgueu. - Disposar de determinades cookies per a diversos llocs web pot ser útil per evitar haver d’introduir les vostres dades cada vegada que visiteu llocs web que visiteu sovint.
 Eviteu els llocs web que tinguin una adreça sense HTTPS. Si un lloc web sembla sospitós o si el lloc web us demana que introduïu informació personal, no el visiteu per protegir el vostre equip contra un atac potencial. Si veieu una adreça web sense les lletres HTTPS, és un senyal clar que el lloc web no és segur.
Eviteu els llocs web que tinguin una adreça sense HTTPS. Si un lloc web sembla sospitós o si el lloc web us demana que introduïu informació personal, no el visiteu per protegir el vostre equip contra un atac potencial. Si veieu una adreça web sense les lletres HTTPS, és un senyal clar que el lloc web no és segur. - No tots els llocs web sense HTTPS a l’adreça web són perillosos, però no són segurs, de manera que no introduïu cap informació personal ni financera en aquests llocs web per estar segurs.