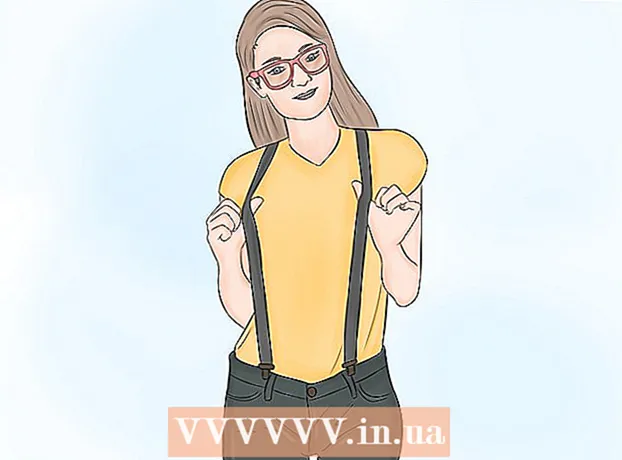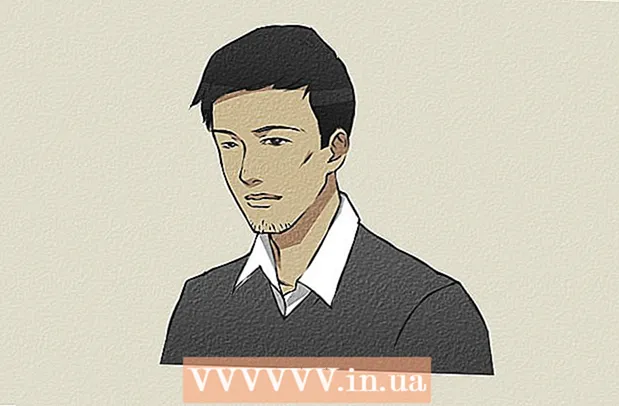Autora:
Frank Hunt
Data De La Creació:
19 Març 2021
Data D’Actualització:
25 Juny 2024

Content
- Per trepitjar
- Abans de començar
- Mètode 1 de 4: utilitzar programari de compressió per a fitxers i carpetes grans
- Mètode 2 de 4: comprimir fitxers de vídeo grans
- Mètode 3 de 4: comprimir imatges grans
- Mètode 4 de 4: Comprimir fitxers de so grans
Comprimir fitxers en sistemes operatius moderns és fàcil, però les coses es poden fer una mica més complexes amb fitxers grans. Si els fitxers són massa grans, no podreu utilitzar el programari de compressió integrat del vostre sistema operatiu. Afortunadament, hi ha programes que poden comprimir fitxers de qualsevol mida i amb la configuració adequada (en teoria) poden reduir considerablement la mida d’un fitxer. Si intenteu emmagatzemar els fitxers multimèdia amb poc espai al disc, hi ha diversos formats d’imatge, vídeo i so que us permeten comprimir aquests fitxers sense una pèrdua de qualitat excessiva.
Per trepitjar
Abans de començar
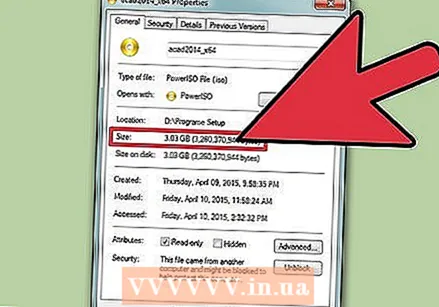 Compreneu que no tots els fitxers es poden reduir molt més petits. La compressió funciona substituint una cadena de caràcters d’un fitxer per la mateixa cadena de caràcters més petita, cosa que redueix la mida del fitxer. No tots els fitxers es presten bé a la compressió i pot ser que no sigui possible fer un fitxer molt més petit que la seva mida original.
Compreneu que no tots els fitxers es poden reduir molt més petits. La compressió funciona substituint una cadena de caràcters d’un fitxer per la mateixa cadena de caràcters més petita, cosa que redueix la mida del fitxer. No tots els fitxers es presten bé a la compressió i pot ser que no sigui possible fer un fitxer molt més petit que la seva mida original.  Aquest article tracta sobre la compressió de fitxers massa grans per al programari de compressió estàndard i la compressió de fitxers multimèdia. Si voleu aprendre a combinar diversos fitxers en un sol arxiu comprimit mitjançant el programari del sistema operatiu, feu clic aquí.
Aquest article tracta sobre la compressió de fitxers massa grans per al programari de compressió estàndard i la compressió de fitxers multimèdia. Si voleu aprendre a combinar diversos fitxers en un sol arxiu comprimit mitjançant el programari del sistema operatiu, feu clic aquí.
Mètode 1 de 4: utilitzar programari de compressió per a fitxers i carpetes grans
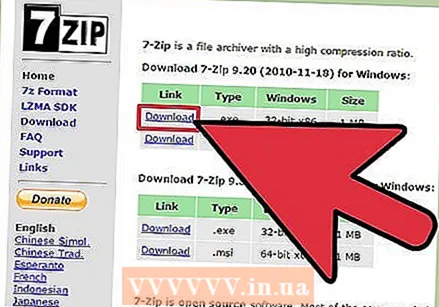 Baixeu-vos un programa de compressió alternatiu per a fitxers de més de 4 GB. El programari de compressió integrat a la majoria de sistemes operatius no supera els 4 GB de dades en un sol fitxer ZIP. Si necessiteu comprimir un fitxer més gran, haureu d’instal·lar un altre programari.
Baixeu-vos un programa de compressió alternatiu per a fitxers de més de 4 GB. El programari de compressió integrat a la majoria de sistemes operatius no supera els 4 GB de dades en un sol fitxer ZIP. Si necessiteu comprimir un fitxer més gran, haureu d’instal·lar un altre programari. - Recordeu que quan compartiu fitxers empaquetats, el destinatari necessitarà un programa per obrir el tipus de fitxer que heu creat.
- 7-Zip és un dels programes de codi obert més populars per a Windows. Podeu descarregar-lo gratuïtament des de 7-zip.org/download.html.
- WinRAR és un potent programa comercial per a Windows i Mac per a una compressió molt eficient.
- Archiver és un dels compressors de Mac més populars, que permet crear fitxers d’arxiu tant en formats 7-Zip com RAR, a més del format propietari.
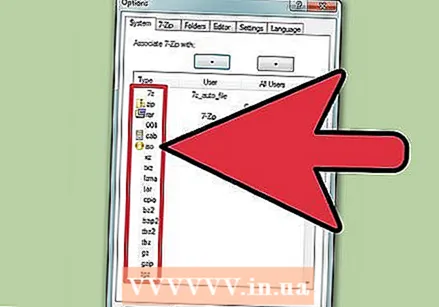 Ajusteu la configuració de compressió. Amb la configuració predeterminada, 7-Zip i WinRAR solen comprimir-se de manera més eficient que amb el programari de compressió integrat al sistema operatiu. Podeu augmentar la compressió encara més ajustant diversos paràmetres.
Ajusteu la configuració de compressió. Amb la configuració predeterminada, 7-Zip i WinRAR solen comprimir-se de manera més eficient que amb el programari de compressió integrat al sistema operatiu. Podeu augmentar la compressió encara més ajustant diversos paràmetres. - 7-Cremallera - Feu clic amb el botó dret al fitxer o carpeta que vulgueu comprimir i seleccioneu "7-Zip" → "Afegeix a l'arxiu". Al menú "Afegeix a l'arxiu", podeu definir les opcions de compressió. Tingueu en compte que augmentar els nivells de compressió pot augmentar significativament el temps que triga a comprimir-se. Per obtenir una compressió màxima, configureu "Nivell de compressió" a "Ultra". Establiu "Mida de la biblioteca" a un valor deu vegades menor que la memòria disponible al vostre PC. Una biblioteca gran significa una compressió millor, però els requisits de memòria són deu vegades superiors a la mida de la biblioteca. Establiu "Mida del bloc sòlid" a "Sòlid" per obtenir la millor compressió.
- WinRAR - Feu clic amb el botó dret al fitxer o carpeta que vulgueu comprimir i seleccioneu "Afegeix a l'arxiu" amb el logotip de WinRAR. Tingueu en compte que augmentar els nivells de compressió pot augmentar significativament el temps que triga a comprimir-se. A la pestanya General, seleccioneu "Millor" al menú desplegable "Mètode de compressió". Assegureu-vos que "Mida de la biblioteca" estigui establert en "5096 KB". Marqueu "Crea un arxiu sòlid". Feu clic a la pestanya Avançat i, a continuació, al botó Compressió. Establiu "Compressió de text" a "Automàtic".
- Arxiver - Archiver no té tantes opcions com el seu homòleg de Windows, però podeu definir el nivell de compressió quan creeu un arxiu. Tingueu en compte que augmentar els nivells de compressió pot augmentar significativament el temps que triga a comprimir-se.
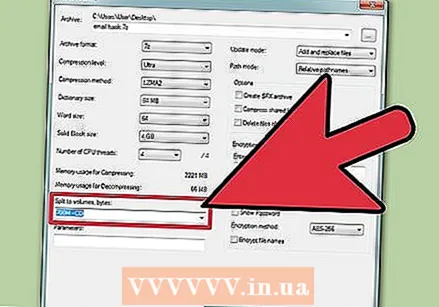 Dividiu un fitxer comprimit gran en diversos fitxers més petits. Un dels avantatges d'altres compressors és la possibilitat de crear arxius de diverses parts. Per exemple, podeu agafar una carpeta de 12 GB i dividir-la en tres fitxers més petits, cadascun dels quals encaixarà en un DVD. Necessiteu totes les parts per extreure els fitxers originals, de manera que no en perdeu cap.
Dividiu un fitxer comprimit gran en diversos fitxers més petits. Un dels avantatges d'altres compressors és la possibilitat de crear arxius de diverses parts. Per exemple, podeu agafar una carpeta de 12 GB i dividir-la en tres fitxers més petits, cadascun dels quals encaixarà en un DVD. Necessiteu totes les parts per extreure els fitxers originals, de manera que no en perdeu cap. - 7-Cremallera - Al menú "Afegeix a l'arxiu", podeu utilitzar el menú desplegable "Dividir al volum" per seleccionar un nombre de mides predefinides diferents. També podeu introduir una mida preferida. Cada part tindrà la mida assignada per vosaltres, i l'última serà la mida del que us queda.
- WinRAR - A la pestanya General del menú "Nom i paràmetres de l'arxiu", utilitzeu "Dividir a volums, mida" per seleccionar la mida de cada subarxiu. També podeu especificar mides personalitzades i utilitzar el menú desplegable següent per especificar la unitat (byte, kilobyte, megabyte, etc.). Cada part tindrà la mida que heu especificat, i la darrera part obtindrà la mida del que queda.
- Arxiver - Feu clic al botó "Dividir" al menú Arxivador després d'afegir el fitxer. Definiu la mida de cada fitxer de part. A continuació, podeu establir la compressió del fitxer.
Mètode 2 de 4: comprimir fitxers de vídeo grans
 Descarregueu Avidemux. Es tracta d’un editor de vídeo de codi obert gratuït que us permet comprimir i convertir fàcilment fitxers de vídeo. Podeu descarregar-lo des de fixounet.free.fr/avidemux/. Està disponible per a Windows, Mac i Linux.
Descarregueu Avidemux. Es tracta d’un editor de vídeo de codi obert gratuït que us permet comprimir i convertir fàcilment fitxers de vídeo. Podeu descarregar-lo des de fixounet.free.fr/avidemux/. Està disponible per a Windows, Mac i Linux. - Els vídeos són grans quantitats de dades que no es poden comprimir fàcilment quan s’afegeixen a un arxiu mitjançant el mètode anterior. És millor tornar a codificar el fitxer amb Avidemux, cosa que redueix significativament la mida del fitxer a costa d’alguna qualitat.
- És probable que els fitxers de pel·lícules descarregats d’una font en línia ja estiguin comprimits. Si ho comprimeu encara més, el resultat final pràcticament deixarà de ser visible o no contribuirà realment a un fitxer significativament més petit.
- No és possible descomprimir un vídeo comprimit. Sempre heu de conservar la versió sense comprimir com a fitxer independent per no perdre l'original.
 Inicieu Avidemux i obriu el fitxer de vídeo. Feu clic a "Fitxer" → "Obre" per trobar el fitxer a l'ordinador. El vídeo pot trigar uns minuts a carregar-se.
Inicieu Avidemux i obriu el fitxer de vídeo. Feu clic a "Fitxer" → "Obre" per trobar el fitxer a l'ordinador. El vídeo pot trigar uns minuts a carregar-se. 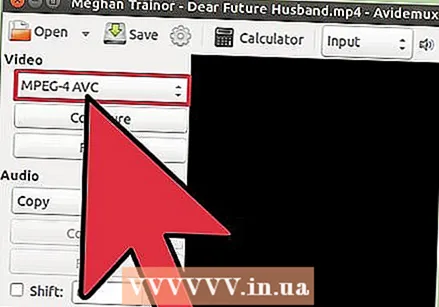 Establiu el menú desplegable "Sortida de vídeo" a "Mpeg4 AVC (x264)". Aquest és el format compatible amb el vídeo convertit.
Establiu el menú desplegable "Sortida de vídeo" a "Mpeg4 AVC (x264)". Aquest és el format compatible amb el vídeo convertit.  Establiu el menú desplegable "Sortida d'àudio" a "AAC (Faac)". Comprimeix la pista d'àudio del vídeo per reduir-ne la mida.
Establiu el menú desplegable "Sortida d'àudio" a "AAC (Faac)". Comprimeix la pista d'àudio del vídeo per reduir-ne la mida.  Establiu el "Format de sortida" a "Mesclador MP4". Això garanteix que el vídeo es pugui reproduir en tants dispositius com sigui possible.
Establiu el "Format de sortida" a "Mesclador MP4". Això garanteix que el vídeo es pugui reproduir en tants dispositius com sigui possible.  Prem el botó .Configura a la secció "Sortida de vídeo".
Prem el botó .Configura a la secció "Sortida de vídeo". Cerqueu la secció "Configuració de la proporció" de la pestanya.General .
Cerqueu la secció "Configuració de la proporció" de la pestanya.General .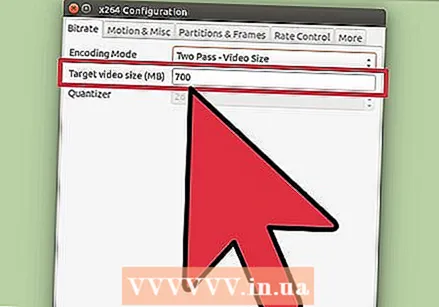 Seleccioneu "Format de vídeo" al menú desplegable. Introduïu la mida objectiu del vídeo convertit. Avidemux ajustarà la configuració per apropar-se al màxim a la mida objectiu, però pot ser lleugerament cap amunt o cap avall.
Seleccioneu "Format de vídeo" al menú desplegable. Introduïu la mida objectiu del vídeo convertit. Avidemux ajustarà la configuració per apropar-se al màxim a la mida objectiu, però pot ser lleugerament cap amunt o cap avall. - Tingueu en compte que establir una mida significativament menor que l'original disminuirà dràsticament la qualitat del fitxer de destinació.
 Feu clic al botó "Desa el vídeo". Se us demanarà que introduïu un nom per al vídeo, després del qual es pot iniciar la compressió. En funció de la durada del vídeo i de la configuració de qualitat, pot trigar una mica a finalitzar-se.
Feu clic al botó "Desa el vídeo". Se us demanarà que introduïu un nom per al vídeo, després del qual es pot iniciar la compressió. En funció de la durada del vídeo i de la configuració de qualitat, pot trigar una mica a finalitzar-se.
Mètode 3 de 4: comprimir imatges grans
 Comprendre quin tipus de fitxers es poden comprimir. La majoria de les imatges que baixeu en línia ja estan comprimides. Els formats de fitxer .webp, .gif i .png són formes de compressió i una compressió ulterior en degradarà la qualitat. La compressió d'imatges és molt útil si esteu treballant amb imatges directament des de la càmera digital o els fitxers .bmp.
Comprendre quin tipus de fitxers es poden comprimir. La majoria de les imatges que baixeu en línia ja estan comprimides. Els formats de fitxer .webp, .gif i .png són formes de compressió i una compressió ulterior en degradarà la qualitat. La compressió d'imatges és molt útil si esteu treballant amb imatges directament des de la càmera digital o els fitxers .bmp. - No és possible descomprimir una imatge comprimida. Conserveu sempre la versió original com a fitxer independent per no perdre-la.
 Compreneu la diferència entre la compressió "sense pèrdues" (exactament reversible) i la "pèrdua" (no exactament reversible). Hi ha bàsicament dos tipus de compressió diferents quan es tracta d’imatges: “sense pèrdues” i “amb pèrdues”. La compressió sense pèrdues s’utilitza quan necessiteu una rèplica exacta de l’original i s’utilitza principalment per a il·lustracions, diagrames i imatges mèdiques. La compressió pèrdua està pensada per a casos en què la pèrdua de qualitat no es nota immediatament i s’utilitza àmpliament per a fotografies.
Compreneu la diferència entre la compressió "sense pèrdues" (exactament reversible) i la "pèrdua" (no exactament reversible). Hi ha bàsicament dos tipus de compressió diferents quan es tracta d’imatges: “sense pèrdues” i “amb pèrdues”. La compressió sense pèrdues s’utilitza quan necessiteu una rèplica exacta de l’original i s’utilitza principalment per a il·lustracions, diagrames i imatges mèdiques. La compressió pèrdua està pensada per a casos en què la pèrdua de qualitat no es nota immediatament i s’utilitza àmpliament per a fotografies. - .gif, .tiff i .png són formats sense pèrdua.
- .webp és el format amb pèrdues més comú.
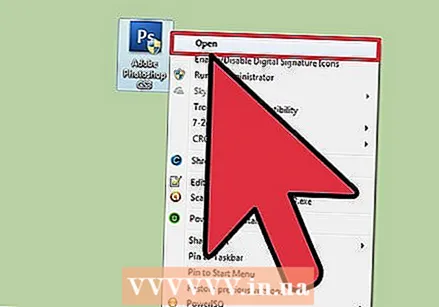 Obriu el fitxer a l'editor preferit. Gairebé tots els editors d'imatges admeten la compressió, ja que us permeten desar la vostra imatge en un format de fitxer diferent. Quan escolliu una forma de compressió determinada, obtindreu diverses opcions pel que fa al grau de compressió que podeu aplicar.
Obriu el fitxer a l'editor preferit. Gairebé tots els editors d'imatges admeten la compressió, ja que us permeten desar la vostra imatge en un format de fitxer diferent. Quan escolliu una forma de compressió determinada, obtindreu diverses opcions pel que fa al grau de compressió que podeu aplicar. - Photoshop, GIMP i fins i tot Paint us permeten emmagatzemar fitxers d’imatges en forma comprimida. Gairebé tots els programes d’edició d’imatges funcionaran, tot i que alguns programes ofereixen més possibilitats de control de qualitat que d’altres.
 Feu clic a "Fitxer" → "Exporta com a". Això us permet desar una còpia del fitxer original en un format nou.
Feu clic a "Fitxer" → "Exporta com a". Això us permet desar una còpia del fitxer original en un format nou. - Si utilitzeu Paint o algun altre editor d'imatges senzill, haureu d'utilitzar "Desa com" per a això.
 Seleccioneu el vostre format preferit al menú "Tipus". El format que trieu depèn en gran mesura del tipus d’imatge.
Seleccioneu el vostre format preferit al menú "Tipus". El format que trieu depèn en gran mesura del tipus d’imatge. - Si voleu comprimir una foto, seleccioneu .webp com a tipus de fitxer.
- Si voleu comprimir una imatge de menys de 256 colors, seleccioneu .gif com a tipus de fitxer.
- Si voleu comprimir una captura de pantalla, dibuix, còmic o una altra imatge antinatural, seleccioneu .png.
- Si voleu comprimir una imatge que conté capes i voleu conservar-les, seleccioneu el format .tiff (tingueu en compte que .tiff no es considera una forma de compressió).
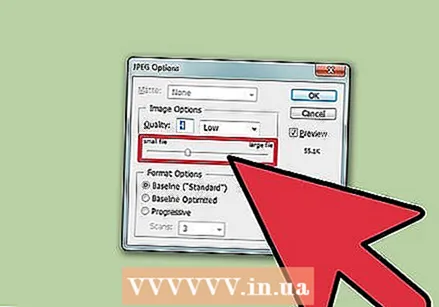 Definiu les opcions de qualitat (si és possible). El programari d’edició d’imatges com Photoshop i GIMP us demanarà que indiqueu la qualitat i el grau de compressió després de prémer Exporta. Normalment, ajusteu la qualitat i la compressió amb un control lliscant.
Definiu les opcions de qualitat (si és possible). El programari d’edició d’imatges com Photoshop i GIMP us demanarà que indiqueu la qualitat i el grau de compressió després de prémer Exporta. Normalment, ajusteu la qualitat i la compressió amb un control lliscant. - Augmentar la compressió (reduir la qualitat) donarà lloc a una mida de fitxer menor, però provocarà errors en el resultat final i el color de la imatge pot canviar. Haureu de jugar amb la configuració per trobar un bon equilibri entre qualitat i mida.
Mètode 4 de 4: Comprimir fitxers de so grans
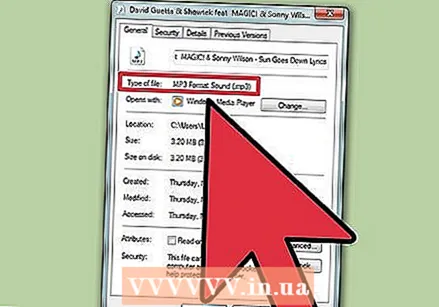 Comprendre què es pot comprimir i què no es pot comprimir. La majoria de fitxers de so que baixeu d'Internet, com ara fitxers .mp3 o .aac, ja estan comprimits. Una compressió addicional probablement només resultarà en una qualitat de so més baixa. La compressió és la millor per a tipus de fitxers sense comprimir, com ara .wav o .aiff.
Comprendre què es pot comprimir i què no es pot comprimir. La majoria de fitxers de so que baixeu d'Internet, com ara fitxers .mp3 o .aac, ja estan comprimits. Una compressió addicional probablement només resultarà en una qualitat de so més baixa. La compressió és la millor per a tipus de fitxers sense comprimir, com ara .wav o .aiff.  Descarregueu Audacity. Es tracta d’un programa d’edició d’àudio de codi obert gratuït i disponible per a Windows, Mac i Linux. Podeu descarregar-lo des de audacity.sourceforge.net/.
Descarregueu Audacity. Es tracta d’un programa d’edició d’àudio de codi obert gratuït i disponible per a Windows, Mac i Linux. Podeu descarregar-lo des de audacity.sourceforge.net/. 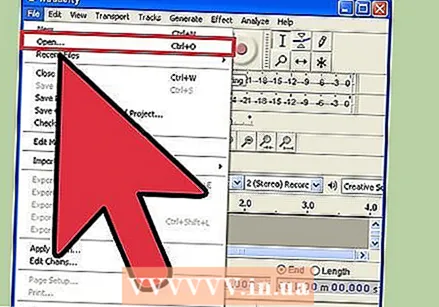 Obriu el fitxer que voleu comprimir. És possible que se us demani si voleu copiar el fitxer al vostre projecte Audacity; això ajuda a evitar sobreescriure accidentalment l'original.
Obriu el fitxer que voleu comprimir. És possible que se us demani si voleu copiar el fitxer al vostre projecte Audacity; això ajuda a evitar sobreescriure accidentalment l'original.  Si cal, feu que el fitxer sigui mono. Això no es recomana per a la música o qualsevol altra cosa on els efectes estèreo siguin essencials, però per a la narració o altres enregistraments on no es requereixi alta fidelitat, canviar a mono (pista única) pot reduir significativament el fitxer.
Si cal, feu que el fitxer sigui mono. Això no es recomana per a la música o qualsevol altra cosa on els efectes estèreo siguin essencials, però per a la narració o altres enregistraments on no es requereixi alta fidelitat, canviar a mono (pista única) pot reduir significativament el fitxer. - Feu clic a ▼ al costat del nom del fitxer a l'àrea del projecte. Seleccioneu "Dividir a mono" al menú.
 Feu clic a "Fitxer" → "Exporta àudio". S’obrirà una finestra que us permet definir on es desarà el fitxer i en quin format.
Feu clic a "Fitxer" → "Exporta àudio". S’obrirà una finestra que us permet definir on es desarà el fitxer i en quin format.  Seleccioneu el tipus de compressió. Tots els formats que apareixen al menú "Desa com a tipus" són una forma de compressió, excepte .wav i .aiff. El format que trieu depèn dels requisits.
Seleccioneu el tipus de compressió. Tots els formats que apareixen al menú "Desa com a tipus" són una forma de compressió, excepte .wav i .aiff. El format que trieu depèn dels requisits. - .mp3 és el format més comú per a la música, ja que permet una bona compressió sense una pèrdua de qualitat massa notable. També és adequat per a gairebé qualsevol dispositiu.
- .Flac és una compressió sense pèrdues. Això és adequat si voleu reproduir l'àudio mitjançant un sistema de so d'alta qualitat, però no és compatible amb molts dispositius. .flac tampoc provocarà una reducció dràstica de la mida del fitxer.
 Prem el botó .Opsties ... per configurar la compressió. Després de triar el format, feu clic al botó Opcions ... Les opcions disponibles depenen del tipus de fitxer seleccionat.
Prem el botó .Opsties ... per configurar la compressió. Després de triar el format, feu clic al botó Opcions ... Les opcions disponibles depenen del tipus de fitxer seleccionat. - Per a .mp3, una taxa de bits inferior (taxa de bits) donarà lloc a una mida de fitxer menor, però també a una qualitat del so inferior. 128 Kbps equival a la qualitat del so de la ràdio FM, mentre que 320 Kbps equival a un CD.
 Exporteu el fitxer. Si heu convertit el fitxer en mono, se us demanarà si voleu continuar. Audacity convertirà i comprimirà el fitxer de so i el nou fitxer es desarà a la ubicació especificada.
Exporteu el fitxer. Si heu convertit el fitxer en mono, se us demanarà si voleu continuar. Audacity convertirà i comprimirà el fitxer de so i el nou fitxer es desarà a la ubicació especificada. - Si creeu un fitxer .mp3 però no teniu el còdec Lame, se us demanarà que el descarregueu. Seguiu les instruccions de descàrrega a la pàgina i instal·leu el còdec Lame. És possible que hàgiu de reiniciar l'exportació.