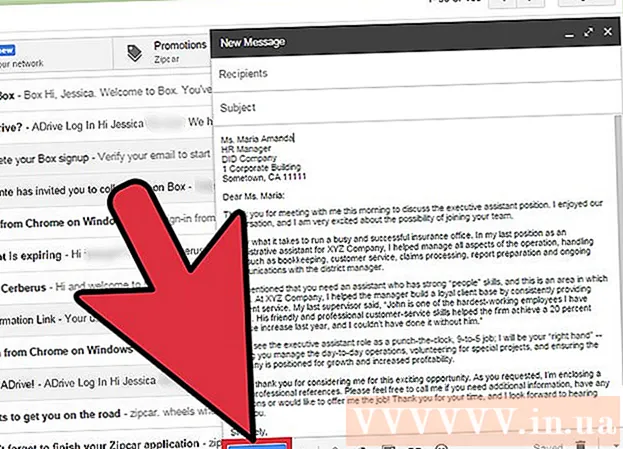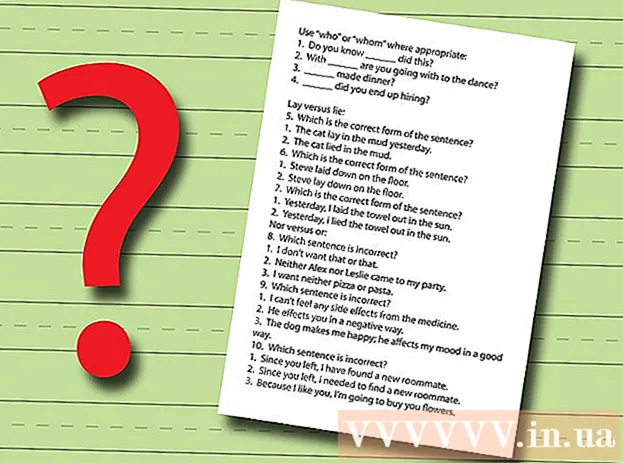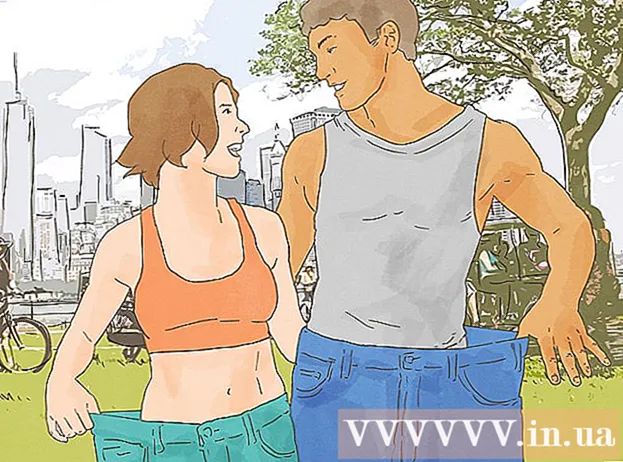Autora:
Tamara Smith
Data De La Creació:
23 Gener 2021
Data D’Actualització:
1 Juliol 2024

Content
- Per trepitjar
- Mètode 1 de 2: Dictar a Google Docs
- Mètode 2 de 2: Dictar notes de veu de Presentacions de Google
Aquest wikiHow us ensenya a utilitzar la vostra veu en lloc del teclat per escriure a Google Docs o Google Slides. Aquesta funció només està disponible a Google Chrome.
Per trepitjar
Mètode 1 de 2: Dictar a Google Docs
 Assegureu-vos que el micròfon estigui engegat i a punt per utilitzar-lo. Si treballeu en un Mac, llegiu l'article Com activar un micròfon en un Mac. Si treballeu a Windows, llegiu Gravació de so a un PC per fer una gravació de prova.
Assegureu-vos que el micròfon estigui engegat i a punt per utilitzar-lo. Si treballeu en un Mac, llegiu l'article Com activar un micròfon en un Mac. Si treballeu a Windows, llegiu Gravació de so a un PC per fer una gravació de prova.  Obriu Google Chrome. Aquest programa es troba a la carpeta Programes en un Mac o Totes les aplicacions al menú Inici d’un PC.
Obriu Google Chrome. Aquest programa es troba a la carpeta Programes en un Mac o Totes les aplicacions al menú Inici d’un PC.  Anar a https://drive.google.com. Si encara no heu iniciat la sessió al vostre compte de Google, seguiu les instruccions que apareixen a la pantalla per fer-ho.
Anar a https://drive.google.com. Si encara no heu iniciat la sessió al vostre compte de Google, seguiu les instruccions que apareixen a la pantalla per fer-ho.  Obriu el document que voleu editar. Si voleu crear un document nou, feu clic a + Novetat a la part superior esquerra de la pàgina i seleccioneu Documents de Google.
Obriu el document que voleu editar. Si voleu crear un document nou, feu clic a + Novetat a la part superior esquerra de la pàgina i seleccioneu Documents de Google.  Feu clic al menú Addicional. Aquest menú es troba a la part superior de Google Docs.
Feu clic al menú Addicional. Aquest menú es troba a la part superior de Google Docs.  fer clic a Escriptura de veu. Apareixerà un tauler de micròfon.
fer clic a Escriptura de veu. Apareixerà un tauler de micròfon.  Feu clic al micròfon quan vulgueu començar a dictar.
Feu clic al micròfon quan vulgueu començar a dictar. Dictar el text. Parleu clar i amb un volum i una velocitat constants. Les paraules que dieu apareixen a la pantalla mentre parleu.
Dictar el text. Parleu clar i amb un volum i una velocitat constants. Les paraules que dieu apareixen a la pantalla mentre parleu. - Digueu els termes següents per afegir puntuació i línies noves segons sigui necessari (només disponible en anglès): Període, Coma, Punt d'exclamació, Signe d'interrogació, Nova línia, Nou paràgraf.
- També podeu utilitzar ordres de veu (només disponibles en anglès) per formatar text. Alguns exemples: Atrevit, Cursiva, Subratllar, Totes les majúscules, Majúscules, Destaca, Augmenteu la mida de la lletra, Interlineat doble, Alinea el centre, Apliqueu 2 columnes.
- Podeu navegar pel document amb ordres de veu (només disponibles en anglès). Digues per exemple Anar a o bé Moure's cap aseguit de la ubicació desitjada (per exemple, Inici o paràgraf, Fi del document, Paraula següent, Pàgina anterior).
 Feu clic al micròfon de nou quan hàgiu acabat. El que dieu ja no apareixerà al document després d'això.
Feu clic al micròfon de nou quan hàgiu acabat. El que dieu ja no apareixerà al document després d'això.
Mètode 2 de 2: Dictar notes de veu de Presentacions de Google
 Assegureu-vos que el micròfon estigui engegat i a punt per utilitzar-lo. Si treballeu en un Mac, llegiu l'article Com activar un micròfon en un Mac. Si treballeu a Windows, llegiu Gravació de so a un PC per fer una gravació de prova.
Assegureu-vos que el micròfon estigui engegat i a punt per utilitzar-lo. Si treballeu en un Mac, llegiu l'article Com activar un micròfon en un Mac. Si treballeu a Windows, llegiu Gravació de so a un PC per fer una gravació de prova. - Només podeu utilitzar el dictat a les notes de veu, no a les diapositives.
 Obriu Google Chrome. Ho podeu trobar a la carpeta Programes en un Mac o Totes les aplicacions al menú Inici d’un PC.
Obriu Google Chrome. Ho podeu trobar a la carpeta Programes en un Mac o Totes les aplicacions al menú Inici d’un PC.  Anar a https://drive.google.com. Si encara no heu iniciat la sessió al vostre compte de Google, seguiu les instruccions que apareixen a la pantalla per fer-ho.
Anar a https://drive.google.com. Si encara no heu iniciat la sessió al vostre compte de Google, seguiu les instruccions que apareixen a la pantalla per fer-ho.  Feu clic a la presentació de diapositives que vulgueu editar. S’obrirà el fitxer que s’edita.
Feu clic a la presentació de diapositives que vulgueu editar. S’obrirà el fitxer que s’edita.  Feu clic al menú Addicional. Ho podeu trobar a la part superior de Presentacions de Google.
Feu clic al menú Addicional. Ho podeu trobar a la part superior de Presentacions de Google.  fer clic a Notes de veu d’escriptura per veu. Això obrirà les notes de veu i un petit panell amb un micròfon.
fer clic a Notes de veu d’escriptura per veu. Això obrirà les notes de veu i un petit panell amb un micròfon.  Feu clic al micròfon quan estigueu a punt per començar a dictar.
Feu clic al micròfon quan estigueu a punt per començar a dictar. Digueu les paraules que vulgueu dictar. Parleu amb claredat i a un volum i velocitat uniformes. El que dieu apareix a la pantalla.
Digueu les paraules que vulgueu dictar. Parleu amb claredat i a un volum i velocitat uniformes. El que dieu apareix a la pantalla. - Digueu els termes següents per afegir puntuació i línies noves segons calgui (només disponible en anglès): Període, Coma, Punt d'exclamació, Signe d'interrogació, Nova línia, Nou paràgraf.
 Feu clic al micròfon de nou quan hàgiu acabat. Les vostres modificacions es desaran immediatament.
Feu clic al micròfon de nou quan hàgiu acabat. Les vostres modificacions es desaran immediatament.