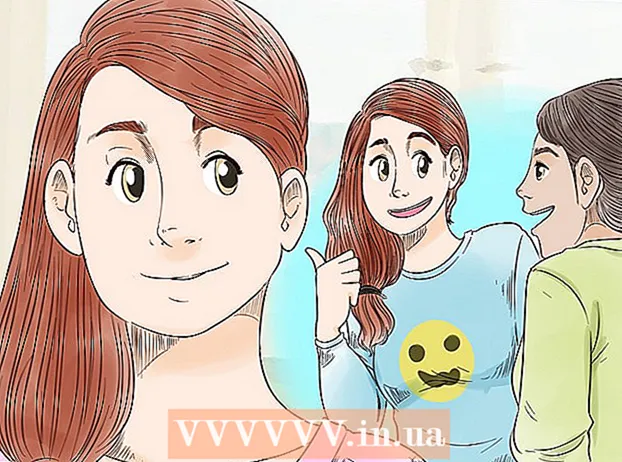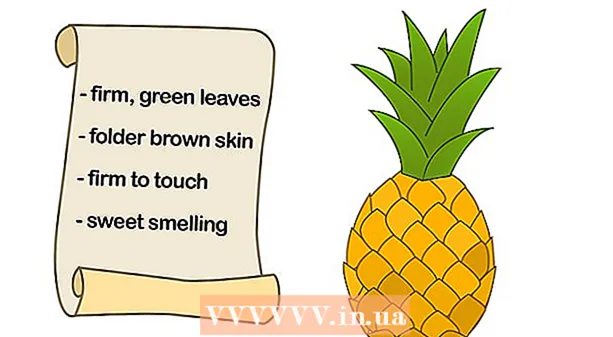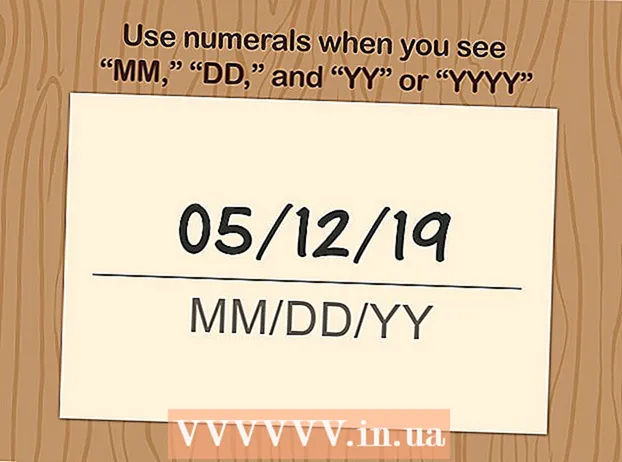Autora:
Frank Hunt
Data De La Creació:
15 Març 2021
Data D’Actualització:
17 Setembre 2024

Content
- Per trepitjar
- Primera part de 5: editeu com a professional
- Part 2 de 5: al vostre dispositiu mòbil
- Part 3 de 5: a iPhoto
- Part 4 de 5: a Adobe Photoshop
- Part 5 de 5: desenvolupar les seves habilitats
- Consells
Amb tots els dispositius i programes d'edició disponibles, pot resultar aclaparador decidir com i on editar les fotos. En aquest article es tracten algunes tècniques i programes bàsics d’edició de fotos tant per al telèfon com per a l’ordinador. Consulteu el pas 1 següent per començar.
Per trepitjar
Primera part de 5: editeu com a professional
 Invertiu en programari. Podeu fer edicions bàsiques amb programes com Picasa i Instagram, però si voleu que les vostres fotos quedin molt bé, obteniu un programa especialment dissenyat per a edicions serioses. Això no sempre ha de costar diners. Programes com GIMP són gratuïts. Tot i que heu d’aprendre com funcionen, tenen un gran impacte en l’aspecte de les vostres fotos.
Invertiu en programari. Podeu fer edicions bàsiques amb programes com Picasa i Instagram, però si voleu que les vostres fotos quedin molt bé, obteniu un programa especialment dissenyat per a edicions serioses. Això no sempre ha de costar diners. Programes com GIMP són gratuïts. Tot i que heu d’aprendre com funcionen, tenen un gran impacte en l’aspecte de les vostres fotos.  Retalla per fer-lo més interessant. Quan navegueu per les fotos per editar-les, podeu veure com s’ha retallat la foto. Canviar on acaba la foto pot tenir un gran impacte en la seva aparença. Intenteu seguir la regla dels terços, que estableix que les fotos tenen millor aspecte quan el marc es divideix visualment en tres parts iguals.
Retalla per fer-lo més interessant. Quan navegueu per les fotos per editar-les, podeu veure com s’ha retallat la foto. Canviar on acaba la foto pot tenir un gran impacte en la seva aparença. Intenteu seguir la regla dels terços, que estableix que les fotos tenen millor aspecte quan el marc es divideix visualment en tres parts iguals.  Canvieu el contrast. Aquesta és una configuració habitual per als programes d’edició de fotos. Aclareix els blancs i enfosqueix els negres, fent una imatge més dramàtica i més brillant. Vés amb compte: perdràs molts detalls si augmentes el contrast. No us en excediu!
Canvieu el contrast. Aquesta és una configuració habitual per als programes d’edició de fotos. Aclareix els blancs i enfosqueix els negres, fent una imatge més dramàtica i més brillant. Vés amb compte: perdràs molts detalls si augmentes el contrast. No us en excediu!  Canvieu la saturació. La saturació és la brillantor que tenen els colors d’una foto i podeu ajustar la saturació a la majoria de programes d’edició de fotos. De vegades es pot millorar una foto reduint la saturació (de manera que es mou cap al blanc i negre) i, de vegades, es pot millorar augmentant la saturació. Experimenta
Canvieu la saturació. La saturació és la brillantor que tenen els colors d’una foto i podeu ajustar la saturació a la majoria de programes d’edició de fotos. De vegades es pot millorar una foto reduint la saturació (de manera que es mou cap al blanc i negre) i, de vegades, es pot millorar augmentant la saturació. Experimenta  Canvia la vitalitat. Aquest és un altre paràmetre que inclou principalment Photoshop, però també amb altres programes. Això és similar a la saturació, però funciona molt millor amb els tons de pell. Si hi ha gent en una foto, comenceu per la vitalitat. Si només teniu un paisatge, podeu utilitzar la saturació.
Canvia la vitalitat. Aquest és un altre paràmetre que inclou principalment Photoshop, però també amb altres programes. Això és similar a la saturació, però funciona molt millor amb els tons de pell. Si hi ha gent en una foto, comenceu per la vitalitat. Si només teniu un paisatge, podeu utilitzar la saturació.  Utilitzeu desenfocament i nitidesa amb moderació. En lloc d'aplicar filtres de desenfocament i nitidesa a tota la foto, utilitzeu pinzells per desenfocar i afinar. Això us proporciona molt més control. Això és important perquè les fotos solen necessitar una mica de difuminació i nitidesa. Afineu les zones petites per fer que els detalls importants siguin més brillants. Desenfoca zones com certes zones de la pell de les cares per fer menys notables les imperfeccions.
Utilitzeu desenfocament i nitidesa amb moderació. En lloc d'aplicar filtres de desenfocament i nitidesa a tota la foto, utilitzeu pinzells per desenfocar i afinar. Això us proporciona molt més control. Això és important perquè les fotos solen necessitar una mica de difuminació i nitidesa. Afineu les zones petites per fer que els detalls importants siguin més brillants. Desenfoca zones com certes zones de la pell de les cares per fer menys notables les imperfeccions.  Mantingueu-vos el més a prop possible de l’original. La massa edició pot fer que les fotos semblin molt falses ràpidament. És com fer massa maquillatge a una dona realment bonica. Al cap d’una estona sembla un pallasso. Si voleu que algú sembli més prim, no us en excedeu. Si canvieu els colors, no feu que semblin antinaturals. Quan traieu coses de les fotos, assegureu-vos de no perdre res que faci que la foto sembli editada. No voleu la vostra foto a Photoshop Disasters.
Mantingueu-vos el més a prop possible de l’original. La massa edició pot fer que les fotos semblin molt falses ràpidament. És com fer massa maquillatge a una dona realment bonica. Al cap d’una estona sembla un pallasso. Si voleu que algú sembli més prim, no us en excedeu. Si canvieu els colors, no feu que semblin antinaturals. Quan traieu coses de les fotos, assegureu-vos de no perdre res que faci que la foto sembli editada. No voleu la vostra foto a Photoshop Disasters.  Eviteu els tòpics. Els tòpics són pilars artístics i poden fer que les excel·lents fotos tinguin un aspecte avorrit i poc professional. Per exemple, les fotos en blanc i negre amb només un color (llavis vermells, per exemple) poden semblar trillades fàcilment. Si realment voleu que les vostres fotos es prenguin seriosament com a art, intenteu evitar aquests tòpics.
Eviteu els tòpics. Els tòpics són pilars artístics i poden fer que les excel·lents fotos tinguin un aspecte avorrit i poc professional. Per exemple, les fotos en blanc i negre amb només un color (llavis vermells, per exemple) poden semblar trillades fàcilment. Si realment voleu que les vostres fotos es prenguin seriosament com a art, intenteu evitar aquests tòpics.
Part 2 de 5: al vostre dispositiu mòbil
 Baixeu-vos una aplicació per editar fotografies. Hi ha un munt d'aplicacions d'edició gratuïtes disponibles a l'App Store, moltes de les quals no costen més que uns pocs dòlars. Si voleu explorar diferents estils, descarregueu algunes aplicacions i jugueu amb els efectes. Alguns exemples inclouen:
Baixeu-vos una aplicació per editar fotografies. Hi ha un munt d'aplicacions d'edició gratuïtes disponibles a l'App Store, moltes de les quals no costen més que uns pocs dòlars. Si voleu explorar diferents estils, descarregueu algunes aplicacions i jugueu amb els efectes. Alguns exemples inclouen: - Instagram (gratuït)
- Adobe Photoshop Touch (8,99 €)
- Apple iPhoto (13,99 €)
- Aviari (gratuït)
- BeFunky (gratuït)
- EyeEm (gratuït)
- Càmera de fusta (gratuïta)
 Feu una foto amb el telèfon o escolliu-ne una de la biblioteca de fotos. Per obtenir els millors resultats, trieu una foto ben il·luminada amb un objecte evident com ara una persona, una planta, un animal o un edifici. Com més clara sigui la foto, més efectives seran les edicions.
Feu una foto amb el telèfon o escolliu-ne una de la biblioteca de fotos. Per obtenir els millors resultats, trieu una foto ben il·luminada amb un objecte evident com ara una persona, una planta, un animal o un edifici. Com més clara sigui la foto, més efectives seran les edicions.  Pengeu-lo a l'aplicació. La majoria d'aplicacions us ofereixen l'opció de fer una foto nova (cerqueu el botó amb la càmera) o bé escolliu-ne una de la biblioteca de fotos.
Pengeu-lo a l'aplicació. La majoria d'aplicacions us ofereixen l'opció de fer una foto nova (cerqueu el botó amb la càmera) o bé escolliu-ne una de la biblioteca de fotos.  Trieu un filtre. Totes les aplicacions són diferents, però moltes, com Instagram, tenen diversos "filtres" o "lents" per triar, que bàsicament fan tota l'edició per vosaltres. Algunes aplicacions us permeten ajustar la intensitat del filtre i us donarà més control sobre el resultat final.
Trieu un filtre. Totes les aplicacions són diferents, però moltes, com Instagram, tenen diversos "filtres" o "lents" per triar, que bàsicament fan tota l'edició per vosaltres. Algunes aplicacions us permeten ajustar la intensitat del filtre i us donarà més control sobre el resultat final.  Ajusteu l'exposició. En fotografia, l'exposició fa referència a la quantitat de llum que cau sobre una foto. Si la foto és massa fosca, potser haureu d’augmentar l’exposició. Si voleu una foto més fosca, reduïu l'exposició.
Ajusteu l'exposició. En fotografia, l'exposició fa referència a la quantitat de llum que cau sobre una foto. Si la foto és massa fosca, potser haureu d’augmentar l’exposició. Si voleu una foto més fosca, reduïu l'exposició.  Ajusteu la saturació. Algunes aplicacions permeten ajustar la saturació o la intensitat del color en una foto. Augmentar la saturació d’una foto pot fer que els colors siguin més brillants i que destaqui la fotografia. Però una saturació excessiva pot fer que la foto sembli dura i gairebé divertida.
Ajusteu la saturació. Algunes aplicacions permeten ajustar la saturació o la intensitat del color en una foto. Augmentar la saturació d’una foto pot fer que els colors siguin més brillants i que destaqui la fotografia. Però una saturació excessiva pot fer que la foto sembli dura i gairebé divertida.  Afegiu un desenfocament, una fuita de llum o algun altre efecte. Desenfoca la foto perquè sembli somiada i distorsionada o afegeix una fuita de llum perquè la foto sembli antiga i danyada.
Afegiu un desenfocament, una fuita de llum o algun altre efecte. Desenfoca la foto perquè sembli somiada i distorsionada o afegeix una fuita de llum perquè la foto sembli antiga i danyada. - Les fuites de llum solien ser vistes com un error quan la llum (generalment del sol) es filtrava a la pel·lícula i la danyava, però avui dia les fuites de llum es veuen com un efecte estilístic que agrada a molta gent.
 Retalla la foto. Si voleu canviar la forma o la mida d'una foto, seleccioneu el botó "retalla" (normalment amb un quadrat) i feu els ajustos que vulgueu.
Retalla la foto. Si voleu canviar la forma o la mida d'una foto, seleccioneu el botó "retalla" (normalment amb un quadrat) i feu els ajustos que vulgueu.  Juga amb diferents filtres i efectes. Totes les aplicacions són diferents, de manera que si és la primera vegada que en feu una, potser voldreu provar totes les opcions possibles per editar la vostra foto.
Juga amb diferents filtres i efectes. Totes les aplicacions són diferents, de manera que si és la primera vegada que en feu una, potser voldreu provar totes les opcions possibles per editar la vostra foto.
Part 3 de 5: a iPhoto
 Importeu les vostres fotografies al programa. Podeu fer-ho arrossegant i deixant anar el fitxer des de l'escriptori o bé important imatges directament des de la càmera. Per fer-ho, utilitzeu el cable que venia amb la càmera per connectar-la al port USB de l’ordinador.
Importeu les vostres fotografies al programa. Podeu fer-ho arrossegant i deixant anar el fitxer des de l'escriptori o bé important imatges directament des de la càmera. Per fer-ho, utilitzeu el cable que venia amb la càmera per connectar-la al port USB de l’ordinador. - Assegureu-vos que la càmera estigui engegada i obriu iPhoto si encara no està oberta. Podeu importar totes les fotos seleccionant "Importa totes" o bé importar fotos individualment seleccionant-les i després fent clic al botó "Importa seleccionats".
 Feu doble clic sobre una foto per començar a editar-la. S’hauria d’expandir quan hi feu doble clic.
Feu doble clic sobre una foto per començar a editar-la. S’hauria d’expandir quan hi feu doble clic.  Seleccioneu el botó "Edita" a la part inferior de la pantalla. Ara veureu diverses opcions d’edició a la part inferior de la pantalla, incloses les opcions “Gira”, “Retalla”, “Redreça”, “Millora”, “Ulls vermells”, “Retoca”, “Efectes” i “Ajusta”.
Seleccioneu el botó "Edita" a la part inferior de la pantalla. Ara veureu diverses opcions d’edició a la part inferior de la pantalla, incloses les opcions “Gira”, “Retalla”, “Redreça”, “Millora”, “Ulls vermells”, “Retoca”, “Efectes” i “Ajusta”. - Per utilitzar un efecte, només cal que feu clic al botó de l’efecte que voleu utilitzar. Quan hàgiu acabat, premeu "Aplica" per desar els canvis o bé "Cancel·la" per descartar-los i tornar a començar.
 Gireu la foto si cal. Per fer-ho, només cal que feu clic al botó "Gira". La foto continuarà girant cada cop que feu clic fins que torni a la seva posició original.
Gireu la foto si cal. Per fer-ho, només cal que feu clic al botó "Gira". La foto continuarà girant cada cop que feu clic fins que torni a la seva posició original.  Retalla la foto. Retallar és una eina d’edició molt senzilla que us permet ajustar la mida i la forma d’una foto i retallar les parts no desitjades. Quan feu clic al botó "Retalla", obtindreu un rectangle de mida ajustable, que es troba a la foto. Per ajustar-lo, arrossegueu-ne les cantonades fins arribar a la mida i la forma que desitgeu. També podeu moure el quadre fent clic a dins i arrossegant el cursor.
Retalla la foto. Retallar és una eina d’edició molt senzilla que us permet ajustar la mida i la forma d’una foto i retallar les parts no desitjades. Quan feu clic al botó "Retalla", obtindreu un rectangle de mida ajustable, que es troba a la foto. Per ajustar-lo, arrossegueu-ne les cantonades fins arribar a la mida i la forma que desitgeu. També podeu moure el quadre fent clic a dins i arrossegant el cursor.  Trieu un efecte. Quan feu clic al botó "Efectes", apareixerà una petita pantalla amb diversos filtres per triar. Aquests inclouen "Blanc i negre", "Sèpia", "Antic", "Color difuminat", "Augmenta el color" i molt més.
Trieu un efecte. Quan feu clic al botó "Efectes", apareixerà una petita pantalla amb diversos filtres per triar. Aquests inclouen "Blanc i negre", "Sèpia", "Antic", "Color difuminat", "Augmenta el color" i molt més. - Alguns efectes us permeten ajustar la intensitat del filtre. Per fer-ho, només cal que feu clic a l’efecte i, a continuació, ajusteu els números que apareixen a la part inferior amb les fletxes esquerra i dreta.
 Feu ajustos addicionals. Per fer edicions més complexes, feu clic al botó "Ajusta" just a sota de la foto. Apareixerà una nova pantalla amb opcions per ajustar l’exposició, la saturació, el contrast, la definició, els punts destacats, les ombres, la nitidesa, la temperatura i el to de la foto.
Feu ajustos addicionals. Per fer edicions més complexes, feu clic al botó "Ajusta" just a sota de la foto. Apareixerà una nova pantalla amb opcions per ajustar l’exposició, la saturació, el contrast, la definició, els punts destacats, les ombres, la nitidesa, la temperatura i el to de la foto.  Deseu els canvis. Quan hàgiu acabat d'editar, feu clic al botó "Fet" a la part dreta de la pantalla.
Deseu els canvis. Quan hàgiu acabat d'editar, feu clic al botó "Fet" a la part dreta de la pantalla.
Part 4 de 5: a Adobe Photoshop
 Importeu la vostra foto al programa. Per fer-ho, arrossegueu el fitxer des del vostre escriptori al programa o obriu Photoshop i seleccioneu "Fitxer", "Obre" i seleccioneu la foto que vulgueu editar.
Importeu la vostra foto al programa. Per fer-ho, arrossegueu el fitxer des del vostre escriptori al programa o obriu Photoshop i seleccioneu "Fitxer", "Obre" i seleccioneu la foto que vulgueu editar.  Feu una còpia de la capa de fons. Abans de començar a editar, feu una còpia de la foto original per si cometeu errors en editar. Per fer-ho, seleccioneu "Capa" i després "Duplica la capa". Això farà una còpia de la vostra imatge original.
Feu una còpia de la capa de fons. Abans de començar a editar, feu una còpia de la foto original per si cometeu errors en editar. Per fer-ho, seleccioneu "Capa" i després "Duplica la capa". Això farà una còpia de la vostra imatge original.  Retalla la foto. El retall és una tècnica bàsica que permet canviar la forma i la mida d’una foto i retallar les parts no desitjades. Per retallar la foto, només cal que feu clic a la icona "Retalla" a la part esquerra de la pantalla. Ara feu clic a la foto i arrossegueu el ratolí per crear la mida i la forma desitjades del vostre quadrat. Quan hàgiu acabat, torneu a fer clic a la icona "Retalla". Se us donarà l'opció de desar o cancel·lar els canvis i tornar a la imatge original.
Retalla la foto. El retall és una tècnica bàsica que permet canviar la forma i la mida d’una foto i retallar les parts no desitjades. Per retallar la foto, només cal que feu clic a la icona "Retalla" a la part esquerra de la pantalla. Ara feu clic a la foto i arrossegueu el ratolí per crear la mida i la forma desitjades del vostre quadrat. Quan hàgiu acabat, torneu a fer clic a la icona "Retalla". Se us donarà l'opció de desar o cancel·lar els canvis i tornar a la imatge original. - Si no trobeu el botó "Retalla", passeu el ratolí per sobre dels diversos botons de la columna de l'esquerra i espereu que aparegui un text descriptiu.
 Cerqueu el botó "Capa d'ajust". Les capes són una eina útil per utilitzar a Photoshop, ja que us permeten editar la vostra foto sense embolicar-vos amb la versió original. Les capes es poden activar i desactivar mentre continueu editant, de manera que res no és permanent (tret que, per descomptat, deseu la versió final).
Cerqueu el botó "Capa d'ajust". Les capes són una eina útil per utilitzar a Photoshop, ja que us permeten editar la vostra foto sense embolicar-vos amb la versió original. Les capes es poden activar i desactivar mentre continueu editant, de manera que res no és permanent (tret que, per descomptat, deseu la versió final). - El botó "Capa d'ajust" es troba a la part inferior del tauler del navegador, a la part dreta de la pantalla. És un cercle blanc i negre amb una línia diagonal a través d’ell. Quan passeu el cursor per sobre, hauria de dir "Crea una capa d'ompliment o d'ajustament nova".
- Quan feu clic al botó, apareix una llista desplegable amb diverses opcions d'edició. Aquests inclouen Exposició, Brillantor / Contrast, Color selectiu i molt més. En fer clic a un d’ells es crearà una capa nova per a aquest efecte que podeu ajustar i activar i desactivar.
- Per activar o desactivar una capa, només cal que feu clic a la imatge d'un ull que es troba just al costat del títol de la capa.
 Ajusteu l'exposició. Torneu a fer-ho fent primer clic al botó "Capa d'ajust" i, a continuació, seleccioneu "Exposició" a la llista desplegable. Això crearà una nova capa al tauler del navegador titulada "Exposició 1". Apareixerà una petita pantalla amb opcions per ajustar l’exposició, el desplaçament i la correcció gamma de la foto. Simplement feu lliscar el pom cap a l'esquerra i la dreta per fer canvis en aquests efectes.
Ajusteu l'exposició. Torneu a fer-ho fent primer clic al botó "Capa d'ajust" i, a continuació, seleccioneu "Exposició" a la llista desplegable. Això crearà una nova capa al tauler del navegador titulada "Exposició 1". Apareixerà una petita pantalla amb opcions per ajustar l’exposició, el desplaçament i la correcció gamma de la foto. Simplement feu lliscar el pom cap a l'esquerra i la dreta per fer canvis en aquests efectes. - L’exposició d’una foto és bàsicament la seva brillantor. Si feu lliscar el botó cap a la dreta, la foto s’aclarirà i, si la feu lliscar cap a l’esquerra, enfosquirà la foto.
- Les opcions de desplaçament i correcció gamma us permeten ajustar la foscor i els tons mitjans de la foto. Això pot ajudar a equilibrar o "canviar" la duresa del color que es produeix en augmentar l'exposició d'una foto.
 Ajusteu els colors. Feu-ho creant una capa "Color selectiu". Obtindreu una petita pantalla on podeu ajustar els tons vermell, groc, blau, cian, verd, magenta, negre, blanc i neutre de la foto.
Ajusteu els colors. Feu-ho creant una capa "Color selectiu". Obtindreu una petita pantalla on podeu ajustar els tons vermell, groc, blau, cian, verd, magenta, negre, blanc i neutre de la foto.  Ajusteu els nivells. L'eina Nivells us permet canviar el to general i el contrast de la foto. Per fer-ho, creeu una capa "Nivells" al tauler del navegador. Obteniu una paleta d’histogrames amb tres lliscadors diferents just a sota: el lliscador de to negre (esquerra), el lliscador de to blanc (dreta) i el lliscador de tons mitjans o gamma (dreta).
Ajusteu els nivells. L'eina Nivells us permet canviar el to general i el contrast de la foto. Per fer-ho, creeu una capa "Nivells" al tauler del navegador. Obteniu una paleta d’histogrames amb tres lliscadors diferents just a sota: el lliscador de to negre (esquerra), el lliscador de to blanc (dreta) i el lliscador de tons mitjans o gamma (dreta). - La posició dels control lliscant de to en blanc i negre crea un rang per als nivells d’entrada de la imatge. El to negre inicialment serà a 0 i el to blanc a 255. Per ajustar l'interval, simplement moveu el control lliscant de to negre cap a la dreta i / o el control lliscant de to blanc cap a l'esquerra.
- Arrossegueu el control lliscant de tons mitjans cap a l’esquerra per enfosquir els tons mitjans i cap a la dreta per fer-los més clars.
Part 5 de 5: desenvolupar les seves habilitats
 Converteix-te en un professional de Photoshop. El Photoshop pot ser difícil d’utilitzar: es triga una estona a aconseguir-ho. Però, un cop aconseguides, podeu fer que les vostres fotos semblin professionals abans de saber-ho.
Converteix-te en un professional de Photoshop. El Photoshop pot ser difícil d’utilitzar: es triga una estona a aconseguir-ho. Però, un cop aconseguides, podeu fer que les vostres fotos semblin professionals abans de saber-ho.  Apreneu a ajustar els colors. De vegades, un color diferent en una foto pot fer que sembli dolent. Un simple ajust dels tons de color pot salvar tota la imatge.
Apreneu a ajustar els colors. De vegades, un color diferent en una foto pot fer que sembli dolent. Un simple ajust dels tons de color pot salvar tota la imatge.  Esbossa la teva foto. Probablement heu vist aquelles aplicacions i llocs similars a virus i correu brossa que fan que les vostres fotos semblin un dibuix, per dir-ho d’alguna manera. Sabíeu que podeu aconseguir fàcilment aquest efecte vosaltres mateixos sense obtenir programari maliciós de franc? Pot ser una bona edició per a les vostres fotos.
Esbossa la teva foto. Probablement heu vist aquelles aplicacions i llocs similars a virus i correu brossa que fan que les vostres fotos semblin un dibuix, per dir-ho d’alguna manera. Sabíeu que podeu aconseguir fàcilment aquest efecte vosaltres mateixos sense obtenir programari maliciós de franc? Pot ser una bona edició per a les vostres fotos.
Consells
Com que cada programa d'edició de fotos és diferent, pot ser útil consultar una guia completa per obtenir consells i instruccions addicionals. Tot i que la majoria d’aplicacions d’edició són prou senzilles com per utilitzar-les per primera vegada, els programes avançats com Photoshop són extremadament complexos i triguen mesos a practicar-se.
- Altres programes d’edició de fotos populars per al vostre ordinador inclouen Aperture, PaintShop Pro i Pro Tools.